10 parasta pikanäppäintä Windows 10:ssä ja niiden käyttö

Tutustu Windows 10:n 10 suosituimpaan pikanäppäimeen ja siihen, miten voit hyödyntää niitä tehokkaasti töissä, koulussa ja muissa asioissa.
Uuden iPhonen asentaminen voi tuntua valtavalta tehtävältä, varsinkin jos sinun on siirrettävä tietoja ja tiedostoja vanhasta puhelimesta uuteen puhelimeesi. Mutta älä huoli; et ole yksin.

Tässä artikkelissa kerromme kaiken, mitä sinun tarvitsee tietää uuden iPhonesi käyttöönotosta. Näin voit nauttia laitteestasi täysillä.
iPhone 15:n asentaminen
Tässä on se, mitä et tiedä uusista iPhone 15:stä ja 15 Prosta: Niitä ei ole määritetty fyysisellä SIM-kortilla. Sinun on käytettävä e-SIM-korttia (sähköinen SIM-kortti).
Jos sinun ei tarvitse siirtää tietoja ja haluat vain aktivoida uuden iPhone 15 tai 15 Pro, toimi seuraavasti:
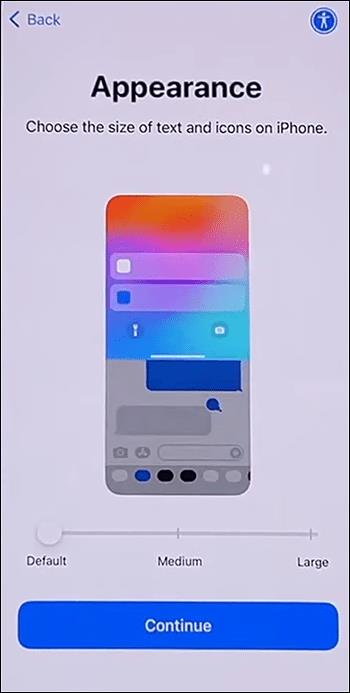
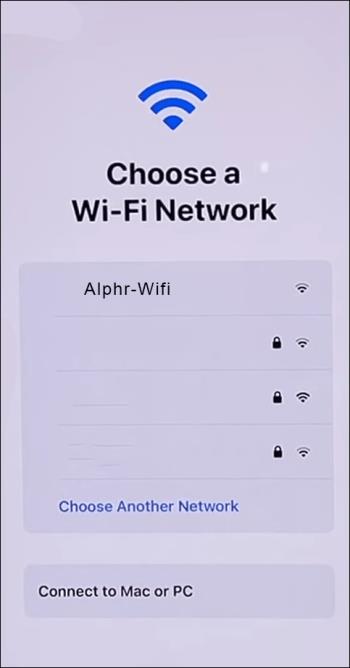
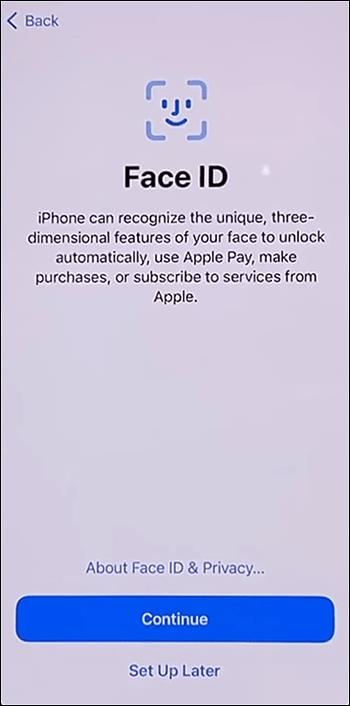
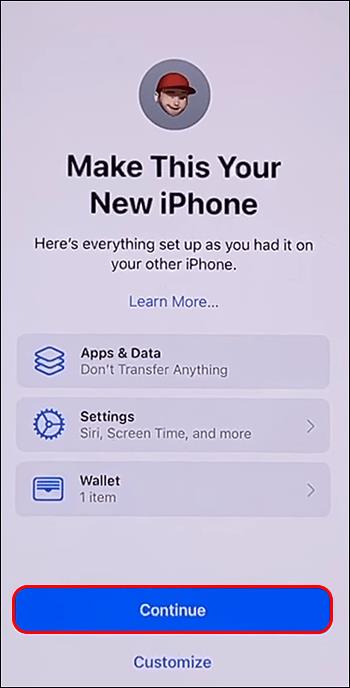
Voila! Olet valmis ja valmis aloittamaan uuden iPhone 15 tai 15 Pron käytön!
Tiedonsiirto
Jos aiot siirtää tietoja vanhan ja uuden puhelimesi välillä, tarvitset seuraavat:
Tietojen varmuuskopioinnin tulee aina olla ensimmäinen askel. Kun olet varmuuskopioinut tietosi, seuraava vaihe on määrittää uusi puhelin ja siirtää valokuvasi, yhteystietosi ja muut tietosi. Ennen kuin jatkat, tarkista kuitenkin, että molemmat puhelimet ovat täysin ladattuja ja yhdistetty Internetiin Wi-Fi-yhteyden kautta.
Asenna vanha puhelimesi tiedonsiirtoa varten
Jos vanha puhelimesi on Android, sinun on ladattava sovellus Google Play Kaupasta siirtääksesi tiedot Androidista iPhoneen. Toimi seuraavasti:
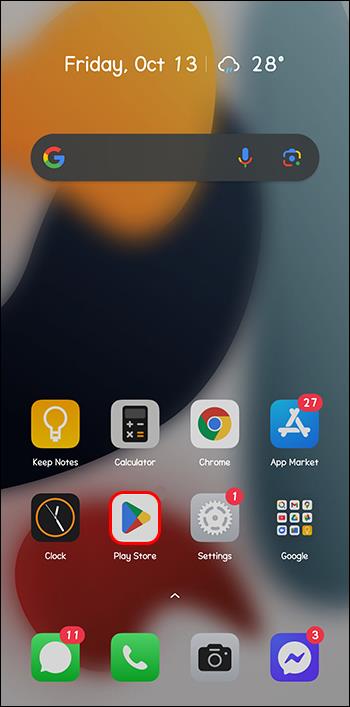
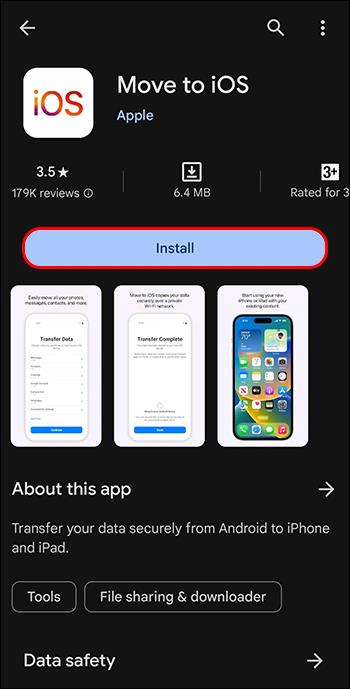
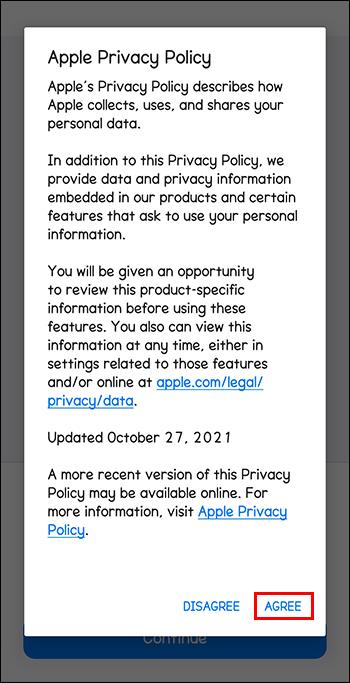

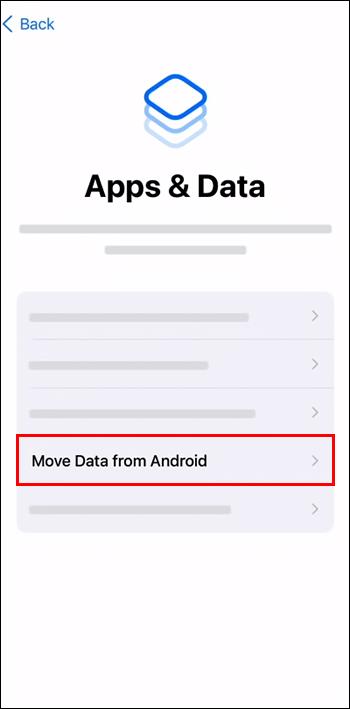
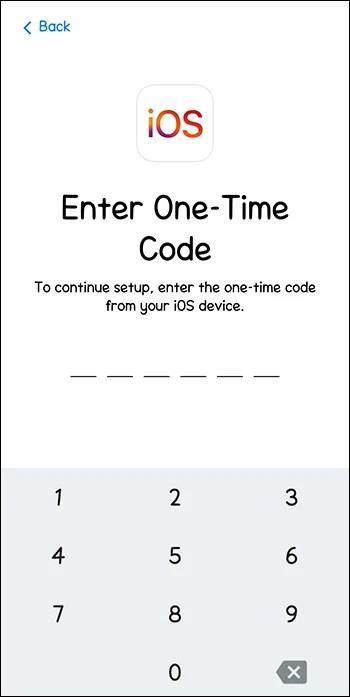


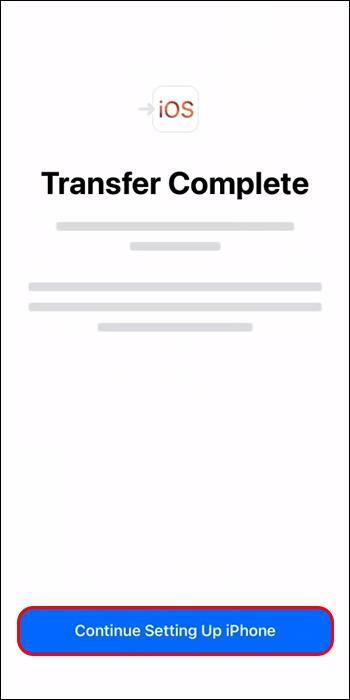
Hyvin tehty! Olet valmis!
Varmuuskopioi tietosi
Vanha puhelimesi säilyttää kaikki muistosi ja muut tärkeät tiedot. Ennen kuin aloitat, on välttämätöntä varmuuskopioida nämä tiedot. Jos jotain tapahtuu ja menetät nämä tiedostot prosessin aikana, sinulla on varmuuskopio, josta voit palauttaa ne. Siksi puhelintietojen varmuuskopiointi on ratkaiseva vaihe, jota et voi ehdottomasti sivuuttaa.
Jos vanha puhelimesi on Android, noudata näitä ohjeita:
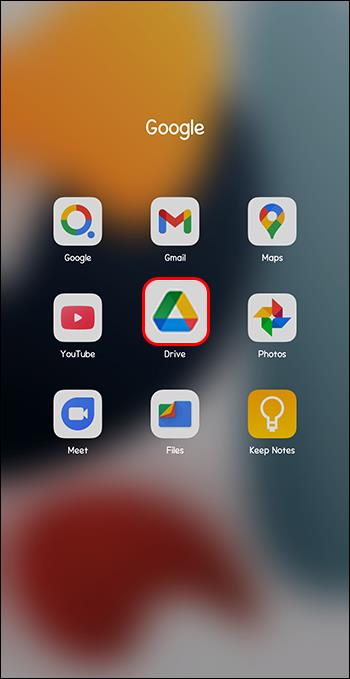
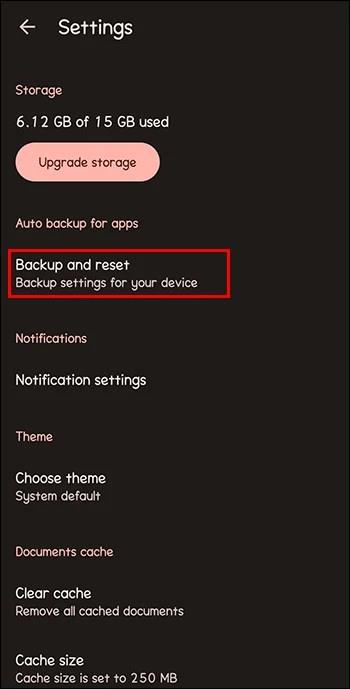
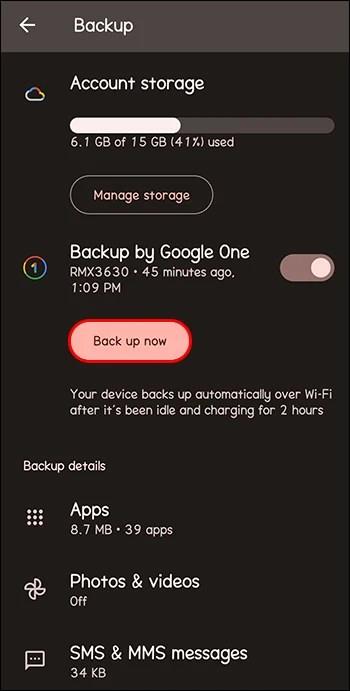
Jos vanha puhelimesi on iPhone, toimi seuraavasti:

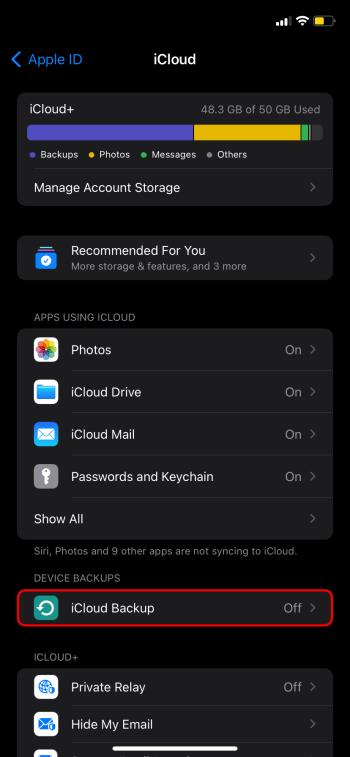
UKK
Voinko määrittää iPhoneni ilman Wi-Fi-yhteyttä?
Kyllä, voit määrittää uuden puhelimesi ilman Internet-yhteyttä. Jos sinun on kuitenkin varmuuskopioitava tietosi ja siirrettävä ne uuteen puhelimeesi, Wi-Fi on oltava käytössä molemmissa puhelimissa ja molemmat puhelimet tarvitsevat täyden latauksen.
Mikä on Quick Start ja miten se toimii?
Quick Start on Applen tuoteominaisuus, jonka avulla voit nopeasti siirtää tietoja vanhasta iPhone-laitteestasi uuteen puhelimeesi. Jos esimerkiksi haluat siirtää tietoja vanhasta iPadistasi uuteen puhelimeesi, voit käyttää Pika-aloitusta. Nopea sivuhuomautus: tarvitset iOS 11:n, iPadOS 13:n tai uudemmat versiot, jotta voit käyttää Pika-aloitusta. Sinun tarvitsee vain tuoda laitteet lähelle toisiaan ja prosessi aktivoituu.
Mitä teen, jos minulla ei ole tarpeeksi tallennustilaa varmuuskopiolle?
Hyviä uutisia! iCloud tarjoaa käyttäjille lisätallennustilaa maksutta jopa kolmeksi viikoksi. Tämä ominaisuus on väliaikainen, ja sen tarkoituksena on auttaa käyttäjiä heidän järjestäessään lisätallennustilaa. Voit käyttää tätä ominaisuutta noudattamalla näitä ohjeita. Siirry vanhan laitteen "Asetukset" -kohtaan, napauta sitten "Yleiset" ja sitten "Siirrä tai nollaa".
Mikä on iOS:n uusin versio?
Uusin versio on iOS 17.
Entä jos iPhoneni on yrityksen puhelin? Ovatko asennusohjeet edelleen samat?
Joo. Sinun on kuitenkin vierailtava Apple At Work -sivustolla ja noudatettava sen ohjeita asettaaksesi puhelimesi.
Valmis, asetettu, käytä puhelinta
On tärkeää määrittää laitteesi oikein mahdollisimman nopeasti, jotta voit nauttia uuden puhelimen tarjoamista eduista. Se säästää aikaa ja vaivaa pitkällä aikavälillä. Apple iPhone sisältää joukon ainutlaatuisia sovelluksia ja ominaisuuksia, jotka tekevät siitä yhden alan johtavista tuotteista.
Oletko juuri asentanut iPhonesi? Jos vastasit, käytitkö jotakin tämän artikkelin vinkeistä ja temppuista? Kerro meille alla olevassa kommenttiosassa.
Tutustu Windows 10:n 10 suosituimpaan pikanäppäimeen ja siihen, miten voit hyödyntää niitä tehokkaasti töissä, koulussa ja muissa asioissa.
Opas BitLockerin käyttöön, Windows 10:n tehokkaaseen salausominaisuuteen. Ota BitLocker käyttöön ja suojaa tiedostosi helposti.
Opas Microsoft Edge -selaushistorian tarkastelemiseen ja poistamiseen Windows 10:ssä. Saat hyödyllisiä vinkkejä ja ohjeita.
Katso, kuinka voit pitää salasanasi Microsoft Edgessä hallinnassa ja estää selainta tallentamasta tulevia salasanoja.
Kuinka eristää tekstin muotoilua Discordissa? Tässä on opas, joka kertoo, kuinka Discord-teksti värjätään, lihavoidaan, kursivoitu ja yliviivataan.
Tässä viestissä käsittelemme yksityiskohtaisen oppaan, joka auttaa sinua selvittämään "Mikä tietokone minulla on?" ja niiden tärkeimmät tekniset tiedot sekä mallin nimen.
Palauta viimeinen istunto helposti Microsoft Edgessä, Google Chromessa, Mozilla Firefoxissa ja Internet Explorerissa. Tämä temppu on kätevä, kun suljet vahingossa minkä tahansa välilehden selaimessa.
Jos haluat saada Boogie Down Emoten Fortnitessa ilmaiseksi, sinun on otettava käyttöön ylimääräinen suojakerros, eli 2F-todennus. Lue tämä saadaksesi tietää, miten se tehdään!
Windows 10 tarjoaa useita mukautusvaihtoehtoja hiirelle, joten voit joustaa, miten kohdistin toimii. Tässä oppaassa opastamme sinut läpi käytettävissä olevat asetukset ja niiden vaikutuksen.
Saatko "Toiminto estetty Instagramissa" -virheen? Katso tämä vaihe vaiheelta opas poistaaksesi tämän toiminnon, joka on estetty Instagramissa muutamalla yksinkertaisella temppulla!







