10 parasta pikanäppäintä Windows 10:ssä ja niiden käyttö

Tutustu Windows 10:n 10 suosituimpaan pikanäppäimeen ja siihen, miten voit hyödyntää niitä tehokkaasti töissä, koulussa ja muissa asioissa.
Chromebookit ovat loistavia laitteita, jos et tarvitse kannettavaa tietokonetta, joka pystyy käsittelemään vaativia ohjelmia. Jos pidät selainkokemuksesta, Chromebookin hankkiminen on loistava idea. Jotkut ominaisuudet voivat kuitenkin olla hieman liikaa.
Kosketusnäyttö on hyvä esimerkki. Se on hieno helppoon selaamiseen, ja se on loistava yhdistelmä älypuhelimen ja kannettavan tietokoneen kaltaista navigointia. Haluat kuitenkin toisinaan sammuttaa Chromebookin kosketusnäytön ja kosketuslevyn. Onneksi Google on miettinyt tätä ja tehnyt kosketusnäytön kytkemisestä päälle/pois erittäin helpoksi.
Näin käsittelet kosketusnäyttöä ja kosketuslevyä sekä joitain ylimääräisiä kosketuslevyn vinkkejä.
Miksi kosketusnäyttö poistetaan käytöstä?
Kosketusnäyttö kannettavassa tietokoneessa on hienoa. Voit käyttää näyttöä turvautumatta kosketuslevyyn, mutta voit silti kirjoittaa näppäimistöllä. Joskus kuitenkin haluat osoittaa näyttöä, eikä mitään tapahdu. Tästä syystä Google on tehnyt vaihtoehdon sammuttaa ja käynnistää sen halutessaan.
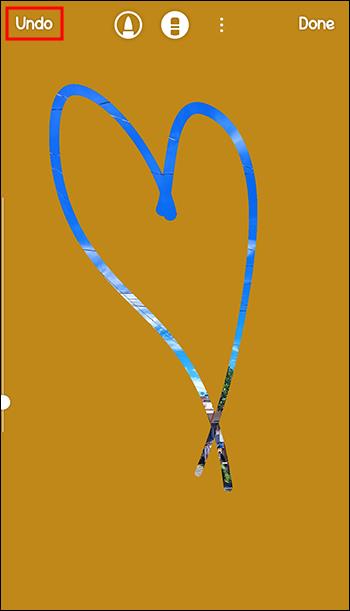
Miksi kosketuslevy poistetaan käytöstä?
Oletetaan, että käytät kosketusnäyttötoimintoa kosketuslevyvaihtoehdon sijaan. Tai ehkä olet liittänyt tavallisen hiiren Chromebookiisi. Aina silloin tällöin kosketat vahingossa kosketuslevyä kirjoittaessasi ja osoitin liikkuu ärsyttävästi. Vielä pahempaa, voit napsauttaa ja suorittaa toiminnon, jota et halunnut tehdä.
Tästä syystä kosketuslevyominaisuuden voi helposti ottaa käyttöön tai poistaa käytöstä Chromebookeissa.
Kosketusnäytön/kosketuslevyn poistaminen käytöstä
Chromebookit eivät ole kuin tavalliset kannettavat tietokoneesi. Niissä on yksinkertaisempia ominaisuuksia kuin Windows-laitteissa ja MacBookeissa. Itse asiassa suurin osa parannuksista tehdään kannettavan tietokoneen todellisesta Chrome-selaimesta. Tämä saattaa kuulostaa hieman ärsyttävältä, mutta se varmasti lisää yksinkertaisuutta tässä.
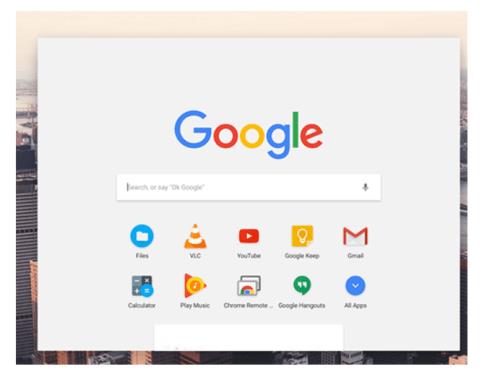
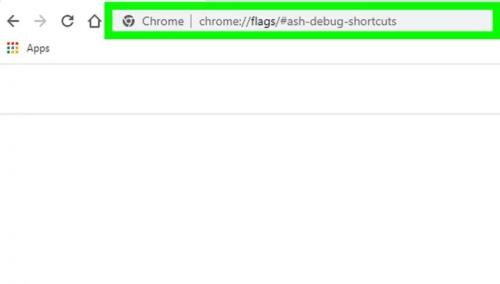

Lisävinkkejä kosketuslevyn käyttämiseen

Se ei ehkä vaikuta siltä, mutta Chromebookin kosketuslevyssä on enemmän toimintoja kuin tavallisessa kannettavan tietokoneen kosketuslevyssä. Joten ennen kuin poistat kosketuslevyn käytöstä pysyvästi, tutustu näihin vinkkeihin ja kokeile niitä.
Usein Kysytyt Kysymykset
Miksi pikanäppäin ei poista kosketusnäyttöä käytöstä?
Jos Haku + Vaihto + T -komento ei toimi, sinun on joko otettava pikakuvake käyttöön Chrome-selaimessa, kuten yllä mainittiin, tai sinun on otettava käyttöön hakunäppäin, jos olet poistanut sen käytöstä aiemmin.
Kuinka otan kosketusnäytön käyttöön sen poistamisen jälkeen?
Ota kosketusnäyttö käyttöön käyttämällä Haku + Vaihto + T -komentoa uudelleen.
Kosketusnäytön ja kosketuslevyn sammuttaminen
Kuten näet, kosketusnäytön ja kosketuslevyn sammuttaminen Chromebookissa on melko helppoa. Sinun tarvitsee vain ottaa käyttöön Viankorjaus-pikanäppäimet. Vaihda kosketuslevyn ja kosketusnäytön välillä ja käytä mainittuja vinkkejä saumattoman selaamiseen Chromebookillasi.
Oliko tämä opetusohjelma mielestäsi hyödyllinen? Opitko käyttämään kosketusnäyttöä ja kosketuslevyä Chromebookissasi? Kerro meille alla olevassa kommenttiosassa. Älä myöskään pelkää esittää kysymyksiä tai lisätä ylimääräisiä vinkkejä.
Tutustu Windows 10:n 10 suosituimpaan pikanäppäimeen ja siihen, miten voit hyödyntää niitä tehokkaasti töissä, koulussa ja muissa asioissa.
Opas BitLockerin käyttöön, Windows 10:n tehokkaaseen salausominaisuuteen. Ota BitLocker käyttöön ja suojaa tiedostosi helposti.
Opas Microsoft Edge -selaushistorian tarkastelemiseen ja poistamiseen Windows 10:ssä. Saat hyödyllisiä vinkkejä ja ohjeita.
Katso, kuinka voit pitää salasanasi Microsoft Edgessä hallinnassa ja estää selainta tallentamasta tulevia salasanoja.
Kuinka eristää tekstin muotoilua Discordissa? Tässä on opas, joka kertoo, kuinka Discord-teksti värjätään, lihavoidaan, kursivoitu ja yliviivataan.
Tässä viestissä käsittelemme yksityiskohtaisen oppaan, joka auttaa sinua selvittämään "Mikä tietokone minulla on?" ja niiden tärkeimmät tekniset tiedot sekä mallin nimen.
Palauta viimeinen istunto helposti Microsoft Edgessä, Google Chromessa, Mozilla Firefoxissa ja Internet Explorerissa. Tämä temppu on kätevä, kun suljet vahingossa minkä tahansa välilehden selaimessa.
Jos haluat saada Boogie Down Emoten Fortnitessa ilmaiseksi, sinun on otettava käyttöön ylimääräinen suojakerros, eli 2F-todennus. Lue tämä saadaksesi tietää, miten se tehdään!
Windows 10 tarjoaa useita mukautusvaihtoehtoja hiirelle, joten voit joustaa, miten kohdistin toimii. Tässä oppaassa opastamme sinut läpi käytettävissä olevat asetukset ja niiden vaikutuksen.
Saatko "Toiminto estetty Instagramissa" -virheen? Katso tämä vaihe vaiheelta opas poistaaksesi tämän toiminnon, joka on estetty Instagramissa muutamalla yksinkertaisella temppulla!







