10 parasta pikanäppäintä Windows 10:ssä ja niiden käyttö

Tutustu Windows 10:n 10 suosituimpaan pikanäppäimeen ja siihen, miten voit hyödyntää niitä tehokkaasti töissä, koulussa ja muissa asioissa.
Laitteen linkit
Äskettäisen etätyön lisääntymisen jälkeen Microsoft Teamsista on tullut monien organisaatioiden suosikki. Yksi Teamsin tärkeimmistä eduista on kokousten järjestäminen.
Jos et osaa järjestää kokousta Microsoft Teamsissa, älä huoli. Onneksi se ei ole monimutkainen prosessi, ja sen avulla voit tehdä yhteistyötä tiimin jäsenten kanssa hetkessä. Kun olet valmis järjestämään kokouksen Teamsissa, tämä artikkeli opastaa sinut vaiheiden läpi.
Tulevan kokouksen ajoittaminen tiimeissä työpöydältä
Tarvitset maksullisen Microsoft Teamsin version voidaksesi ajoittaa tapaamisen tulevaisuutta varten. Tulevan kokouksen järjestäminen on hyödyllistä, jotta kaikki osallistuvat voivat valmistautua. Voit myös tarkistaa kaikkien kalenterin synkronoidaksesi aikataulut ja varmistaaksesi, että osallistujat ovat tavoitettavissa kokouksen aikana.
On kolme tapaa ajoittaa kokous työpöydällä: chatista, kalenterin "Uusi kokous" -painikkeen kautta tai valitsemalla kalenterialueen.
Kokouksen ajoittaminen työpöydällä Chatista
Jos haluat ajoittaa kokouksen chat-ryhmän jäsenten kesken, voit tehdä sen suoraan chat-merkkijonosta.
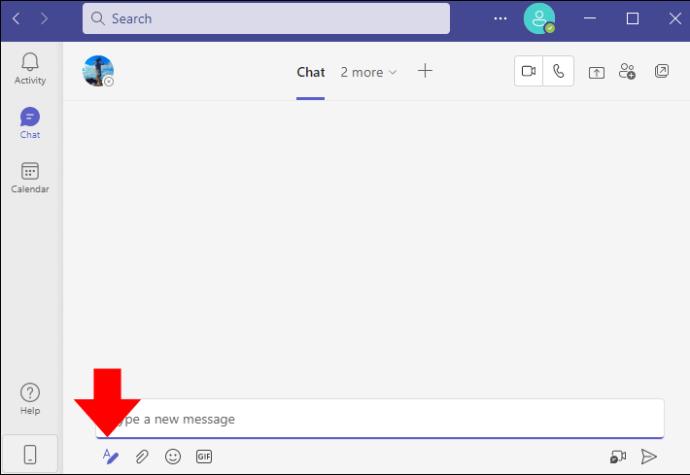
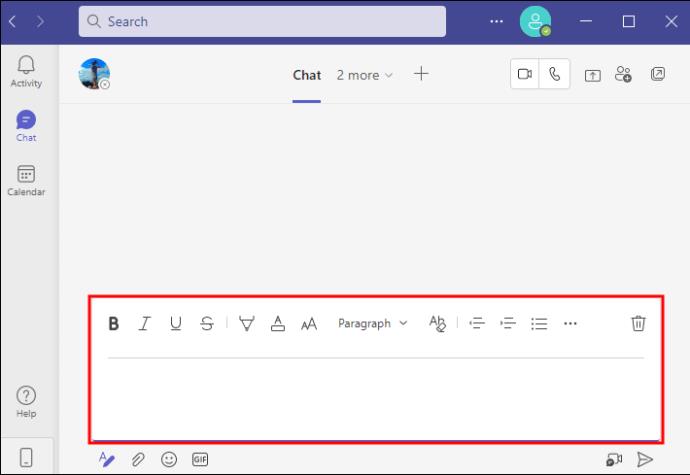
Huomaa, että se aloittaa aivan uuden kokouksen eikä säilytä tietoja nykyisessä chatissa. Jos haluat, että kokoustiedot täyttyvät ryhmän sisällä, harkitse Microsoft Teamsin kanavien tutkimista.
Toisin kuin se saattaa kuulostaa, voit ajoittaa kokouksen vain tavallisesta chatista, et kokouschatista.
Teams-kokoukseen mahtuu 1 000 kutsuttua henkilöä, joilla on lupa olla vuorovaikutuksessa ja keskustella kokouksessa. Kuitenkin, kun kokoukseen saapuu 1 000 osallistujaa, kaikki muut osallistujat ovat vain katselutilassa, jopa 10 000 katsojaa.
Kokouksen ajoittaminen työpöydällä "Uusi kokous" -painikkeella
Toinen tapaamisvaihtoehto on kalenterissa oleva "Uusi kokous" -painike. Microsoft Teamsissa on ominaisuus, joka synkronoi useiden työntekijöiden kalenterit. Kun ajoitat kokouksen kalenterin avulla, näet muiden organisaatiosi käytettävyyden. Voit myös valita, mitkä jäsenet ovat pakollisia ja mitkä valinnaisia.

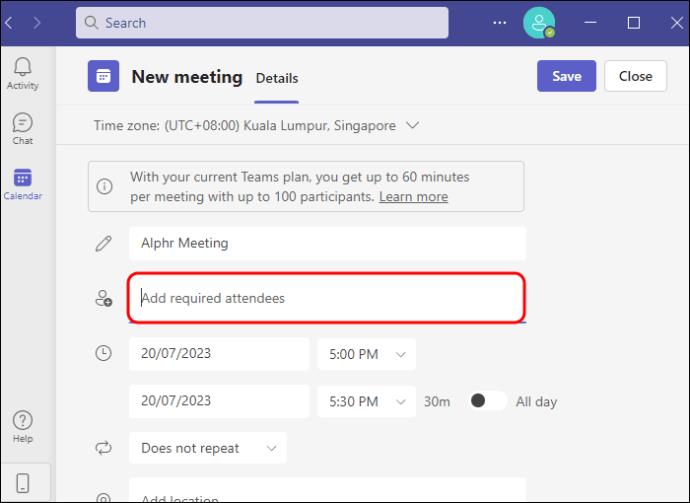
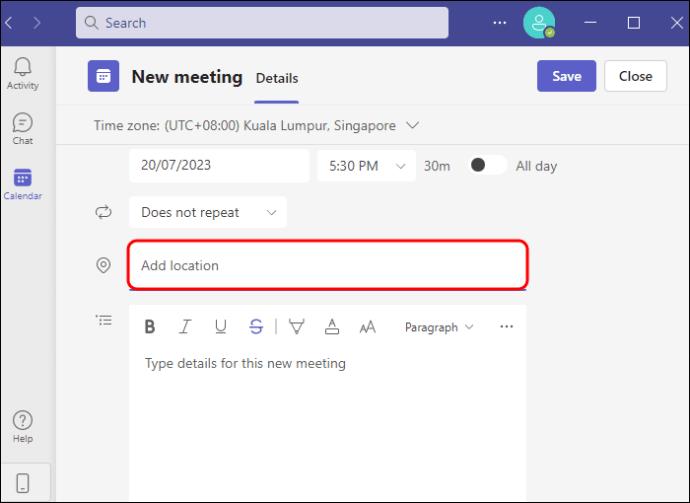
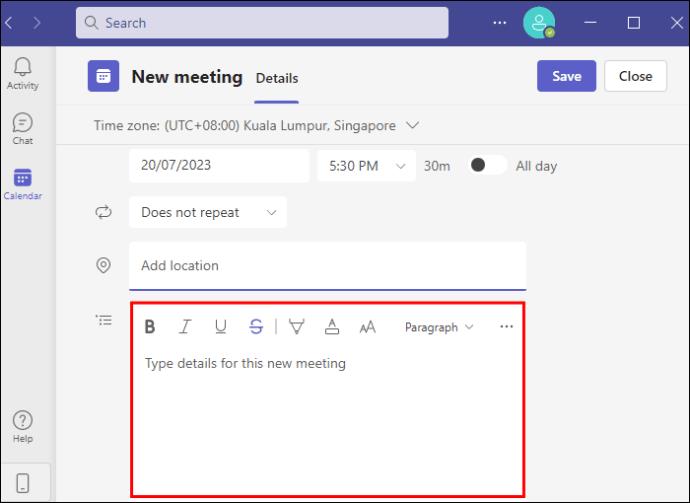
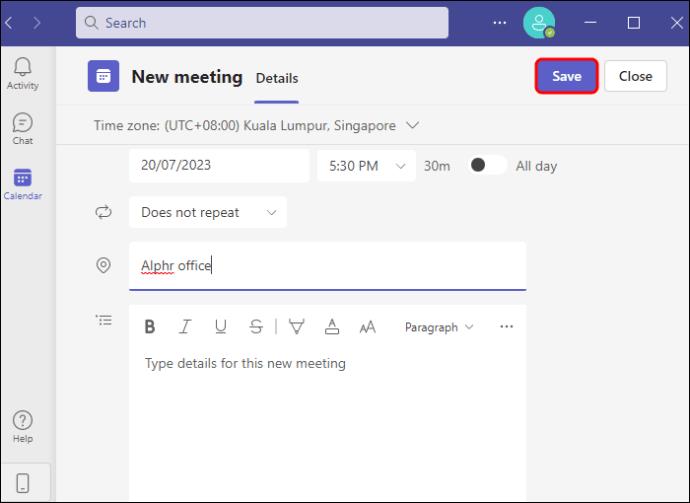
Kokouksen ajoittaminen työpöydällä kalenterialueen kautta
Viimeinen tapaamisen asettamisvaihtoehto on valita ajanjakso kalenterista. Tämä avaa ponnahdusikkunan, jossa voit täyttää kokouksen tiedot.
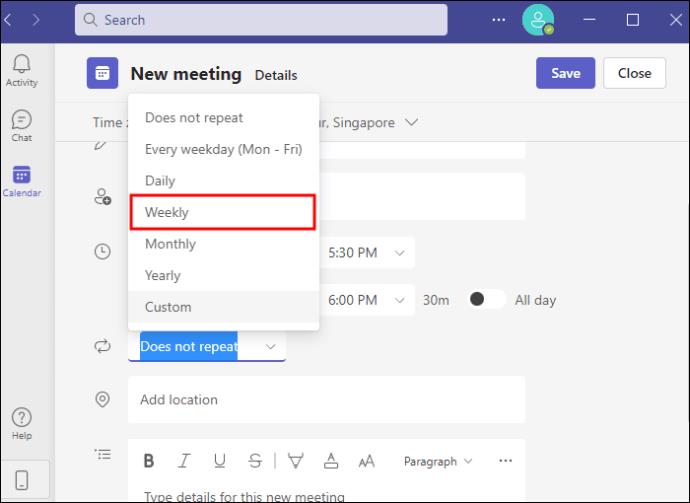
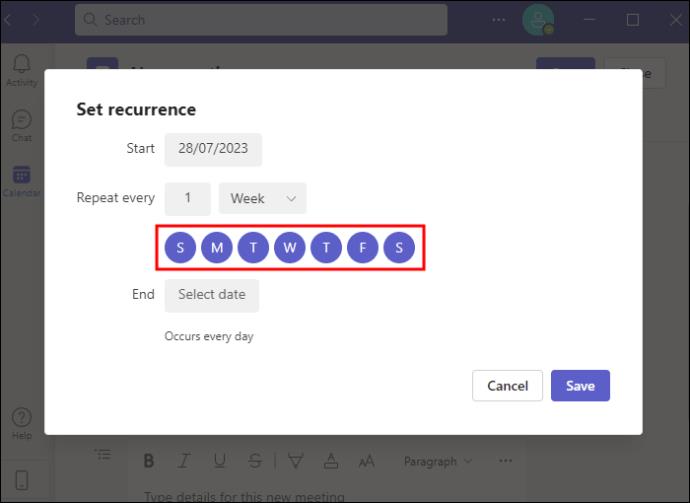
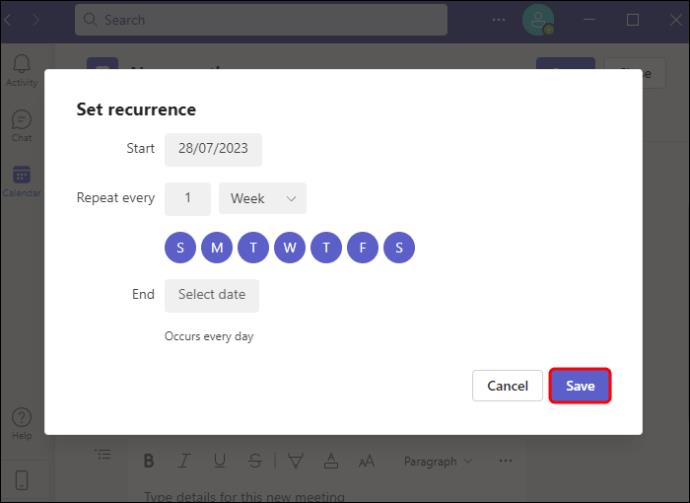
Tulevaisuuden Teams-kokouksen ajoittaminen mobiililaitteella
Tällä hetkellä on yksi tapa ajoittaa tuleva Teams-kokous mobiililaitteella. Kuten pöytätietokoneissa, tämä on saatavilla vain Teamsin maksullisen vaihtoehdon kautta.
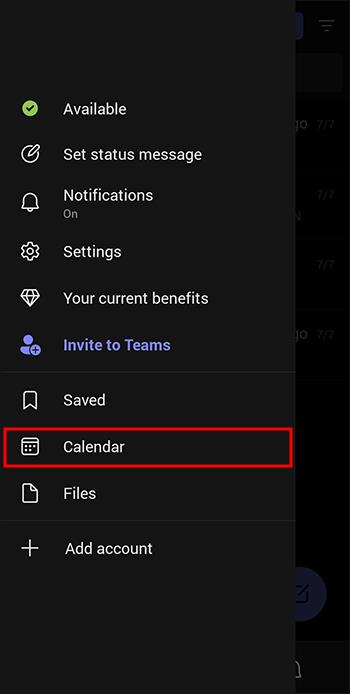
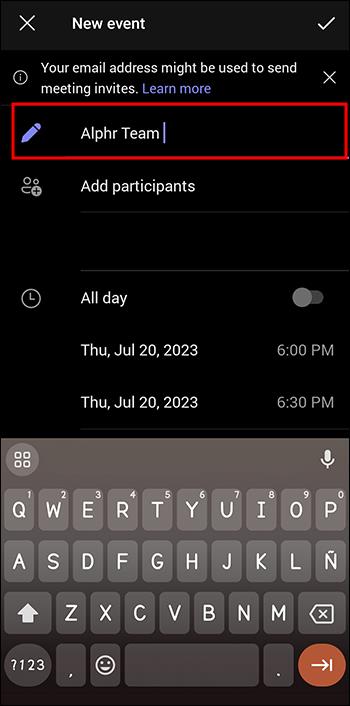
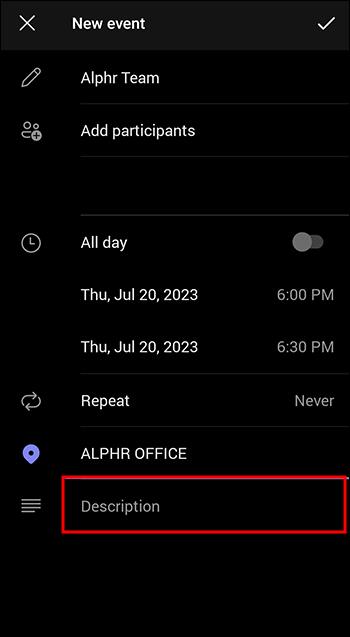

Kuinka aloittaa välitön kokous
Voit silti järjestää kokouksen, jos sinulla ei ole Microsoft Teamsin maksullisen version käyttöoikeutta. Teamsin ilmaisen version rajoituksena on, että et voi ajoittaa kokousta tulevaisuutta varten. Voit määrittää kokouksen vain alkavaksi välittömästi. Tee se noudattamalla alla olevia ohjeita.
Välittömän kokouksen ajoittaminen työpöydällä:
Noudata alla olevia ohjeita määrittääksesi välittömän kokouksen työpöydältä.
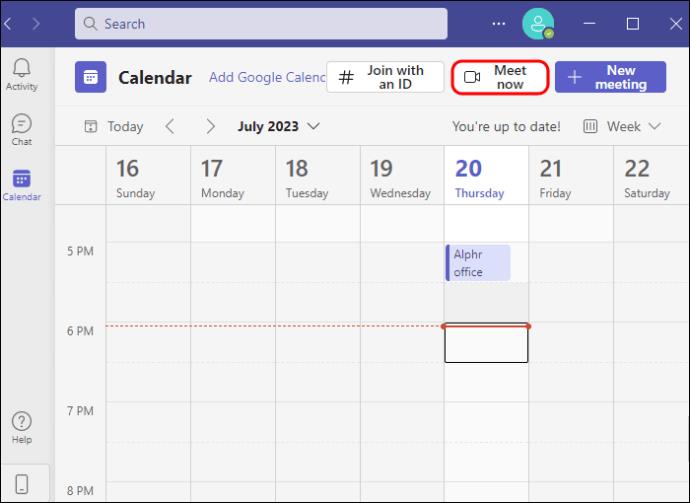
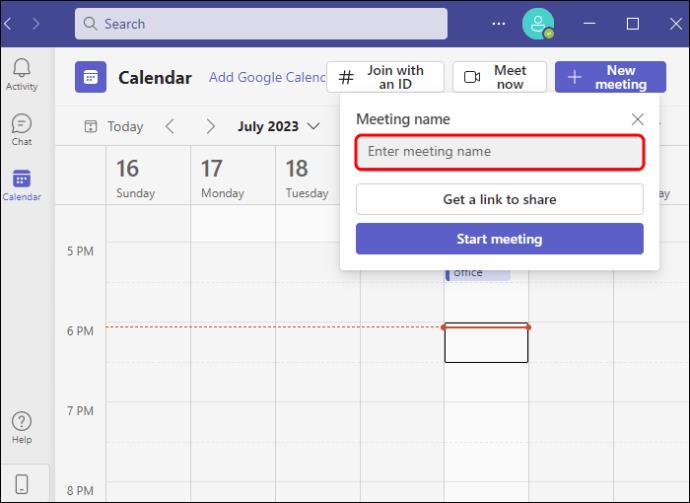
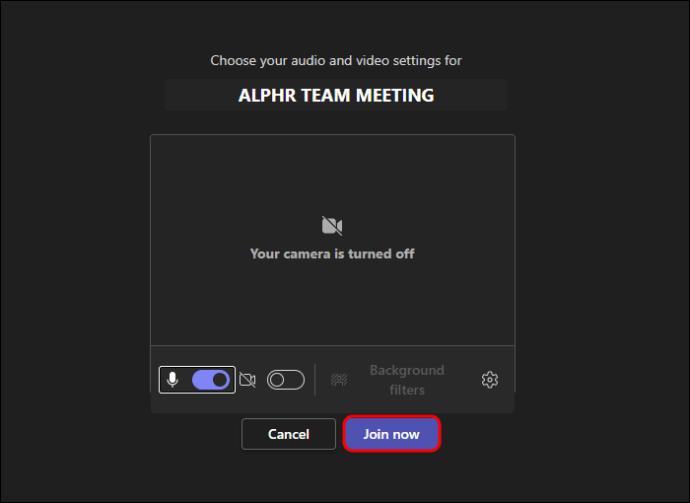
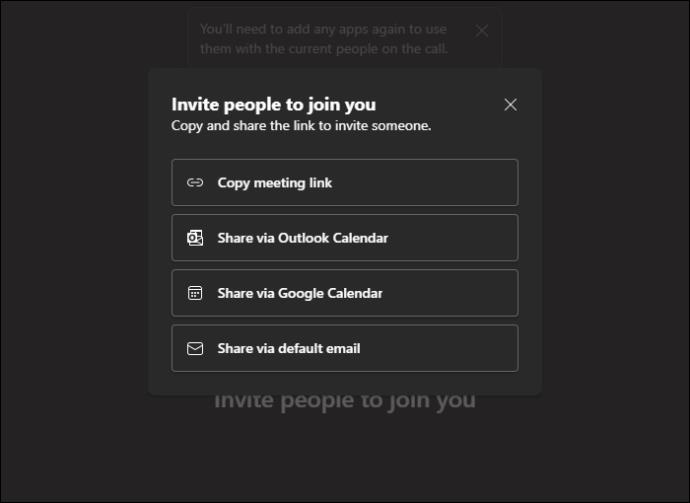
Välittömän kokouksen ajoittaminen mobiililaitteella:
"Meet Now" ei ole vielä saatavilla mobiililaitteille, joten kokouksen aloittaminen on hieman erilaista kuin Apple- tai Android-laitteessasi.
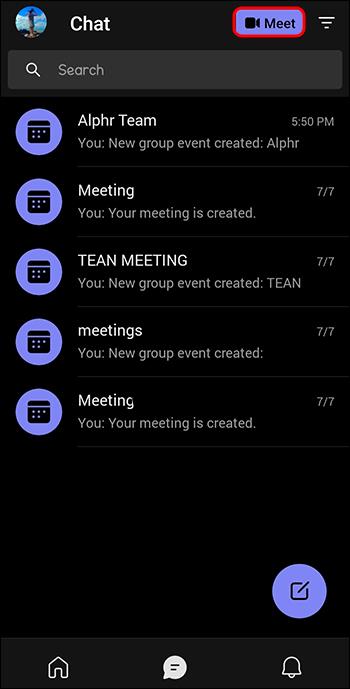
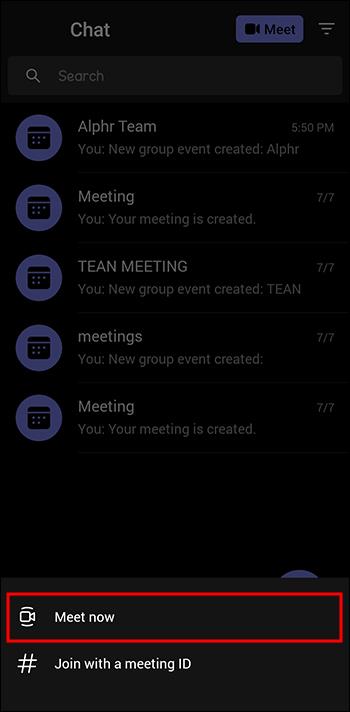
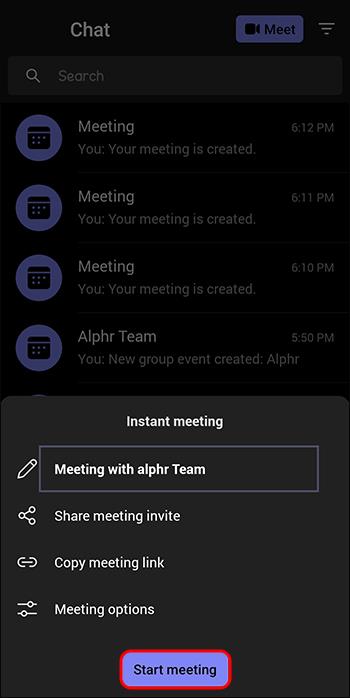
Kuinka kutsua joku organisaationi ulkopuolelta
Vaikka Teamsin lisäominaisuudet ovat hyödyllisiä organisaatiossa, on mahdollista kutsua joku organisaation ulkopuolelta, vaikka heillä ei olisi Microsoft Teamsia.
Voit käyttää kumpaa tahansa menetelmää kutsuaksesi jonkun, jolla ei ole Microsoft Teamsia. Heille annetaan mahdollisuus käyttää kokouksessa hallitsematonta "vieras"-tiliä. Huomaa, että Teamsissa järjestelmänvalvoja voi määrittää "vieras"kokouksen osallistujille käyttöoikeudet rajoittaakseen heidän mahdollisuuksiaan olla vuorovaikutuksessa kokouksen kanssa.
Kanavat
Teams sisältää "kanavia", joiden avulla kokouksen osallistujat voivat tehdä yhteistyötä liittyvissä työtehtävissä tiiminä. Kokousta määritettäessä on mahdollista lisätä se kanavaan, jos haluat työskentelylle vastaavan tilan virrata ryhmälle kokouksesta. Kun sinulla on kanava, voit lisätä kalenterin, jolloin tulevat kokoukset voidaan ajoittaa sisältä.
Kokousten käyttäminen Microsoft Teamsissa
Teams on tehokas työkalu ja auttaa järjestämään kokouksia sujuvasti. Kalenteri- ja saatavuusominaisuuksien ansiosta sinun ei enää koskaan tarvitse miettiä, mikä kokousaika toimii tiimin jäsenille. Monien vaihtoehtojen ansiosta voit järjestää kokouksia miltä tahansa laitteelta, johon osallistuu mikä tahansa ryhmä ihmisiä. Olitpa järjestämässä nopeaa viime hetken tapaamista tai suunnittelemassa monimutkaista kiireisten henkilöiden järjestelyä, Teams voi varmistaa onnistumisesi ihmisten yhdistämisessä.
Oletko järjestänyt tiimikokouksia Microsoft Teamsin kanssa? Kerro meille siitä alla olevissa kommenteissa.
Tutustu Windows 10:n 10 suosituimpaan pikanäppäimeen ja siihen, miten voit hyödyntää niitä tehokkaasti töissä, koulussa ja muissa asioissa.
Opas BitLockerin käyttöön, Windows 10:n tehokkaaseen salausominaisuuteen. Ota BitLocker käyttöön ja suojaa tiedostosi helposti.
Opas Microsoft Edge -selaushistorian tarkastelemiseen ja poistamiseen Windows 10:ssä. Saat hyödyllisiä vinkkejä ja ohjeita.
Katso, kuinka voit pitää salasanasi Microsoft Edgessä hallinnassa ja estää selainta tallentamasta tulevia salasanoja.
Kuinka eristää tekstin muotoilua Discordissa? Tässä on opas, joka kertoo, kuinka Discord-teksti värjätään, lihavoidaan, kursivoitu ja yliviivataan.
Tässä viestissä käsittelemme yksityiskohtaisen oppaan, joka auttaa sinua selvittämään "Mikä tietokone minulla on?" ja niiden tärkeimmät tekniset tiedot sekä mallin nimen.
Palauta viimeinen istunto helposti Microsoft Edgessä, Google Chromessa, Mozilla Firefoxissa ja Internet Explorerissa. Tämä temppu on kätevä, kun suljet vahingossa minkä tahansa välilehden selaimessa.
Jos haluat saada Boogie Down Emoten Fortnitessa ilmaiseksi, sinun on otettava käyttöön ylimääräinen suojakerros, eli 2F-todennus. Lue tämä saadaksesi tietää, miten se tehdään!
Windows 10 tarjoaa useita mukautusvaihtoehtoja hiirelle, joten voit joustaa, miten kohdistin toimii. Tässä oppaassa opastamme sinut läpi käytettävissä olevat asetukset ja niiden vaikutuksen.
Saatko "Toiminto estetty Instagramissa" -virheen? Katso tämä vaihe vaiheelta opas poistaaksesi tämän toiminnon, joka on estetty Instagramissa muutamalla yksinkertaisella temppulla!







