10 parasta pikanäppäintä Windows 10:ssä ja niiden käyttö

Tutustu Windows 10:n 10 suosituimpaan pikanäppäimeen ja siihen, miten voit hyödyntää niitä tehokkaasti töissä, koulussa ja muissa asioissa.
Plex on yksi johtavista ohjelmistotyökaluista mediatiedostojesi tallentamiseen. Voit antaa perheelle ja ystäville pääsyn Plex Media Serveriin ja lisätä joitain rajoituksia. Jos olet uusi Plexin käyttäjä, kirjaston lisääminen on ensimmäinen asia, joka pitää mediatiedostot järjestyksessä.
Onneksi tämä on suhteellisen yksinkertainen prosessi. Tämä artikkeli kattaa parhaat tavat lisätä kirjasto Plexiin.
Kuinka lisätä kirjasto Plexiin
Kuten mainittiin, kirjaston lisääminen Plexiin on loistava tapa pitää tiedostosi järjestyksessä. Näin se tehdään:
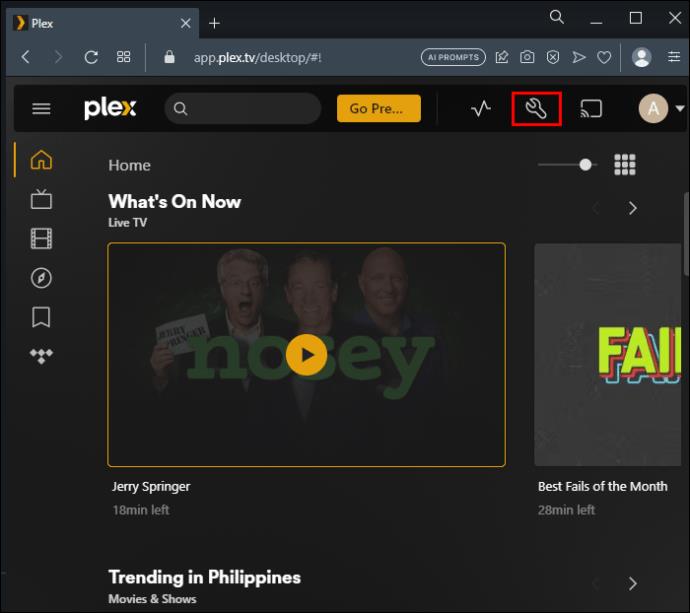
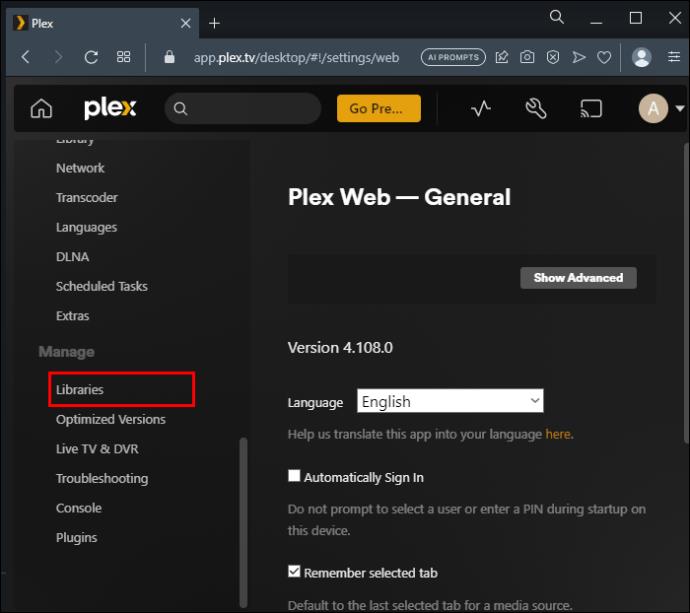
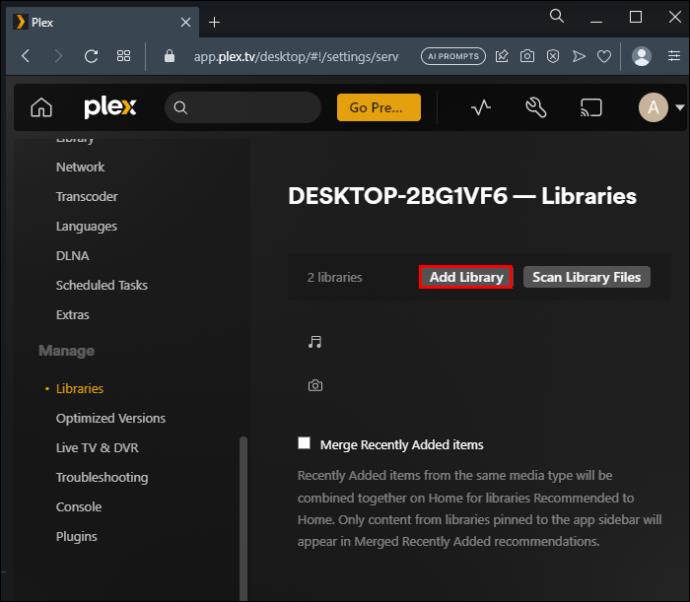
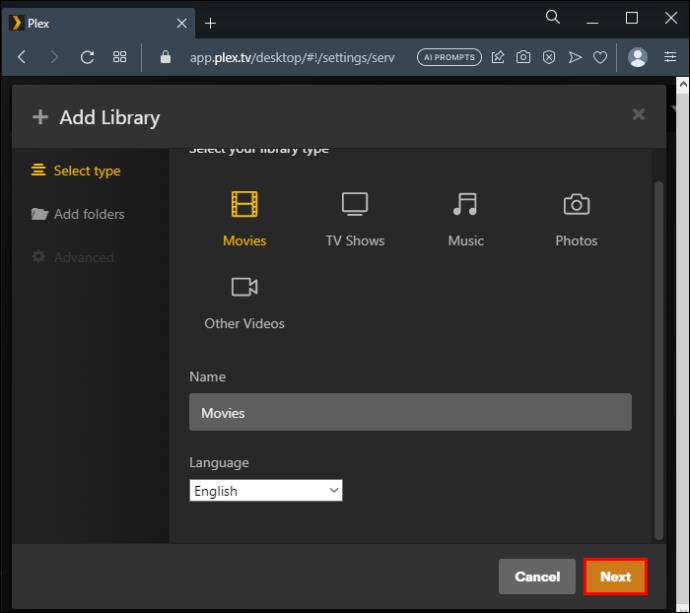
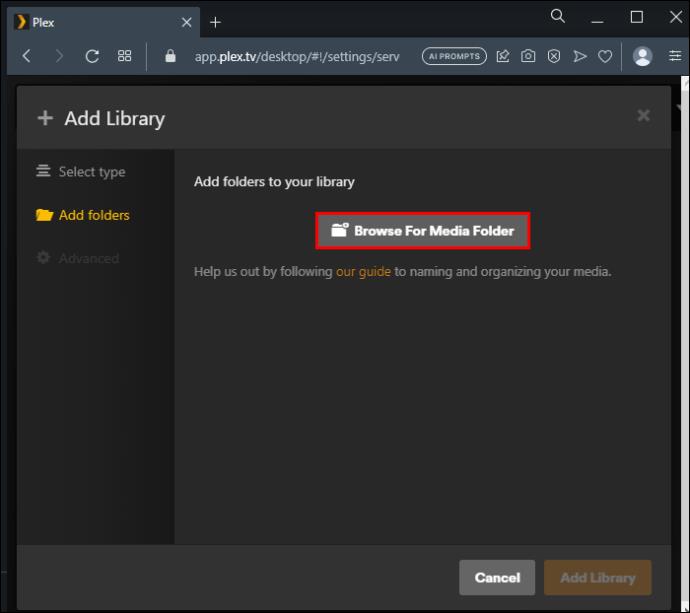
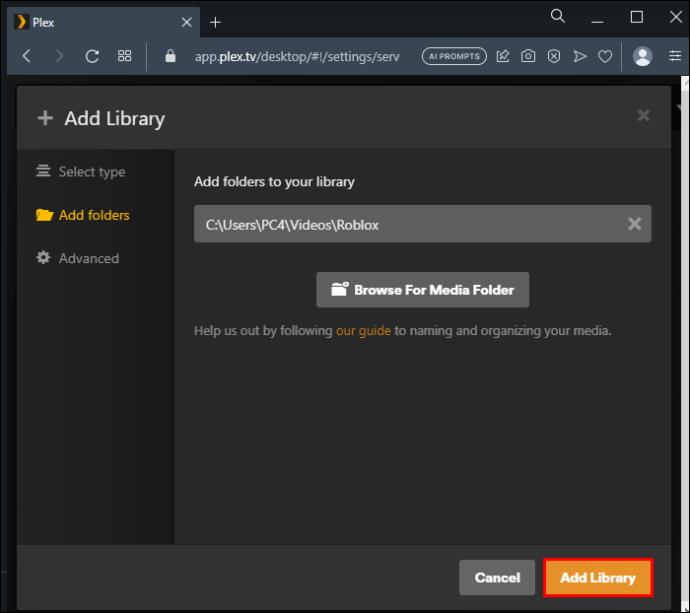
Huomautus: Voit avata useita kirjastoja järjestääksesi erilaisia mediatiedostoja. Lisäksi voit lisätä useita kansioita yhteen Plex-kirjastoon.
Lisää kirjasto -kohdan painikkeiden selitys
Sinun tulee käyttää neljää painiketta, kun lisäät uutta kirjastoa.
Valitse mediatyyppi
Yksi tavoista lisätä kirjasto Plexiin on valita kirjastoon tallennettavan median tyyppi. Kun saavutat tämän vaiheen, mediavaihtoehdot ovat:
Voit lisätä monia kirjastoja Plex Media Serveriin. Jotta voit erottaa kirjastosi, sinun tulee antaa niille yksilölliset nimet. Jos aiot säilyttää videot äskettäin lisätyssä kirjastossasi, voit kutsua niitä yksinkertaisesti videoiksi tai joksikin henkilökohtaisemmaksi. Koska keräät mediatiedostojasi verkosta, sinun on valittava kieli, jota ystäväsi ja perheesi ymmärtävät.
Voit esimerkiksi valita englannin varmistaaksesi, että kaikki Internetistä saamasi tiedostot ovat tällä kielellä.
Kansioiden lisääminen
Jos sinulla ei vielä ole mediaa sisältäviä kansioita, lisää tyhjiä kansioita. Voit lisätä ääni- tai videotiedostoja käytettäväksi myöhemmin. Sinun tarvitsee vain napsauttaa "Lisää kansio", kunnes olet lisännyt kaikki kansiot, jotka aiot säilyttää uudessa kirjastossasi. Jokaiseen lisättyyn kansioon tulee tallentaa tiettyjä videoita tai mitä tahansa kirjastossasi on kyse. Pääset mediasijainteihin napsauttamalla "Selaa mediakansiota" -painiketta.
Näet "Lisää kansio" tai polun mediasi sijaintiin. Napsauta "LISÄÄ" lopettaaksesi tai "Peruuta" hylätäksesi. Jos sinulla on yksi tai useampi sisältösijainti, sinun tulee määrittää se. Kun valitset useita paikkoja kerralla, järjestelmä yhdistää mediasisältöä kaikista paikoista uuteen kirjastoosi. Huomaa, että Drive C ei ole turvallinen sisällön sijainti. Luo uusi kansio ja tallenna se Driveen D. Määritä sitten tämä kansio sisällön sijainniksi.
Vaihtoehdot
Asetukset-painike on tarkoitettu musiikkikirjastoille. Mikä tahansa Plexiin lisäämäsi musiikkikirjasto käyttää "Asetukset" -vaihtoehtoa parhaan tilaussuunnitelman valitsemiseen. Jos et halua maksaa, Premium-musiikkikirjasto Plex Pass -tilauksella on paras valinta. Toisaalta valitse perussuunnitelma, jos haluat käyttää Plexiä ilmaiseksi.
Lisäasetukset-painike
Tämä on "Lisää kirjasto" -kohdan viimeinen painike. "Lisäasetukset"-painikkeen käyttö on valinnaista. Jos kirjastosi vaatii joitain "Lisäasetukset"-välilehden ominaisuuksia, voit napsauttaa sitä. Kun se avautuu, voit valita valintaruudut tarpeidesi mukaan.
Plex-kirjastosi kanssa käytettävät kohteet
Kun olet lisännyt uuden kirjaston, voit yksinkertaistaa työtäsi joidenkin työkalujen avulla.
Skanneri
Skanneri auttaa sinua arvioimaan tiedostonimiä tai kansiorakenteita. Jos et muista, missä tietty kohde sijaitsee, skanneri voi löytää sen puolestasi. Kun luot kirjaston, sovellus määrittää oletusarvoisesti skannerin. Voit kuitenkin napsauttaa avattavaa valikkoa vaihtaaksesi toiseen skanneriin, joka voisi toimia tehokkaammin.
Agentti
Tarvitset agentin käytettäväksi äskettäin lisätyn Plex-kirjaston kanssa. Agentti nappaa tiedot skannerista ja etsii niiden avulla mediaa koskevia metatietoja Internetistä. Jälleen Plex-sovellus luo agentin automaattisesti, kun lisäät kirjastoa. Jos et pidä oletusagentista, napsauta avattavaa luetteloa ja muuta sitä.
Mitä ottaa käyttöön musiikki- ja videomediakirjastoissa
Tiedät, millaisia mediatyyppejä kirjastoon voi lisätä. Jokainen mediatyyppi on laaja, ja sinun tulee tietää, mitä otat käyttöön ensin.
Musiikki
Yksi musiikkikirjastossasi käyttöön otettava ominaisuus on iTunes . Tästä syystä napsauta "Tuo iTunesista" saadaksesi suosikkisoittolistasi. Musiikkikappaleiden ohella tuontiominaisuus kopioi metatiedot, kuten kappaleen lisäämispäivämäärän, arviosi, soittomäärät, ohitusmäärät jne. Varmista, että iTunes on Plex Media Serverin sisältävässä tietokoneessa.
Muita aktivointivaihtoehtoja ovat "Käytä upotettuja tunnisteita", "Store Track Progress", "Agent settings", "Gracenote-genretaso" jne. Lataukset ovat ladattavissa Last.fm:stä. Voit myös ladata suosituimpien artistien ja albumiarvostelujen suosittuja kappaletietoja.
Videot
Jos annat ensimmäisen kirjastosi nimeksi "Videot", sinun tulee ottaa käyttöön tietyt ominaisuudet. Napsauta ensin "Cinema Trailers" ottaaksesi sen käyttöön. Voit sitten muuttaa sen asetuksia haluamallasi tavalla.
Toinen käyttöön otettava kohde on "Videon esikatselupikkukuvat". Ota pääasetus käyttöön varmistaaksesi, että tämä ominaisuus toimii. Ota se käyttöön valitsemalla "Asetukset", "Palvelin" ja sitten "Kirjasto". Aktivoi myös "Advanced per Library" -vaihtoehto. Poista "Videon esikatselupikkukuvat" käytöstä kirjastossa, jota et halua luoda.
Kuinka hallita pääsyä kirjastoon
Kun olet lisännyt uusia kirjastoja, sinun tulee oppia hallitsemaan niitä. Kirjaston käyttöoikeuksien hallinta Plexissä tarkoittaa sen määrittämistä ja hallitsemista, kuka voi tarkastella Media Plex -palvelimellasi olevia tiedostoja. Näin se tehdään:
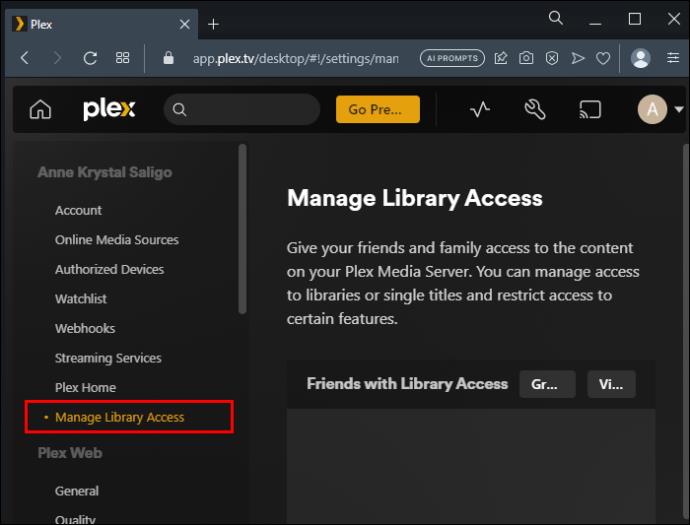
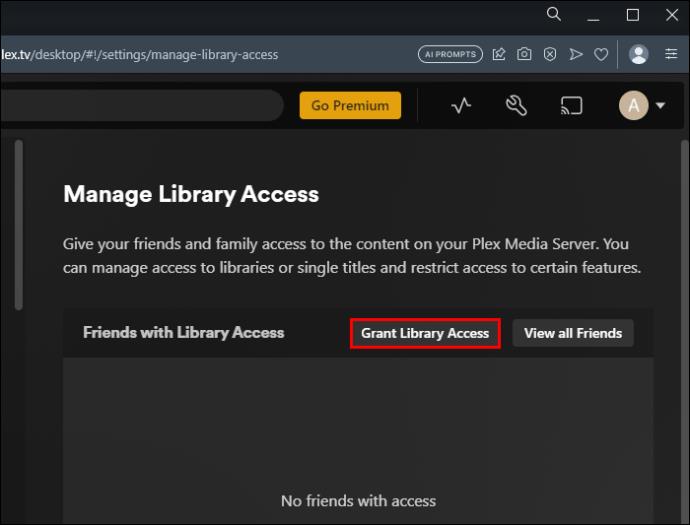
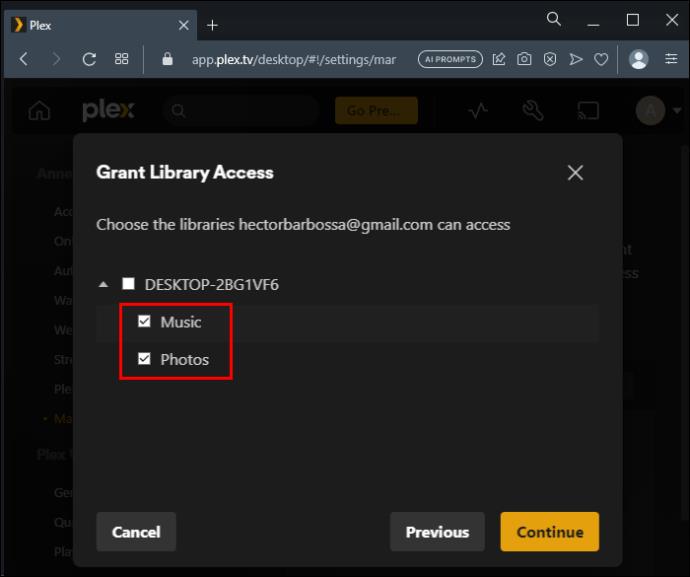
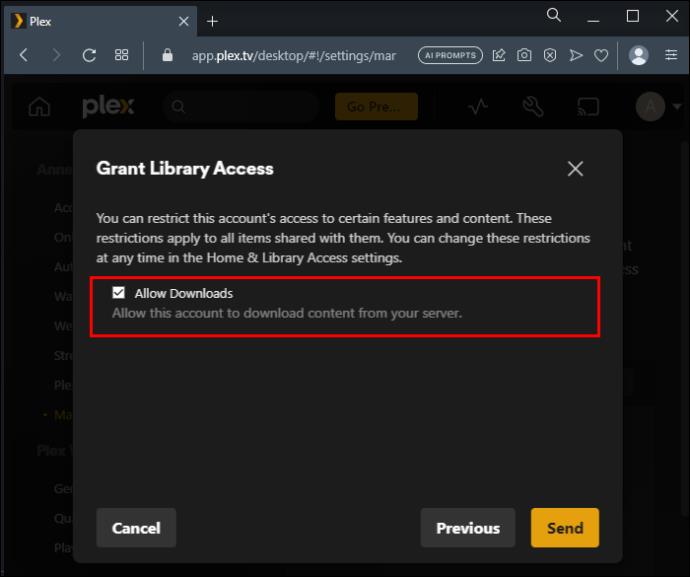
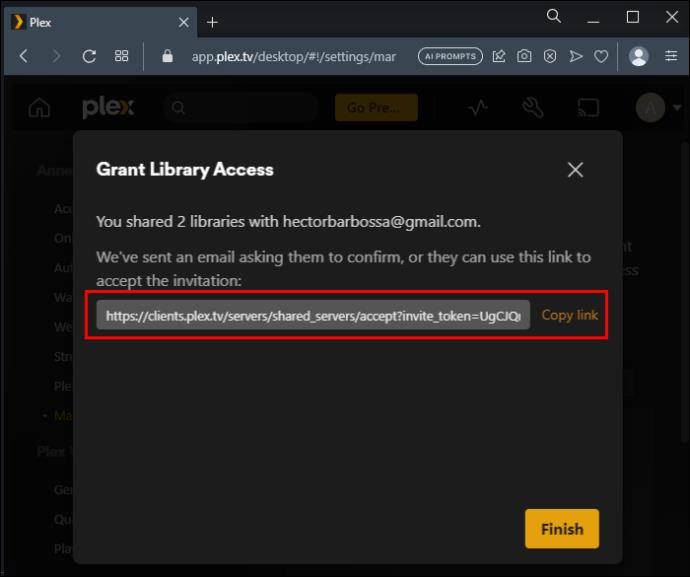
UKK
Miksi Plex ei näytä kirjastoa?
Et ehkä voi tarkastella kirjastoa, koska Plex Media Server on vanhentunut. Toinen syy voi olla se, että käytät VPN:ää tai reititintä. Poista nämä käytöstä ja katso mitä tapahtuu. Et myöskään löydä Plex-kirjastoa, jos Plex Media Server on passiivinen. Tarkista siis, onko se Laitteet-sivulla.
Voitko käyttää Plexiä Androidissa?
Voit käyttää Plexiä Android-laitteella lataamalla sovelluksen Google Play Kaupasta. Varmista kuitenkin, että olet Plex Pass -tilaaja ennen sovelluksen asentamista. Plex tunnistaa tilisi Androidissa heti, jos kirjaudut sisään.
Lisää useita kirjastoja
Kirjaston lisääminen Plexiin on melko yksinkertaista. Jos sinulla on erilaisia mediatyyppejä jaettavaksi perheen ja ystävien kanssa, luo tarpeeksi kirjastoja heille kaikille. Noudata yllä olevia ohjeita, kun luot kirjastoja ja lisäät niihin kohteita. Kun olet valmis, mediatiedostosi näkyvät riittävän järjesteltyinä jaettavaksi muiden kanssa.
Oletko koskaan lisännyt kirjastoa Plexiin? Käytitkö tässä artikkelissa olevia vinkkejä ja temppuja? Kerro meille alla olevassa kommenttiosassa.
Tutustu Windows 10:n 10 suosituimpaan pikanäppäimeen ja siihen, miten voit hyödyntää niitä tehokkaasti töissä, koulussa ja muissa asioissa.
Opas BitLockerin käyttöön, Windows 10:n tehokkaaseen salausominaisuuteen. Ota BitLocker käyttöön ja suojaa tiedostosi helposti.
Opas Microsoft Edge -selaushistorian tarkastelemiseen ja poistamiseen Windows 10:ssä. Saat hyödyllisiä vinkkejä ja ohjeita.
Katso, kuinka voit pitää salasanasi Microsoft Edgessä hallinnassa ja estää selainta tallentamasta tulevia salasanoja.
Kuinka eristää tekstin muotoilua Discordissa? Tässä on opas, joka kertoo, kuinka Discord-teksti värjätään, lihavoidaan, kursivoitu ja yliviivataan.
Tässä viestissä käsittelemme yksityiskohtaisen oppaan, joka auttaa sinua selvittämään "Mikä tietokone minulla on?" ja niiden tärkeimmät tekniset tiedot sekä mallin nimen.
Palauta viimeinen istunto helposti Microsoft Edgessä, Google Chromessa, Mozilla Firefoxissa ja Internet Explorerissa. Tämä temppu on kätevä, kun suljet vahingossa minkä tahansa välilehden selaimessa.
Jos haluat saada Boogie Down Emoten Fortnitessa ilmaiseksi, sinun on otettava käyttöön ylimääräinen suojakerros, eli 2F-todennus. Lue tämä saadaksesi tietää, miten se tehdään!
Windows 10 tarjoaa useita mukautusvaihtoehtoja hiirelle, joten voit joustaa, miten kohdistin toimii. Tässä oppaassa opastamme sinut läpi käytettävissä olevat asetukset ja niiden vaikutuksen.
Saatko "Toiminto estetty Instagramissa" -virheen? Katso tämä vaihe vaiheelta opas poistaaksesi tämän toiminnon, joka on estetty Instagramissa muutamalla yksinkertaisella temppulla!







