10 parasta pikanäppäintä Windows 10:ssä ja niiden käyttö

Tutustu Windows 10:n 10 suosituimpaan pikanäppäimeen ja siihen, miten voit hyödyntää niitä tehokkaasti töissä, koulussa ja muissa asioissa.
Jos olet sisällöntuottaja, joka käyttää KineMasteria, saatat miettiä, kuinka voit tallentaa videosi alustalle. Ehkä haluat mainostaa yritystäsi tai taiteellista työtäsi. Ehkä haluat esitellä uutta tuotetta tai musiikki- tai elokuvataitojasi.
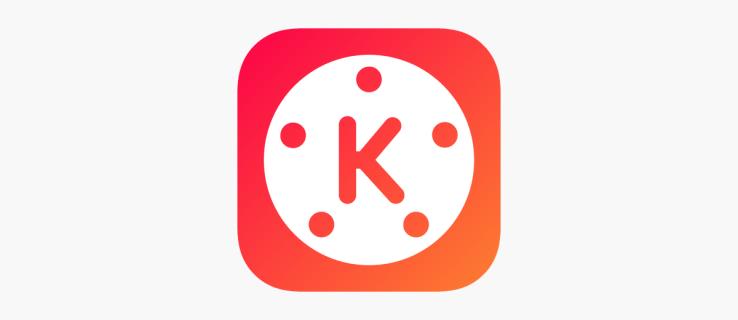
Oli tapaus mikä tahansa, KineMaster on loistava valinta. Se ei ole vain ilmainen, vaan siinä on paljon upeita muokkausvaihtoehtoja. Tässä artikkelissa kerrotaan, kuinka voit tallentaa videoita KineMasterissa.
KineMaster – Kuinka tallentaa video
Jos olet luonut upean videon KineMasterissa, sinun kannattaa ensin tallentaa se. Tällä tavalla et vaaranna arvokkaan sisältösi menettämisen ja voit jakaa sen sosiaalisessa mediassa, potentiaalisten asiakkaiden tai työntekijöiden kanssa tai jopa vain ystäviesi ja perheesi kanssa. Voit tehdä tämän kahdella tapaa: Vie-valikko ja muokkausnäyttö. On kuitenkin kolme olennaista tekijää, jotka on otettava huomioon ennen videon tallentamista. Sinun tulee tarkistaa sen resoluutio, bittinopeus ja kuvanopeus. Nämä kolme tekijää määrittävät videosi laadun tallennuksen jälkeen.
Vie-valikon käyttäminen
Tämä menetelmä sopii erinomaisesti aiempien videomuokkausten tallentamiseen, koska se ei vaadi sinua avaamaan projekteja uudelleen. Tässä on mitä sinun on tehtävä tallentaaksesi videosi KineMasterille.
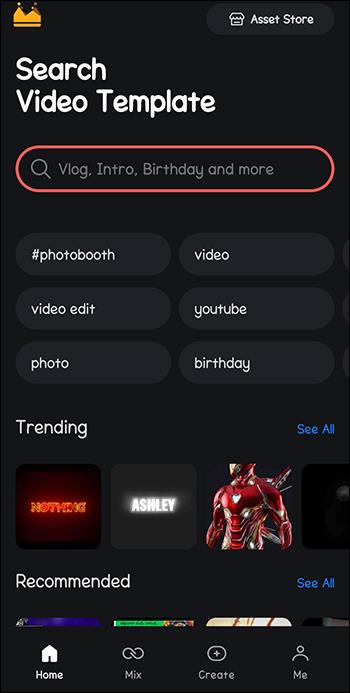
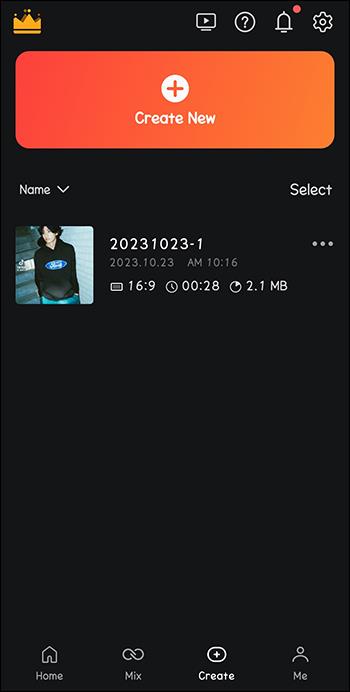
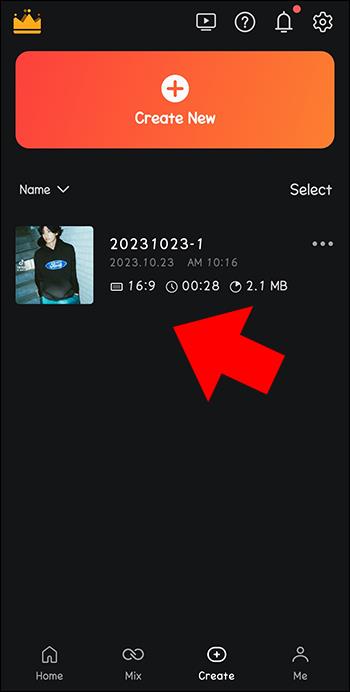
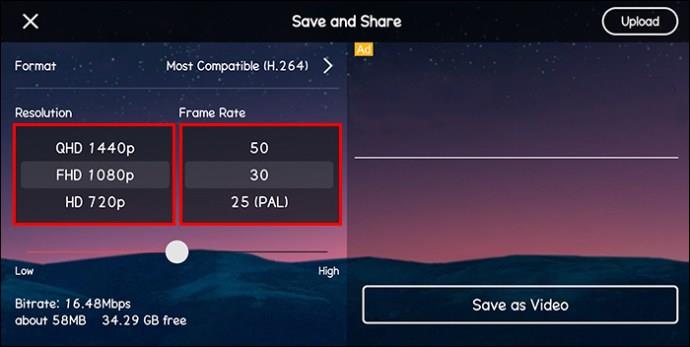

Siinä kaikki! Voit nyt jakaa videosi kenen tahansa kanssa.
Viennin kesto riippuu tehdyistä videomuokkauksista ja koosta. Se vaihtelee myös tekemiesi asetusten ja laitteidesi teknisten tietojen mukaan. Videot tallennetaan yleensä mp4-muodossa. Voit käyttää vietyä mediaasi Androidin KineMaster-kansiosta ja iOS-laitteiden Photos-sovelluksesta.
KineMasterin muokkausnäytön käyttäminen
Tätä menetelmää käytetään, jos haluat tallentaa videosi heti editoinnin jälkeen. Näin voit tallentaa mediasi KineMasterin muokkausnäytön kautta:


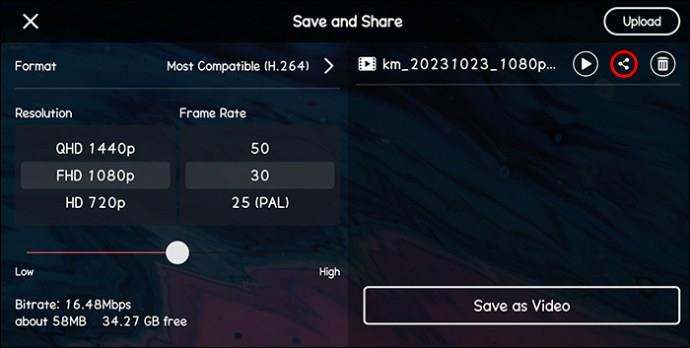
Vaihtoehtoisesti voit tehdä seuraavat toimet:

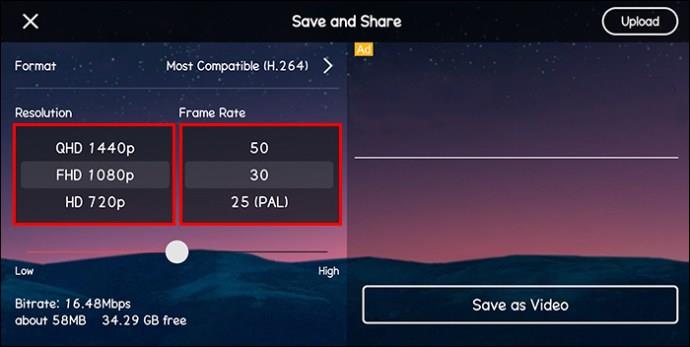

KineMaster-videon vientiprosessin ymmärtäminen
Sisällöntuottajana on tärkeää, että tuottamasi videot ovat kiinnostavia ja visuaalisesti houkuttelevia. Tämän saavuttamiseksi sinun on kiinnitettävä erityistä huomiota muutamiin ainutlaatuisiin ominaisuuksiin, jotka voivat lisätä katsojamäärääsi merkittävästi. Alla on lueteltu tärkeimmät tekijät, jotka on otettava huomioon ennen videon vientiä.
Videon resoluutio
Tämä arvo näyttää videon korkeuden pikseleinä. Mittarin lopussa on yleensä P-symboli, joka viittaa progressiiviseen skannaukseen. Tämä on muoto, jota useimmat näytöt käyttävät videoiden näyttämiseen. Mitä suurempi arvo, sitä parempi median resoluutio.
Ruudunpäivitysnopeus
Kuvataajuus kuvaa videon tiheyttä. Se mittaa näytölle sekunnissa ilmestyvien kuvien määrän. Tätä kutsutaan tyypillisesti kehykseksi sekunnissa (FPS). Mikä tahansa kuvanopeusarvo, joka on 25 ja 30 välillä, on ihanteellinen.
Bittinopeus
Bittinopeus näyttää seurattujen bittien määrän sekunnissa ja ilmaisee videon laadun ja koon. Mitä korkeampi bittinopeus, sen parempi.
KineMaster videon tallennusvinkkejä
Jotta voit tallentaa videosi onnistuneesti KineMasteriin ilman haasteita, on joitain olennaisia asioita muistaa.
KineMaster Video Export -vianmääritysvaihtoehdot
Saatat toisinaan kohdata joitain haasteita, kun yrität viedä editoitua videotasi KineMasterissa. Sovellus voi ilmoittaa virheilmoituksista tai pysäyttää renderöintiprosessin kokonaan. Tämä voi olla turhauttavaa, koska raakasisällön piristämiseen kuluu aikaa ja vaivaa. Alla on muutamia menetelmiä, joiden avulla voit yrittää ratkaista videon vientiongelmat KineMasterissa.
Selkeä tausta käynnissä olevat sovellukset
On yleistä, että laitteesi muiden sovellusten koodekit häiritsevät toisen sujuvaa toimintaa. Tämä on erityisen yleistä, jos mukana on muita grafiikkaohjelmistoja, koska niillä on jaettava sama videodekooderi.
Näin voit estää sovellusten toiminnan taustalla:

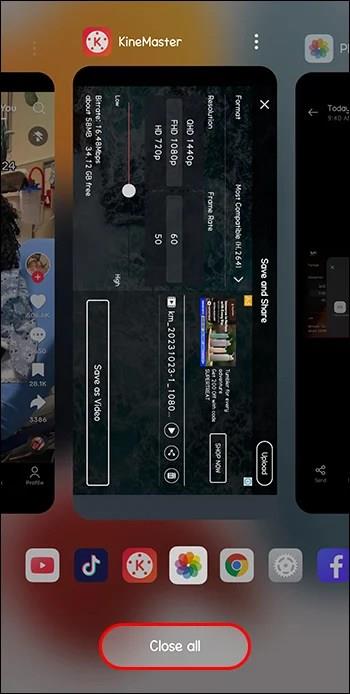
Tyhjennä välimuisti
Sovelluksen häiriöt voivat aiheuttaa videon vientiongelmia. Välimuistissa olevien tietojen tyhjentäminen sovelluksesta voi auttaa ratkaisemaan ongelman. Näin voit tehdä sen:
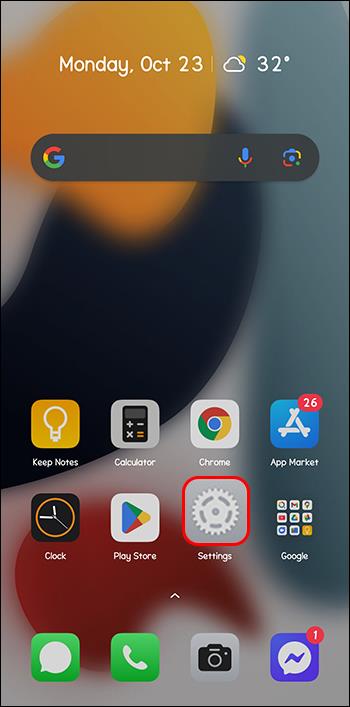
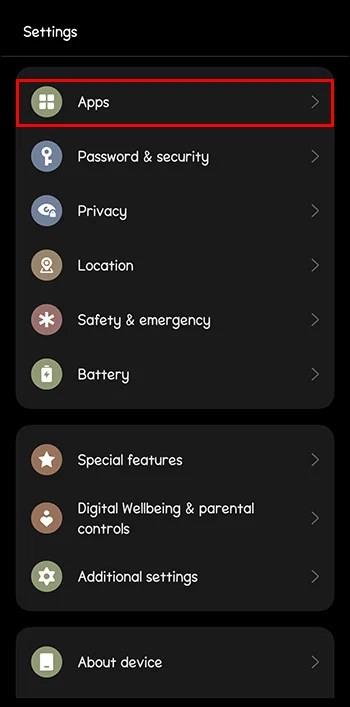
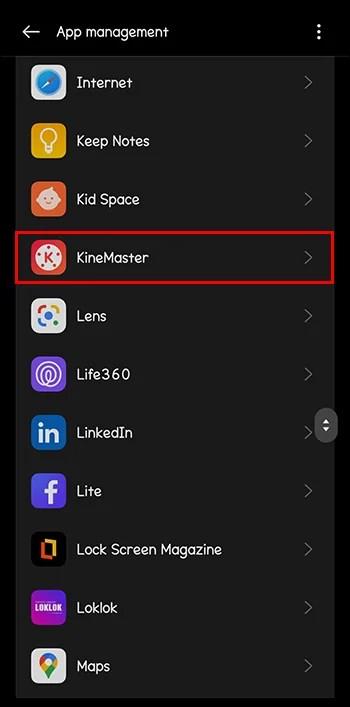
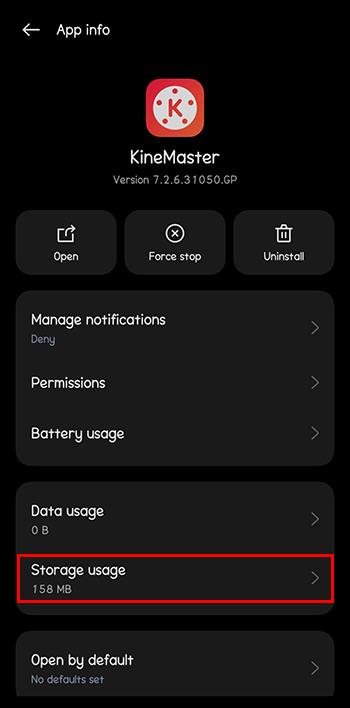
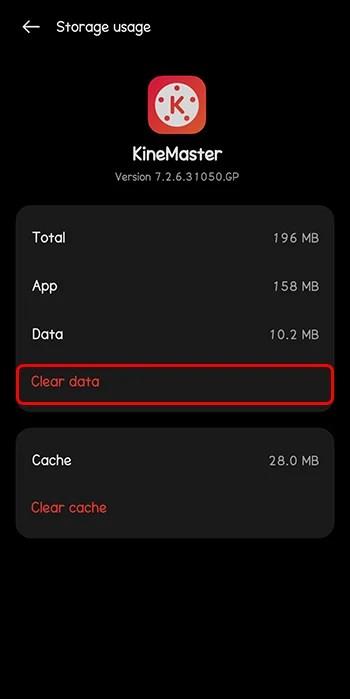
Käynnistä KineMaster uudelleen ja yritä viedä video varmistaaksesi, onko ongelma korjattu.
Pienennä tarkkuusasetuksiasi
Jos valitsemasi resoluutio ei ole yhteensopiva laitteesi kanssa, KineMasterilla on virheitä vientiprosessin aikana. Kokeile pienentää arvoja nähdäksesi, voitko tallentaa videon onnistuneesti.
Pakota sovellus pysäyttämään ja käynnistämään uudelleen
Jos et voi helposti määrittää ongelman lähdettä, KineMasterin uusiminen on yleensä hyvä ratkaisu. Se auttaa päivittämään sovellusasetukset ja pääsemään eroon pienistä virheistä. Näin voit pakottaa sovelluksen pysäyttämään ja käynnistämään sen uudelleen:
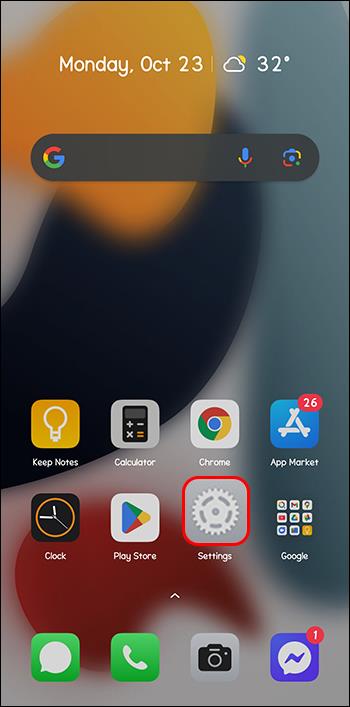
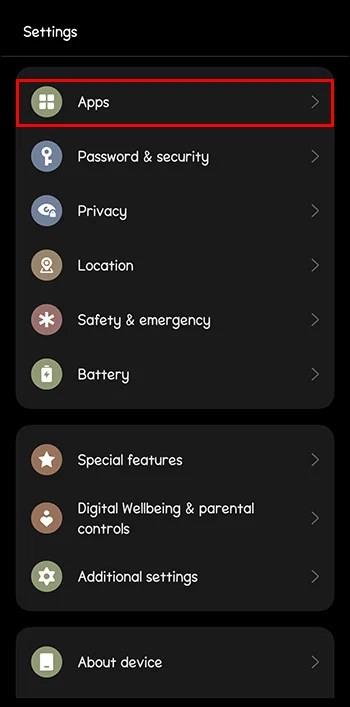
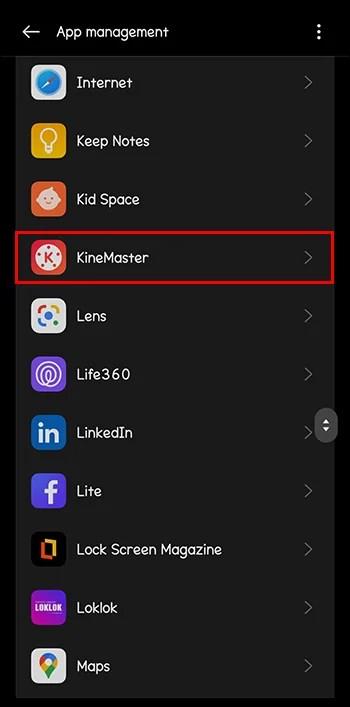
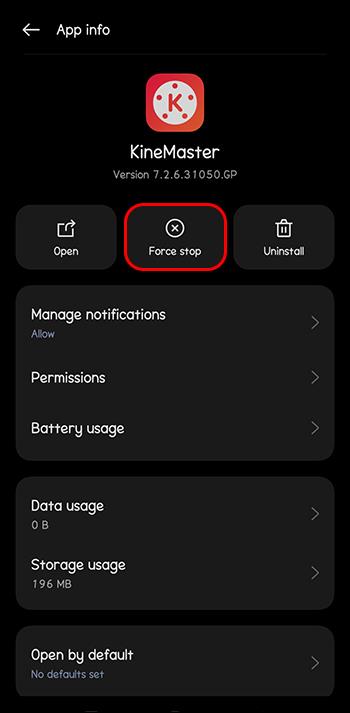
UKK
Voitko käyttää KineMasteria PC:lle?
Joo. Vaikka se oli alun perin tarkoitettu ensisijaisesti mobiililaitteille, siinä on Chrome-laajennus, jonka voit asentaa ja aktivoida muokataksesi videoitasi joko PC:llä tai Macilla KineMasterin avulla.
Kuinka voit poistaa vesileiman KineMaster-videoistasi?
Ainoa tapa poistaa vesileima on päivittää premium-tilaukseen.
Oletko valmis?
Jos olet luonut hienoa sisältöä KineMasterilla, sinun kannattaa varmistaa, että olet tallentanut sen oikein. Tämä ei vain anna sinulle mielenrauhaa, vaan antaa sinun jakaa työsi potentiaalisten asiakkaiden, ystävien ja perheenjäsenten kanssa.
Oletko koskaan tallentanut videoitasi KineMasterilla? Jos vastasit kyllä, käytitkö jotain tässä artikkelissa esitellyistä vihjeistä ja temppuista? Kerro meille alla olevassa kommenttiosassa.
Tutustu Windows 10:n 10 suosituimpaan pikanäppäimeen ja siihen, miten voit hyödyntää niitä tehokkaasti töissä, koulussa ja muissa asioissa.
Opas BitLockerin käyttöön, Windows 10:n tehokkaaseen salausominaisuuteen. Ota BitLocker käyttöön ja suojaa tiedostosi helposti.
Opas Microsoft Edge -selaushistorian tarkastelemiseen ja poistamiseen Windows 10:ssä. Saat hyödyllisiä vinkkejä ja ohjeita.
Katso, kuinka voit pitää salasanasi Microsoft Edgessä hallinnassa ja estää selainta tallentamasta tulevia salasanoja.
Kuinka eristää tekstin muotoilua Discordissa? Tässä on opas, joka kertoo, kuinka Discord-teksti värjätään, lihavoidaan, kursivoitu ja yliviivataan.
Tässä viestissä käsittelemme yksityiskohtaisen oppaan, joka auttaa sinua selvittämään "Mikä tietokone minulla on?" ja niiden tärkeimmät tekniset tiedot sekä mallin nimen.
Palauta viimeinen istunto helposti Microsoft Edgessä, Google Chromessa, Mozilla Firefoxissa ja Internet Explorerissa. Tämä temppu on kätevä, kun suljet vahingossa minkä tahansa välilehden selaimessa.
Jos haluat saada Boogie Down Emoten Fortnitessa ilmaiseksi, sinun on otettava käyttöön ylimääräinen suojakerros, eli 2F-todennus. Lue tämä saadaksesi tietää, miten se tehdään!
Windows 10 tarjoaa useita mukautusvaihtoehtoja hiirelle, joten voit joustaa, miten kohdistin toimii. Tässä oppaassa opastamme sinut läpi käytettävissä olevat asetukset ja niiden vaikutuksen.
Saatko "Toiminto estetty Instagramissa" -virheen? Katso tämä vaihe vaiheelta opas poistaaksesi tämän toiminnon, joka on estetty Instagramissa muutamalla yksinkertaisella temppulla!







