10 parasta pikanäppäintä Windows 10:ssä ja niiden käyttö

Tutustu Windows 10:n 10 suosituimpaan pikanäppäimeen ja siihen, miten voit hyödyntää niitä tehokkaasti töissä, koulussa ja muissa asioissa.
Mietitkö kuinka luodaan käynnistettävä Windows 11 -USB-asema? No, olet tullut oikeaan paikkaan! Uusin Windows-päivitys kokoaa yhteen laajan valikoiman hyödyllisiä ominaisuuksia, jotka voivat maksimoida tuottavuuden ja tarjoaa sinulle uudistetun virtuaalisen luovan tilan asioiden hoitamiseen.
Windows 11 saa julkisen debyyttinsä myöhemmin tänä vuonna, ja kyllä, olemme innoissamme! Uudistetusta Käynnistä-valikosta uusiin moniajo-ikkunoihin Windows 11 on täynnä kaikkea innovatiivista. Windows 11:een päivittäminen edellyttää vähintään 64 Gt:n tallennustilaa, 4 Gt RAM-muistia, 1 GHz:n prosessoria ja DirectX 12 -yhteensopivaa näytönohjainta.

Windows 11 on ladattavissa vain muutaman kuukauden kuluttua. Jos kuitenkin haluat luoda käynnistettävän Windows 11 -USB-aseman, voit tehdä sen myös. Opitaanpa nopeasti tekemään Windows 11 -käynnistettävä asema vain muutamassa vaiheessa.
Lue myös: Windows 10:n USB-käynnistysaseman luominen
1. Tarkista Järjestelmävaatimukset
Ensimmäiset asiat ensin, eikö? Ennen kuin aloitat prosessin, varmista, että sinulla on 8 Gt (tai enemmän) USB-muistitikku.
Kun olet järjestänyt vähintään 8 Gt:n tallennuskapasiteetin USB-tikun, seuraava vaihe on asentaa Windows 11 ISO-tiedosto. Suosittelemme, että luotat Microsoftin viralliseen verkkosivustoon, koska sinun tulee turvautua vain luotettaviin lähteisiin. No, on myös mahdollisuus ladata Windows 11 ISO-tiedosto miltä tahansa kolmannen osapuolen verkkosivustolta, mutta kyllä, se on täysin sinun päätettävissäsi.
Ja lopuksi, viimeinen vaihe on varmistaa, että laitteesi täyttää järjestelmän vähimmäisvaatimukset päivityksen käsittelemiseksi. Vieraile Microsoftin virallisella verkkosivulla, jossa on lueteltu Windows 11:n tekniset tiedot, jotta näet, täyttääkö tietokoneesi päivityksen asentamiseen vaadittavat perusvaatimukset.
Kun olet varmistanut, että kaikki on paikallaan, voit siirtyä seuraavaan vaiheeseen!
Lue myös: Korjaa "PC :tä ei voi nollata. Vaadittu asemaosio puuttuu” -virhe
2. Lataa käynnistettävä Windows 11 -USB-asema lataamalla kolmannen osapuolen työkalu
Seuraava vaihe Windows 11 -käynnistettävän aseman luomiseksi on ladata erillinen kolmannen osapuolen työkalu, jotta työ saadaan tehtyä mahdollisimman nopeasti.
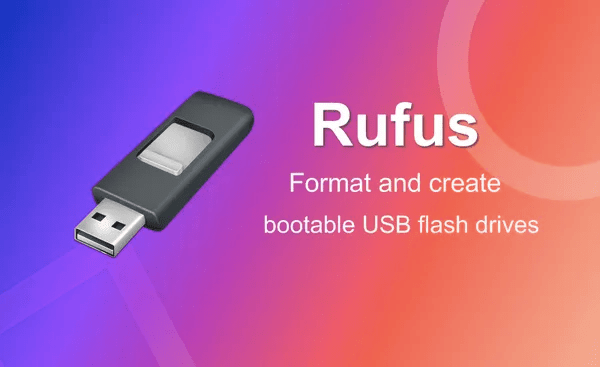
Rufus on kevyt, nopea ja legitiimi työkalu, jonka avulla voit luoda käynnistettävän USB-aseman helposti. Kun olet asentanut Rufus-apuohjelman tietokoneellesi, siirrytään seuraavaan osaan.
Käynnistettävän Windows 11 -USB-aseman luominen
Noudata näitä nopeita ohjeita aloittaaksesi Windows 11 -käynnistettävän USB-aseman luomisen.
Käynnistä Rufus ja liitä sitten USB-tikku tietokoneeseen tai kannettavaan tietokoneeseen. Varmista myös nopeasti, ettei järjestelmääsi ole liitetty muita tallennuslaitteita tällä hetkellä.
Valitse Rufus-apuohjelmaikkunassa vastaava tallennuslaite. (USB muistitikku)
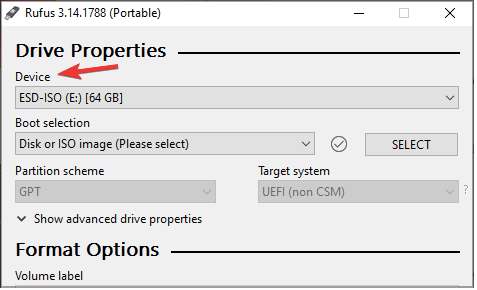
Aseta Boot Selection -arvoksi "Levy tai ISO-kuva". Napauta "Valitse" -painiketta, joka on sijoitettu tämän vaihtoehdon viereen.
Aseta nyt seuraavassa ikkunassa "Image Option" -arvoksi "Standard Windows Installation".
Valitse "GPT" "Osiokaavioksi".
Vieritä alas ja paina sitten "Käynnistä" -painiketta luodaksesi käynnistettävän Windows 11 -USB-aseman.
Windows avaa vahvistusviestin, jossa näkyy, että kaikki liitetylle USB-tikulle tällä hetkellä tallennetut tiedot poistetaan. Tao on OK vahvistaaksesi ja jatkaaksesi.
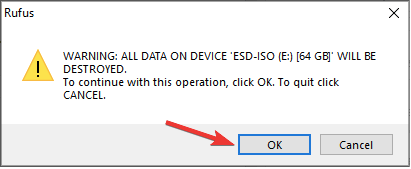
Seuraa näytön ohjeita ja odota muutama minuutti, kunnes prosessi on valmis.
Kun prosessi on valmis, käynnistettävä Windows 11 -USB-asemasi on valmis käytettäväksi. Voit nyt irrottaa USB-muistitikun laitteesta ja säilyttää sitä turvallisessa paikassa. Käynnistettävä USB-asemasi on nyt valmis. Voit käyttää käynnistettävää USB-asemaa tietokoneessa tai toisessa tietokoneessa Windows 11:n asentamiseen.
Lue myös: Kuinka korjata käynnistyslaitetta ei löytynyt?
Johtopäätös
On aina hyvä idea tehdä varmuuskopio asennustiedostosta. Eikö olekin? Voit luoda käynnistettävän Windows 11 -USB-aseman yllä mainittujen vaiheiden avulla.
Oliko tästä viestistä apua? Voit vapaasti jakaa ajatuksesi kommenttikentässä!
Tutustu Windows 10:n 10 suosituimpaan pikanäppäimeen ja siihen, miten voit hyödyntää niitä tehokkaasti töissä, koulussa ja muissa asioissa.
Opas BitLockerin käyttöön, Windows 10:n tehokkaaseen salausominaisuuteen. Ota BitLocker käyttöön ja suojaa tiedostosi helposti.
Opas Microsoft Edge -selaushistorian tarkastelemiseen ja poistamiseen Windows 10:ssä. Saat hyödyllisiä vinkkejä ja ohjeita.
Katso, kuinka voit pitää salasanasi Microsoft Edgessä hallinnassa ja estää selainta tallentamasta tulevia salasanoja.
Kuinka eristää tekstin muotoilua Discordissa? Tässä on opas, joka kertoo, kuinka Discord-teksti värjätään, lihavoidaan, kursivoitu ja yliviivataan.
Tässä viestissä käsittelemme yksityiskohtaisen oppaan, joka auttaa sinua selvittämään "Mikä tietokone minulla on?" ja niiden tärkeimmät tekniset tiedot sekä mallin nimen.
Palauta viimeinen istunto helposti Microsoft Edgessä, Google Chromessa, Mozilla Firefoxissa ja Internet Explorerissa. Tämä temppu on kätevä, kun suljet vahingossa minkä tahansa välilehden selaimessa.
Jos haluat saada Boogie Down Emoten Fortnitessa ilmaiseksi, sinun on otettava käyttöön ylimääräinen suojakerros, eli 2F-todennus. Lue tämä saadaksesi tietää, miten se tehdään!
Windows 10 tarjoaa useita mukautusvaihtoehtoja hiirelle, joten voit joustaa, miten kohdistin toimii. Tässä oppaassa opastamme sinut läpi käytettävissä olevat asetukset ja niiden vaikutuksen.
Saatko "Toiminto estetty Instagramissa" -virheen? Katso tämä vaihe vaiheelta opas poistaaksesi tämän toiminnon, joka on estetty Instagramissa muutamalla yksinkertaisella temppulla!







