10 parasta pikanäppäintä Windows 10:ssä ja niiden käyttö

Tutustu Windows 10:n 10 suosituimpaan pikanäppäimeen ja siihen, miten voit hyödyntää niitä tehokkaasti töissä, koulussa ja muissa asioissa.
Laitteen linkit
Nykyään Gmail-tilin käyttöoikeuden menettäminen kuulostaa paljon tuhoisammalta kuin lompakon menettäminen. Onneksi saatavilla on lukuisia suojausominaisuuksia digitaalisen omaisuutesi suojaamiseksi.

2FA:n käyttöönotto Google-tililläsi auttaa suojaamaan sitä kutsumattomilta vierailta. Näin voit ottaa kaksivaiheisen todennuksen käyttöön Gmail-tileissäsi.
Kaksivaiheinen vahvistus tai kaksivaiheinen todennus (2FA) on ylimääräinen suojauskerros, jonka voit lisätä tileihisi. Kun se on otettu käyttöön, kirjautumisprosessi sisältää kaksi vaihetta (tai kaksi tekijää). Ensimmäinen vaihe sisältää jotain, jonka tiedät (kirjautumistietosi), kun taas toisessa vaiheessa sinun on vahvistettava henkilöllisyytesi käyttämällä jotain, joka sinulla on (puhelimesi). Olet ainoa, joka voi käyttää tiliäsi, koska sinulla on molemmat tekijät.
Vaikka 2FA on erittäin suositeltavaa, se ei ole pakollinen Gmailissa. Voit ottaa sen käyttöön tai poistaa sen käytöstä seuraamalla alla olevia ohjeita.
Kuinka ottaa 2FA käyttöön / poistaa sen käytöstä Gmailissa tietokoneella
Jos haluat ottaa 2FA:n käyttöön tai poistaa sen käytöstä Gmailissasi, sinun on säädettävä Google-tilisi asetuksia. Pääset näihin asetuksiin siirtymällä suoraan Google-tilillesi tai Gmailista seuraavalla tavalla:
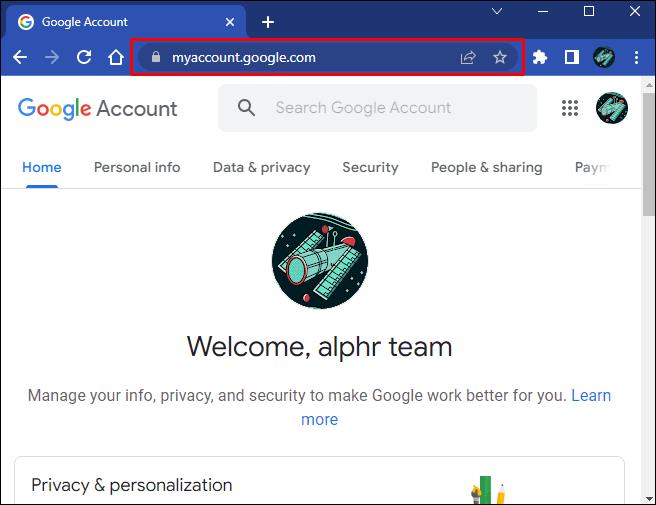
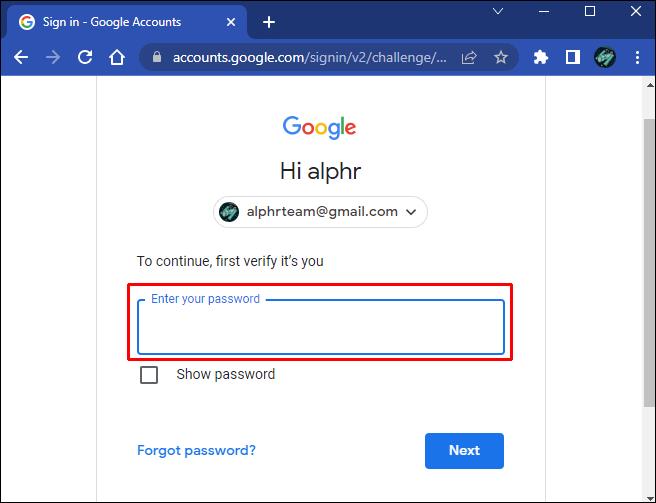
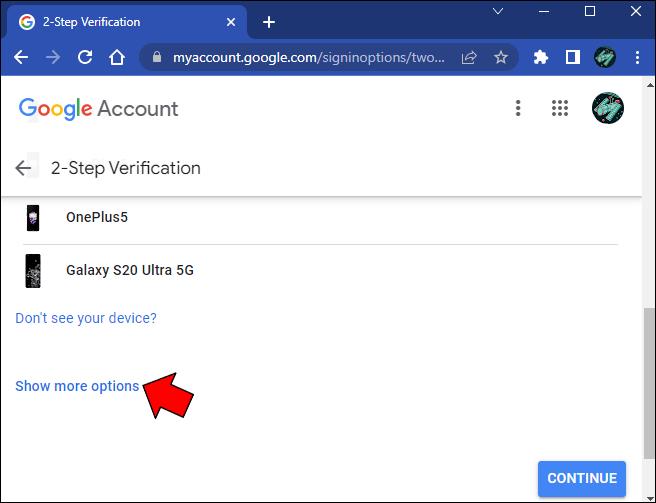
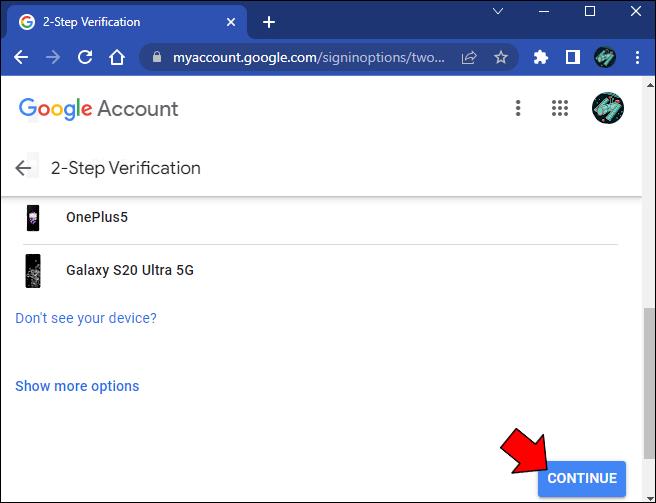
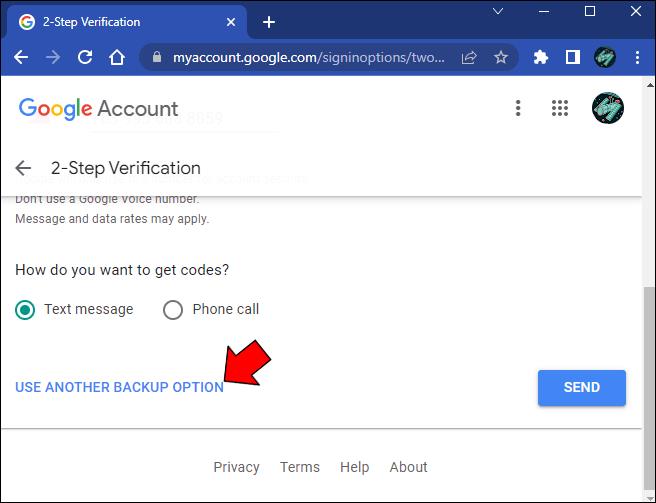
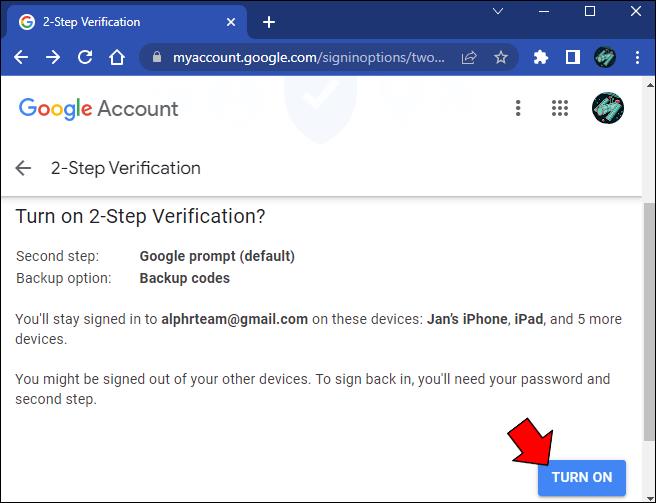
Jos 2FA on jo käytössä, voit poistaa sen kokonaan käytöstä seuraavalla tavalla:

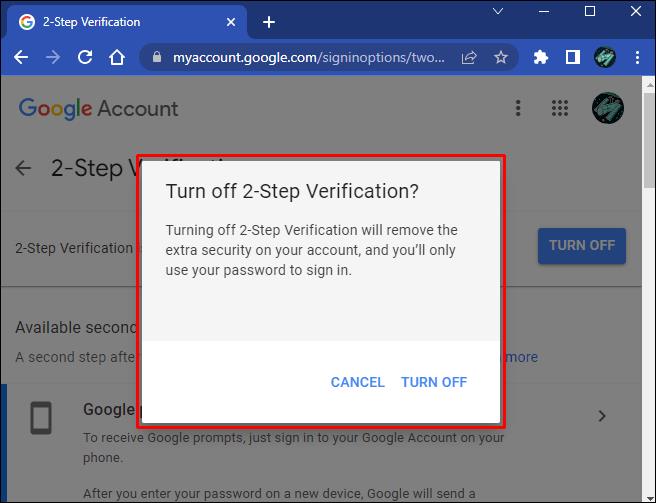
Kuinka ottaa 2FA käyttöön / poistaa sen käytöstä Gmailissa iOS-/iPhone-käyttöjärjestelmässä
Voit myös muokata Google-asetuksiasi mobiililaitteellasi. Ota 2FA käyttöön tai poista se käytöstä iPhonen Gmailissa noudattamalla alla olevia ohjeita.
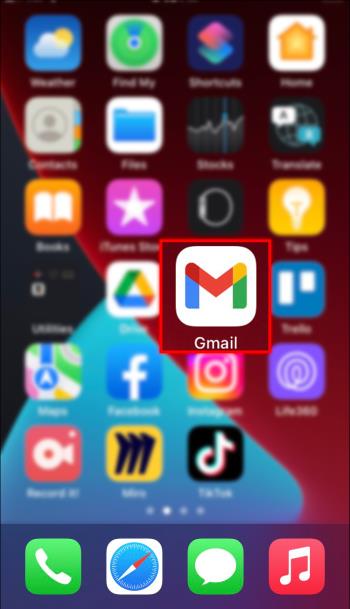
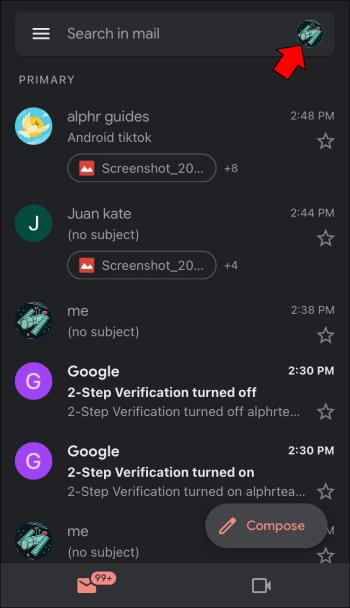

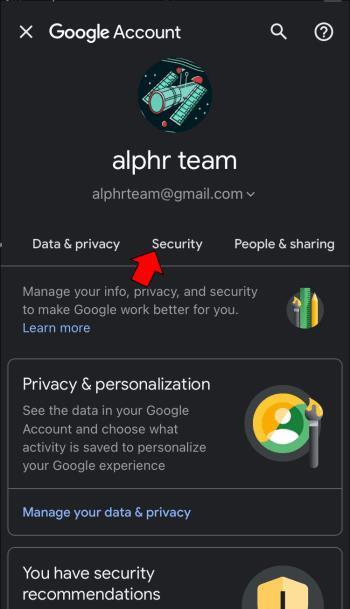
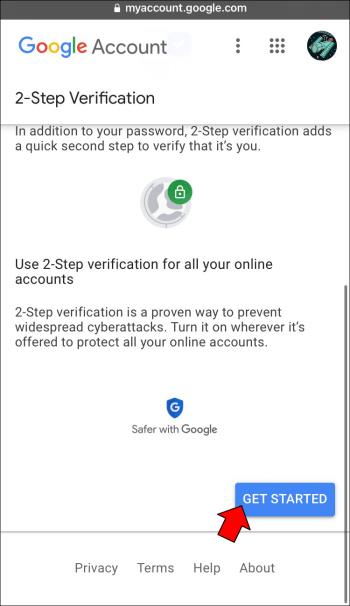
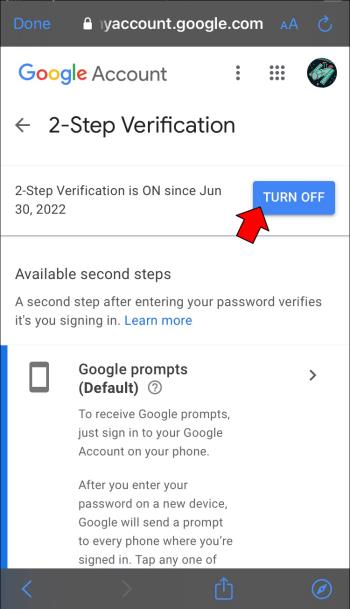
Kuinka ottaa 2FA käyttöön / poistaa sen käytöstä Gmailissa Androidissa
Sinun on kirjauduttava Google-tilillesi säätääksesi 2FA-asetuksiasi. Löydät tilisi asetukset Android-laitteella useilla tavoilla:
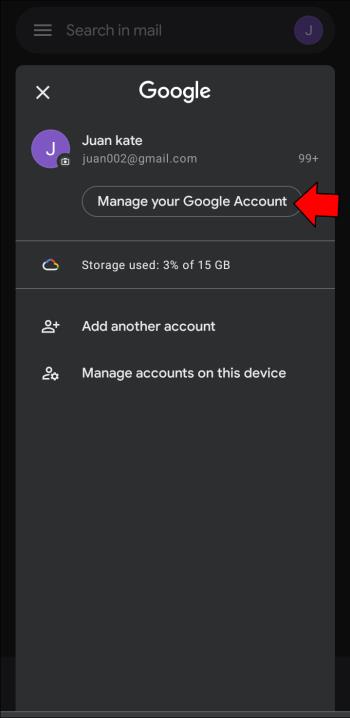

Etsi 2FA Google-tilisi asetuksista seuraavasti:
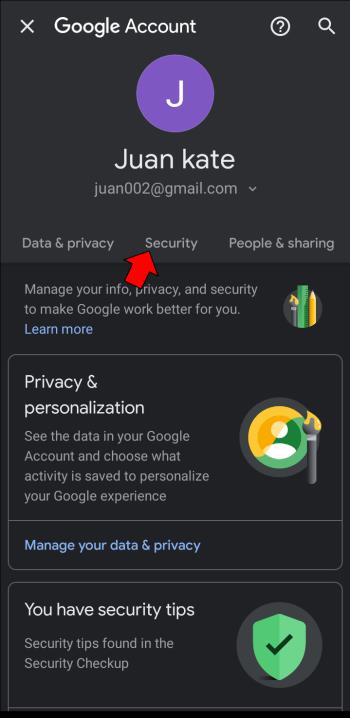
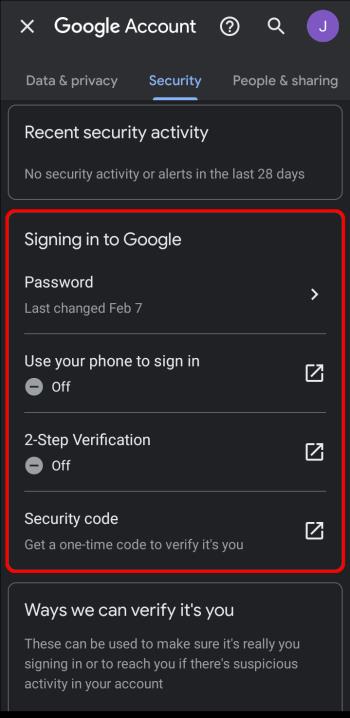
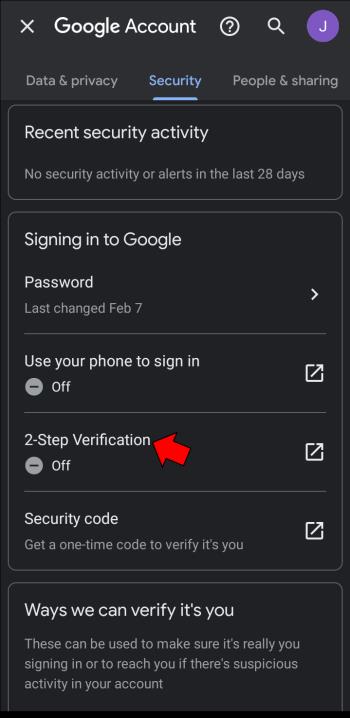
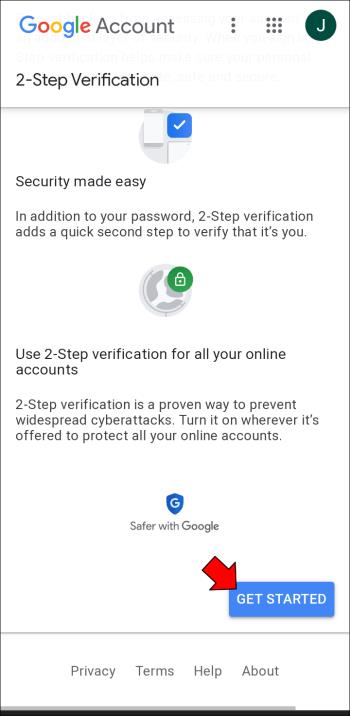
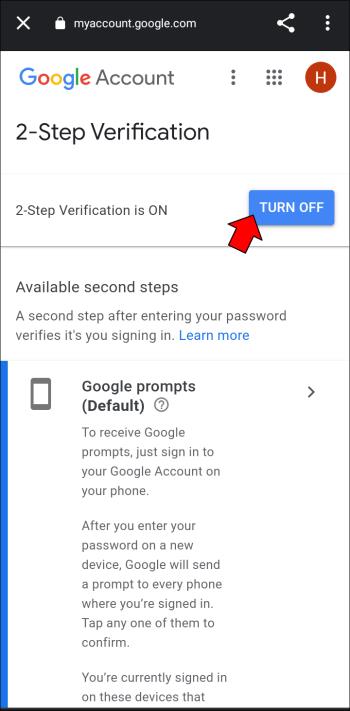
Kuinka ottaa 2FA käyttöön / poistaa sen käytöstä Gmailissa iPadissa
Voit muuttaa Gmailin 2FA-asetuksiasi käyttämällä Google-tiliäsi. Ota 2FA käyttöön seuraamalla näitä ohjeita iPadissasi:
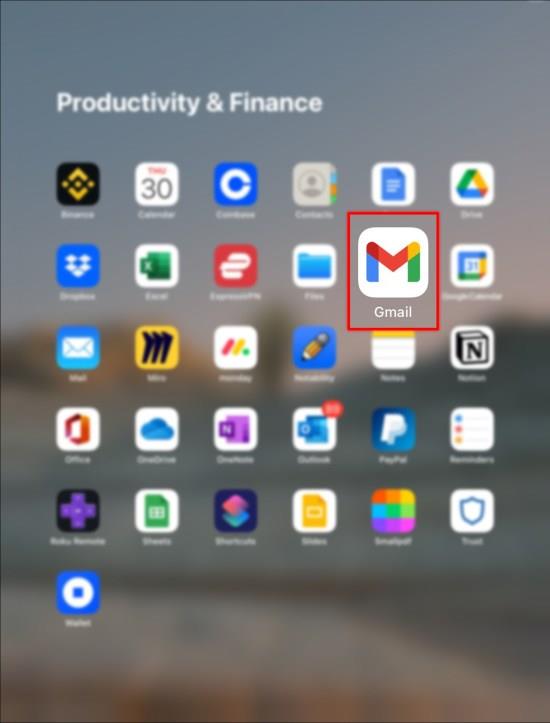
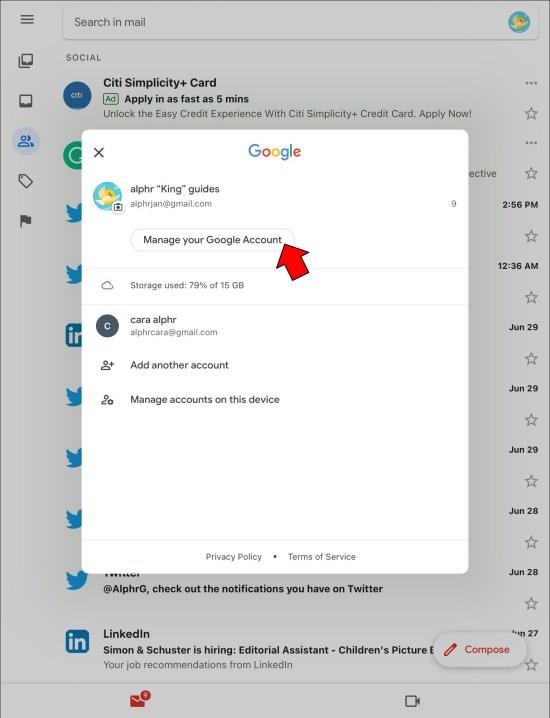
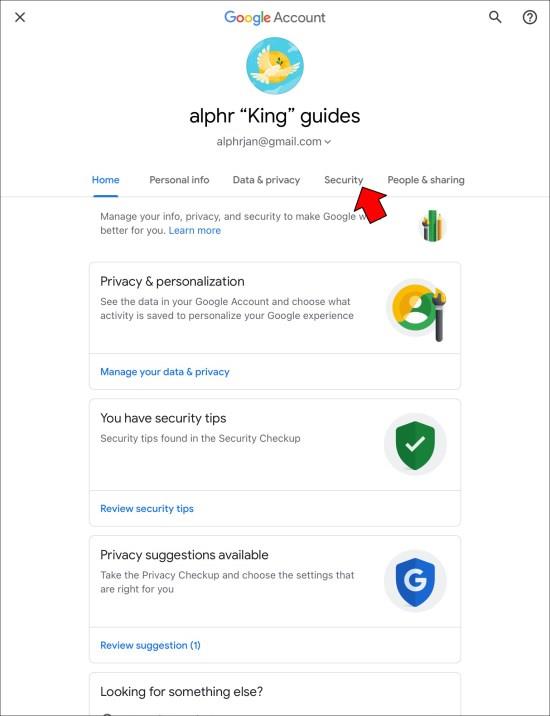
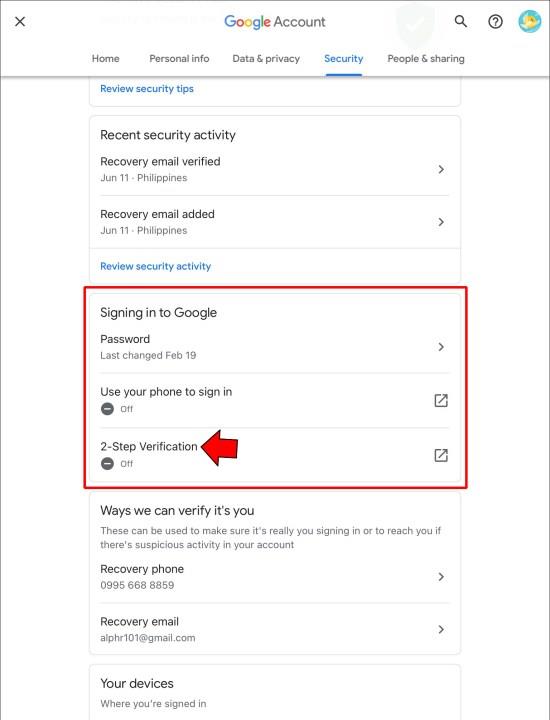

Voit myös poistaa 2FA:n käytöstä tällä sivulla käyttämällä Sammuta- painiketta.
2FA-tyypit saatavilla Gmailissa
Kun määrität 2FA:ta Gmailissasi, sinulla on useita vaihtoehtoja. Vaikka tekstiviestikoodit ovat ehkä tunnetuin esimerkki tästä suojausominaisuudesta, on olemassa monia muita tapoja vahvistaa henkilöllisyytesi. Seuraavat 2FA-tyypit ovat saatavilla Gmailissa:
2FA:n käyttöönotto/poistaminen käytöstä Gmailin usein kysytyissä kysymyksissä
Miksi en voi ottaa 2FA:ta käyttöön Gmail-tililläni?
Jos Google-tilisi on yhdistetty kouluun tai työpaikkaasi, sinulla ei ehkä ole valtuuksia lisätä 2FA:ta Gmailiin. Siinä tapauksessa sinun on otettava yhteyttä tilin ylläpitäjään muutosten tekemiseksi. Tämä voi olla oppilaitoksen IT-osasto, sähköpostisi tai verkkosivustosi johtaja tai joku vastaava.
Voinko poistaa 2FA:n käytöstä tietyissä laitteissa?
2FA on tärkeä suojausominaisuus, mutta se ei välttämättä ole tarpeen kaikissa tapauksissa. Jos haluat ohittaa henkilökohtaisen tietokoneesi todennusprosessin, lisää se luotettuihin laitteisiin. Voit lisätä luotetun laitteen napsauttamalla Älä kysy uudelleen tällä tietokoneella, kun olet syöttänyt 2FA-koodisi ensimmäisen kerran.
Voit myös peruuttaa tämän luvan seuraavasti:
1. Siirry Google-tilisi asetuksiin ja valitse "Suojaus".
2. Valitse "2-vaiheinen vahvistus".
3. Vieritä alas kohtaan Laitteet, jotka eivät vaadi toista vaihetta.
4. Napsauta Luotettavat laitteet -kohdassa Peruuta kaikki.
Miksi en voi kirjautua sisään Google Authenticator -sovelluksellani?
Google Authenticator -koodit ovat aikaherkkiä. Jos koodisi eivät näytä toimivan, ajan synkronoinnissa saattaa olla ongelma. Korjaa tämä virhe seuraavasti:
1. Avaa Google Authenticator iOS- tai Android -sovellus.
2. Napauta kolmen pisteen valikkoa ja valitse "Asetukset".
3. Paina "Koodien aikakorjaus" ja valitse sitten "Synkronoi nyt".
Koodien pitäisi toimia ajan synkronoinnin jälkeen tällä tavalla.
Parempaa onnea ensi kerralla, hakkerit
On erittäin suositeltavaa ottaa 2FA käyttöön Gmail- ja Google-tilisi turvaamiseksi. Valitse mikä tahansa kätevä tapa ja poista mahdollisuus, että luvaton henkilö kaappaa tilisi. Jos pidät 2FA:ta vaivaa luotetuissa laitteissa, voit myös luoda niille poikkeuksen.
Kuinka pidät Gmail-tilisi turvassa? Mikä yllä kuvatuista 2FA-menetelmistä on sinun valintasi? Kerro meille alla olevassa kommenttiosassa.
Tutustu Windows 10:n 10 suosituimpaan pikanäppäimeen ja siihen, miten voit hyödyntää niitä tehokkaasti töissä, koulussa ja muissa asioissa.
Opas BitLockerin käyttöön, Windows 10:n tehokkaaseen salausominaisuuteen. Ota BitLocker käyttöön ja suojaa tiedostosi helposti.
Opas Microsoft Edge -selaushistorian tarkastelemiseen ja poistamiseen Windows 10:ssä. Saat hyödyllisiä vinkkejä ja ohjeita.
Katso, kuinka voit pitää salasanasi Microsoft Edgessä hallinnassa ja estää selainta tallentamasta tulevia salasanoja.
Kuinka eristää tekstin muotoilua Discordissa? Tässä on opas, joka kertoo, kuinka Discord-teksti värjätään, lihavoidaan, kursivoitu ja yliviivataan.
Tässä viestissä käsittelemme yksityiskohtaisen oppaan, joka auttaa sinua selvittämään "Mikä tietokone minulla on?" ja niiden tärkeimmät tekniset tiedot sekä mallin nimen.
Palauta viimeinen istunto helposti Microsoft Edgessä, Google Chromessa, Mozilla Firefoxissa ja Internet Explorerissa. Tämä temppu on kätevä, kun suljet vahingossa minkä tahansa välilehden selaimessa.
Jos haluat saada Boogie Down Emoten Fortnitessa ilmaiseksi, sinun on otettava käyttöön ylimääräinen suojakerros, eli 2F-todennus. Lue tämä saadaksesi tietää, miten se tehdään!
Windows 10 tarjoaa useita mukautusvaihtoehtoja hiirelle, joten voit joustaa, miten kohdistin toimii. Tässä oppaassa opastamme sinut läpi käytettävissä olevat asetukset ja niiden vaikutuksen.
Saatko "Toiminto estetty Instagramissa" -virheen? Katso tämä vaihe vaiheelta opas poistaaksesi tämän toiminnon, joka on estetty Instagramissa muutamalla yksinkertaisella temppulla!







