10 parasta pikanäppäintä Windows 10:ssä ja niiden käyttö

Tutustu Windows 10:n 10 suosituimpaan pikanäppäimeen ja siihen, miten voit hyödyntää niitä tehokkaasti töissä, koulussa ja muissa asioissa.
Kun käytät Obsidiania, saatat huomata, että tarvitset lisätietoja muistiinpanojesi tueksi. Sen sijaan, että kopioit kaiken ja lisäät ne yhteen pitkään muistiinpanoon, voit yksinkertaisesti linkittää siihen. Käänteiset linkit ovat loistava tapa linkittää muistiinpanot ideoihin, lähteisiin ja tärkeisiin tietoihin. Näin voit nähdä muistiinpanoissasi yhteisiä teemoja, tehostaa luovuuttasi ja yhdistää sinut viittauksiin ja kontekstiin.
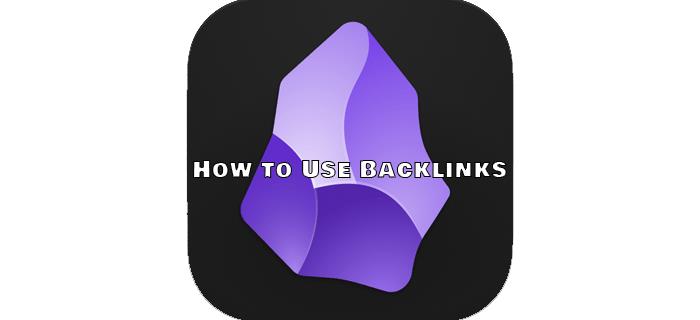
Obsidianin käänteiset linkit ovat muistiinpanoon lisäämiäsi linkkejä, jotka linkittävät sen toiseen liittyvään muistiinpanoon. Käyttämällä Obsidian-käänteisiä linkkejä voit linkittää mitä tahansa muistiinpanoissasi kaksisuuntaisesti. Tämä tarkoittaa, että jos linkität sivun neljä sivulle seitsemän, Obsidian lisää myös linkin sivulle seitsemän linkittää takaisin sivulle neljä.
Kuinka luoda käänteinen linkki Obsidianissa
Obsidiaanien käänteiset linkit luodaan Wikilink- muodossa kaksoissulkeissa. Muistiinpanosi näyttäisi esimerkiksi alla olevalta, ja suluissa on linkki toiselle sivulle:
"Olen päivittänyt [[aikaisemmat ideani]] seuraavilla uusilla."
Suluissa olevat tiedot ovat linkki lisähuomautukseen. Tässä on seuraavat vaiheet:
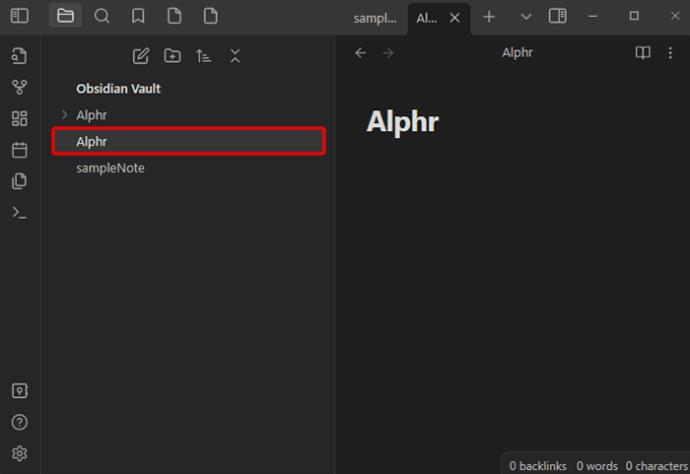
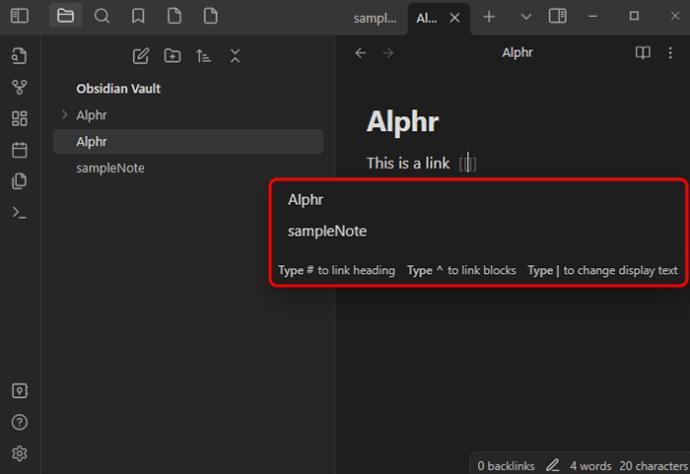
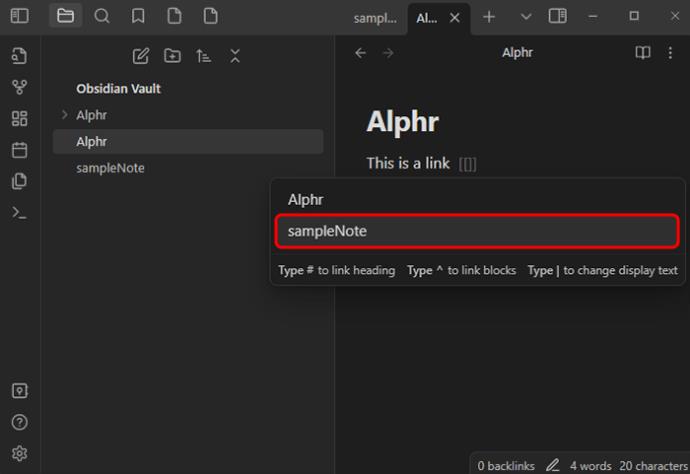
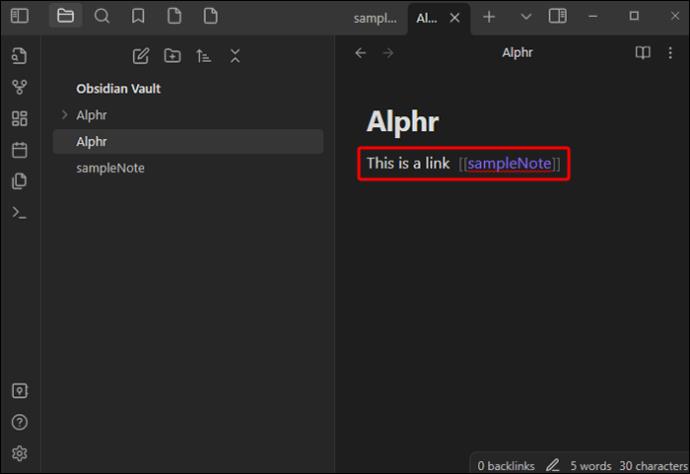
Obsidian linkittää oletusarvoisesti uuteen nuottiin; Se ei kuitenkaan luo sitä, ellet seuraa linkkiä. Paina linkissä Mac-tietokoneella "CMD + enter". Paina Windowsissa "CTRL + enter". Tämä vie sinut toiselle sivulle ja muistiinpano tallennetaan holviin.
Obsidianin hieno ominaisuus on, että se käsittelee kaikki muistiinpanojesi välisten linkkien päivitykset taustalla. Jos esimerkiksi olet linkittänyt tiedoston C tiedostoon F ja siirrät tiedoston F, linkki pysyy yhdistettynä, koska Obsidian on synkronoitu kaikkien muistiinpanojesi muutosten kanssa. Tämä koskee myös muistiinpanojen uudelleennimeämistä; tämä ei vaikuta käänteisiin linkkeihin.
Muistiinpanosivujesi linkittämisen lisäksi voit myös luoda linkkejä muistiinpanojen tiettyihin osiin.
Kuinka näyttää ja tarkastella käänteisiä linkkejä Obsidianissa
Obsidianilla on käänteisten linkkien laajennus, joka näyttää kaikki käänteiset linkit ja maininnat aktiivisista välilehdistä. Voit tarkastella käänteisiä linkkejä kahdessa osiossa: linkitetyt maininnat ja linkittämättömät maininnat.
Linkitettyjen ja linkittämättömien mainintojen avulla näet, miten muistiinpanosi liittyvät toisiinsa, ja voit luoda lisää ideoita.
Obsidian-käänteisten linkkien laajennus toimii seuraavasti:
Kuinka nähdä käänteisiä linkkejä obsidiaanihuomautukseen
On mahdollista tarkastella kaikkia tietyn Obsidian-muistiinpanon käänteisiä linkkejä. Voit tehdä tämän valitsemalla oikealla olevasta välilehdestä "Käänteiset linkit" (linkki- ja nuolikuvake) nähdäksesi kaikki aktiiviset muistiinpanon käänteiset linkit. Jos Käänteiset-välilehti ei näy, avaa Komentopaletti ja valitse "Käänteiset linkit: Näytä käänteiset linkit".
Kunnes kutistat sen, käänteiset linkit -välilehti näyttää kaikki aktiivisen muistiinpanon käänteiset linkit, ja kun vaihdat toiseen muistiinpanoon, se päivittyy automaattisesti. Jos haluat nähdä käänteiset linkit muistiinpanoon, joka ei ole aktiivinen, sinun on avattava "Linkitetyt" käänteiset -välilehti. Voit tehdä tämän seuraavasti:
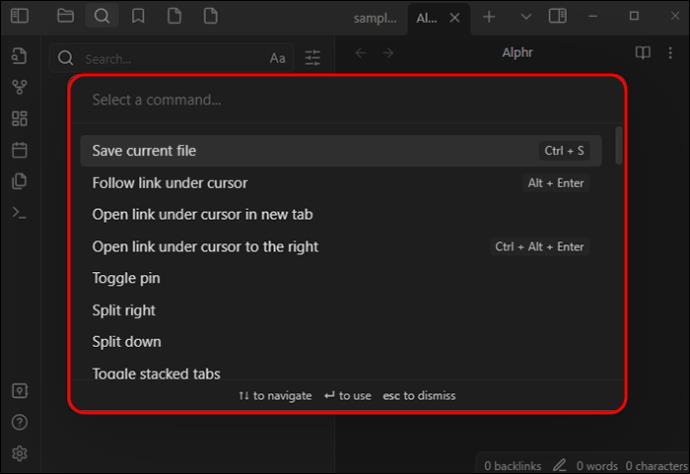

Aktiivisen muistiinpanon viereen avautuu erillinen välilehti, jossa näkyy linkkikuvake, joka vahvistaa, että se on linkitetty muistiinpanoosi.
Sen lisäksi, että katsot käänteisiä linkkejä erillisellä välilehdellä, käänteisiä linkkejä voidaan tarkastella myös muistiinpanon alaosassa. Voit tarkastella käänteisiä linkkejä tällä tavalla seuraavasti:
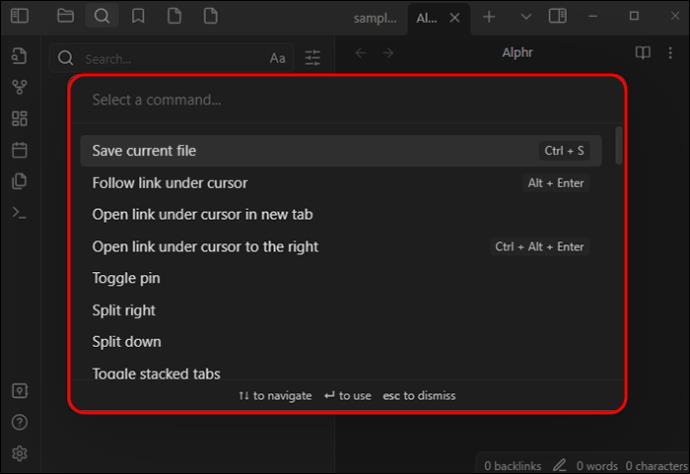
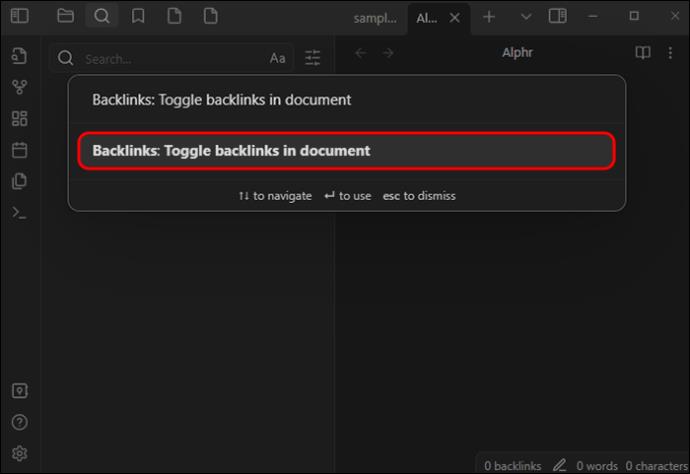
Käänteisten linkkien käytön edut
Käänteisten linkkien käyttäminen Obsidianissa voi tarjota sinulle lisäkontekstia katselemillesi muistiinpanoille. Kun viittaat toiseen muistiinpanoon käänteisen linkin avulla, saat yhteenvedon kaikesta kyseiseen muistiinpanoon liittyvästä toiminnasta tai näet, kuinka muistiinpano liittyy muihin ajatuksiin, ideoihin tai muistiinpanoihin.
Toinen hieno ominaisuus Obsidianissa käänteisille linkeille on tietokaavio. Tämä kaavio näyttää sivut, jotka on linkitetty ja mihin ne on linkitetty. Tämä auttaa sinua näkemään projektisi eri näkökulmasta. Voit luokitella tätä kuvaajaa lisää lisäämällä suodattimia, muuttamalla solmuvoimia tai muokkaamalla näyttöasetuksia. Saadaksesi tuoreen näkökulman projektiin tietokaaviossa on animaatioominaisuus, joka linkittää muistiinpanosivusi erikseen.
Paikkamerkkilinkkien käyttö
Kun kirjoitat huomautusta Obsidianissa, voit lisätä paikkamerkkilinkin, johon voit palata myöhemmin. Tämä voidaan tehdä kuten mikä tahansa muu muistiinpano: jos napsautat linkkiä, se luo muistiinpanon. Mutta paikkamerkkilinkkien avulla ei tarvitse tehdä muistiinpanoa ensin ja linkittää sitä myöhemmin. Jos esimerkiksi kirjoitat muistiinpanoja tapahtuman koordinoinnista, voit käyttää paikkamerkkilinkkiä luodaksesi tilan mahdollisille toimittajille ja niihin liittyville yrityksille, kun aloitat huomautuksen luomisen heille. Voit myös linkittää paikkamerkkihuomautuksen tulevaan päivämäärään, ja kun kyseinen päivämääräosio luodaan päivittäisiin muistiinpanotiedostoosi, linkistä tulee aktiivinen.
Automaattisen linkin otsikkolaajennuksen käyttäminen ulkoiseen linkkiin
Voit lisätä muistiinpanoihisi ulkoisia linkkejä, esimerkiksi verkkosivustolinkkejä. Voit tehdä tämän käyttämällä laajennusta, kuten Auto-Link title . Tämän laajennuksen avulla voit kopioida minkä tahansa selaimen URL-osoitteen ja liittää sen Obsidianiin, joka linkittää automaattisesti sivustoon, purkaa sivun otsikon ja luo Obsidian-linkin käyttämällä kyseistä otsikkoa. Se saa myös muistiinpanosi näyttämään puhtaammilta.
Ero tunnisteiden ja linkkien välillä Obsidianissa
Obsidianissa voit käyttää linkkejä ja tunnisteita yhdessä, mutta on joitain olennaisia asioita muistaa.
Kartoita ajatuksesi ja ideasi obsidiaanikäänteislinkeillä
Obsidian-käänteisten linkkien avulla sinun ei tarvitse lukea muistiinpanosivuja löytääksesi tiettyjä tärkeitä asiaan liittyviä tietoja. Lisäksi, kun merkitset muistiinpanoissasi käsitteitä tai käytät sisäisiä linkkejä muodostaaksesi yhteyden muihin muistiinpanoihin, luot kaavion, jota Obsidian käyttää auttaakseen sinua seuraamaan kaikkia noita samankaltaisia ideoita tai ajatuksia.
Obsidiaanien käänteiset linkit tehdään Wikilinks double hakasulkeiden menetelmällä, ja käänteinen linkkilaajennus voi näyttää kaikki käänteiset linkit kaikille aktiivisille välilehdille. Voit myös käyttää komentopalettia nähdäksesi muistiinpanojesi aktiiviset käänteiset linkit.
Kuinka käänteisten linkkien käyttö Obsidianissa on auttanut sinua pitämään kirjaa ideoistasi? Kerro meille alla olevassa kommenttiosassa.
Tutustu Windows 10:n 10 suosituimpaan pikanäppäimeen ja siihen, miten voit hyödyntää niitä tehokkaasti töissä, koulussa ja muissa asioissa.
Opas BitLockerin käyttöön, Windows 10:n tehokkaaseen salausominaisuuteen. Ota BitLocker käyttöön ja suojaa tiedostosi helposti.
Opas Microsoft Edge -selaushistorian tarkastelemiseen ja poistamiseen Windows 10:ssä. Saat hyödyllisiä vinkkejä ja ohjeita.
Katso, kuinka voit pitää salasanasi Microsoft Edgessä hallinnassa ja estää selainta tallentamasta tulevia salasanoja.
Kuinka eristää tekstin muotoilua Discordissa? Tässä on opas, joka kertoo, kuinka Discord-teksti värjätään, lihavoidaan, kursivoitu ja yliviivataan.
Tässä viestissä käsittelemme yksityiskohtaisen oppaan, joka auttaa sinua selvittämään "Mikä tietokone minulla on?" ja niiden tärkeimmät tekniset tiedot sekä mallin nimen.
Palauta viimeinen istunto helposti Microsoft Edgessä, Google Chromessa, Mozilla Firefoxissa ja Internet Explorerissa. Tämä temppu on kätevä, kun suljet vahingossa minkä tahansa välilehden selaimessa.
Jos haluat saada Boogie Down Emoten Fortnitessa ilmaiseksi, sinun on otettava käyttöön ylimääräinen suojakerros, eli 2F-todennus. Lue tämä saadaksesi tietää, miten se tehdään!
Windows 10 tarjoaa useita mukautusvaihtoehtoja hiirelle, joten voit joustaa, miten kohdistin toimii. Tässä oppaassa opastamme sinut läpi käytettävissä olevat asetukset ja niiden vaikutuksen.
Saatko "Toiminto estetty Instagramissa" -virheen? Katso tämä vaihe vaiheelta opas poistaaksesi tämän toiminnon, joka on estetty Instagramissa muutamalla yksinkertaisella temppulla!







