10 parasta pikanäppäintä Windows 10:ssä ja niiden käyttö

Tutustu Windows 10:n 10 suosituimpaan pikanäppäimeen ja siihen, miten voit hyödyntää niitä tehokkaasti töissä, koulussa ja muissa asioissa.
JavaScript on yksi tehokkaimmista dynamoista interaktiivisen verkon takana. Tämän ohjelmointikielen avulla verkkosivut voivat vastata toimintoihisi reaaliajassa. Siksi voit toistaa videoita, täyttää lomakkeita ja osallistua lukemattomiin toimiin, jotka tekevät World Wide Webistä niin monipuolisen ja vuorovaikutteisen.
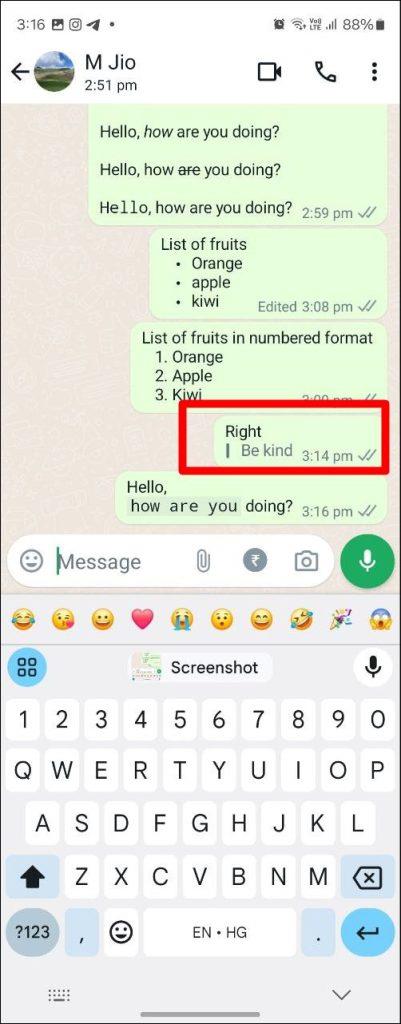
Jos JavaScript on poistettu käytöstä selaimessasi, et vain menetä näyttäviä animaatioita tai käteviä automaattisesti täytettyjä lomakkeita. olet kieltäytynyt kaikista, monipuolisista toiminnoista, joita nykyaikaiset verkkokehittäjät tekevät niin kovasti töitä luodakseen.
Jokainen verkkoselain on hieman erilainen sen suhteen, miten JavaScript otetaan käyttöön. On kuitenkin monia yhteisiä säikeitä, jotka ovat samanlaisia riippumatta siitä, mitä selainta käytät.
Jos Google Chrome on oletusselaimesi , on tärkeää, että otat JavaScriptin käyttöön parhaan selauskokemuksen saavuttamiseksi.
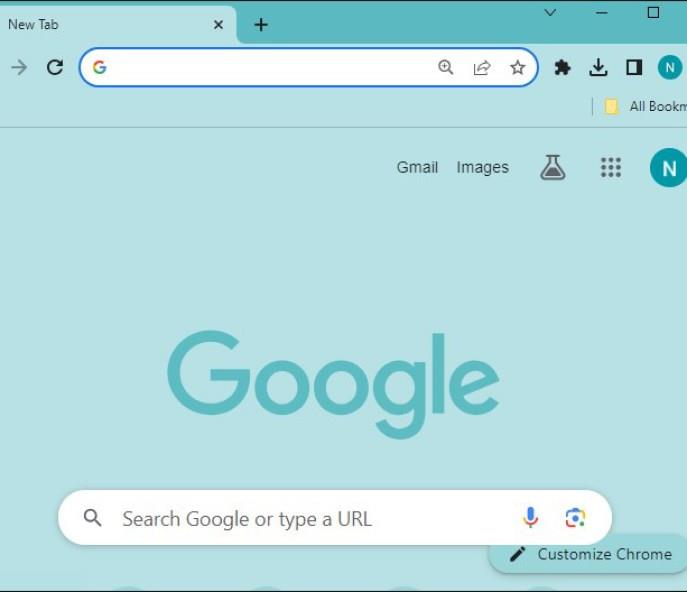
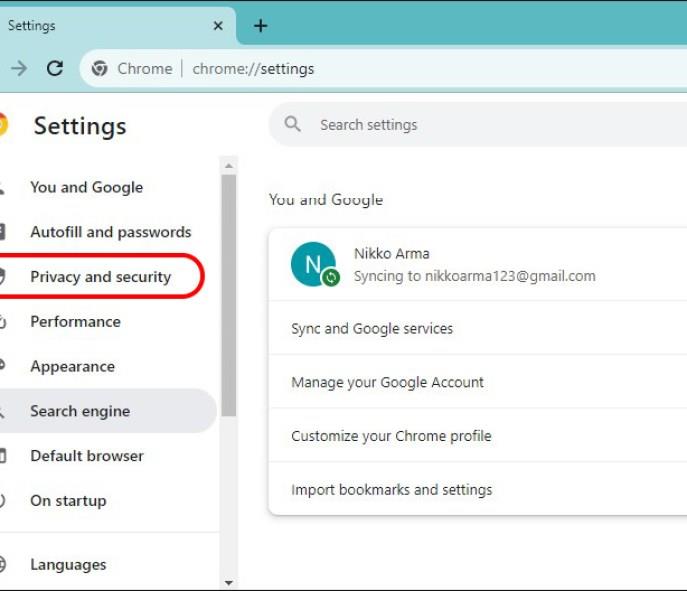
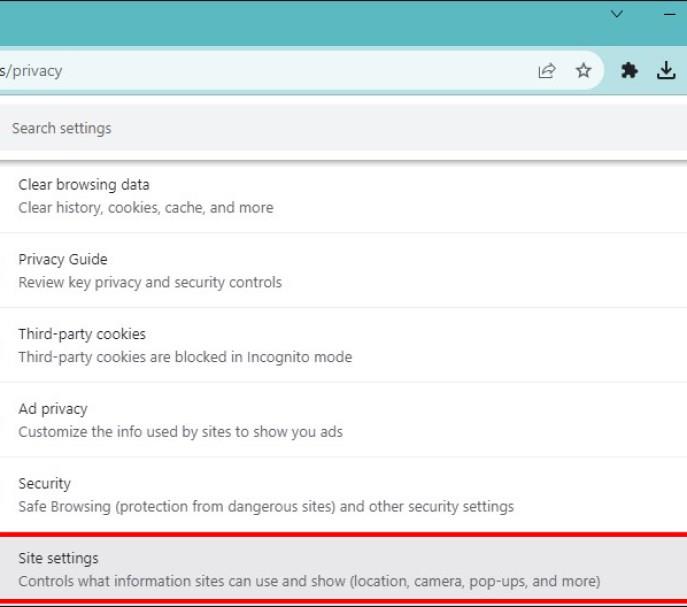

JavaScript-tuen ottaminen käyttöön Firefoxissa on myös helppoa.



Muista, että Firefoxin incognito-välilehdissä JavaScript on oletuksena käytössä.
JavaScript on oletusarvoisesti käytössä Microsoft Edgessä. Voit silti varmistaa tämän noudattamalla alla olevia ohjeita.
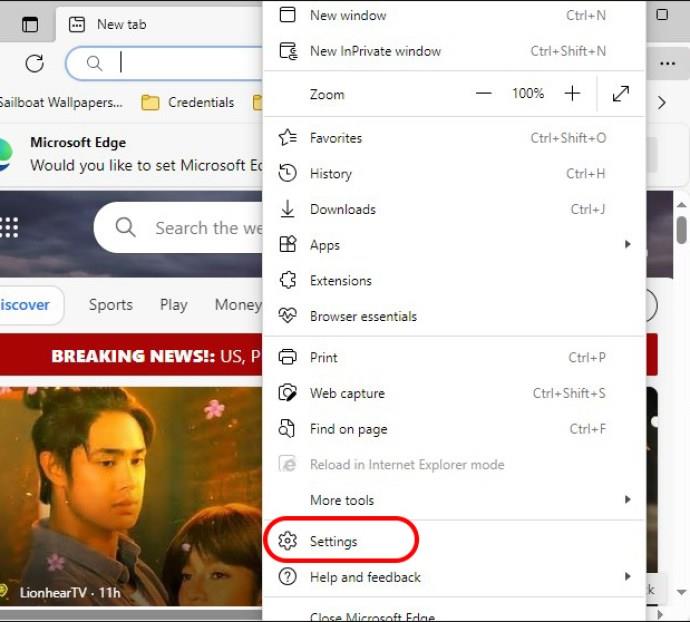
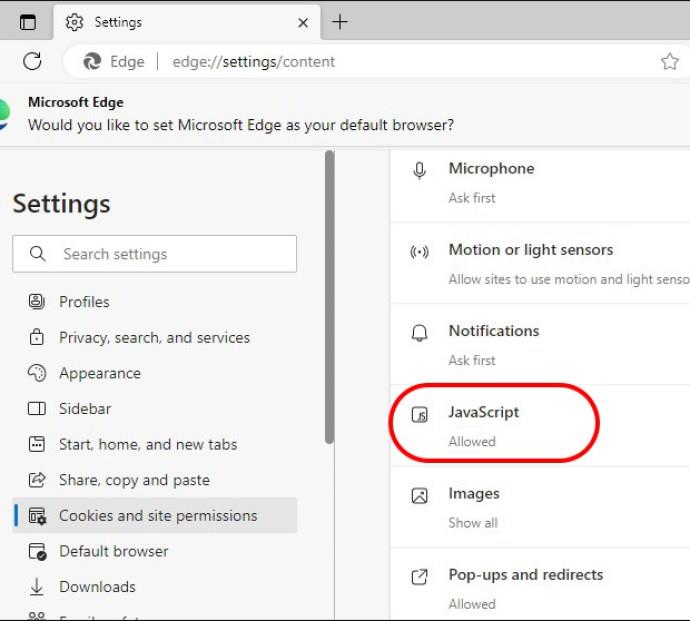
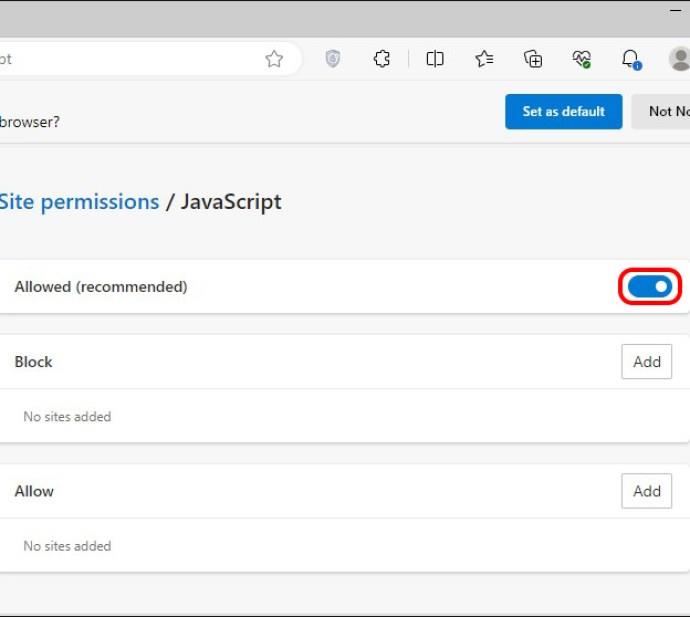
Vaikka JavaScript voi parantaa verkkosivua, se voi myös olla syynä sen reagoimattomuuteen.
JavaScriptin ottaminen käyttöön Safarissa macOS:ssä edellyttää siirtymistä sen Asetukset-valikkoon.
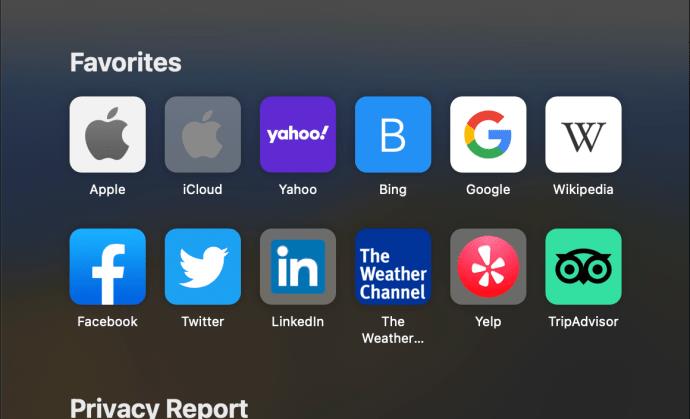


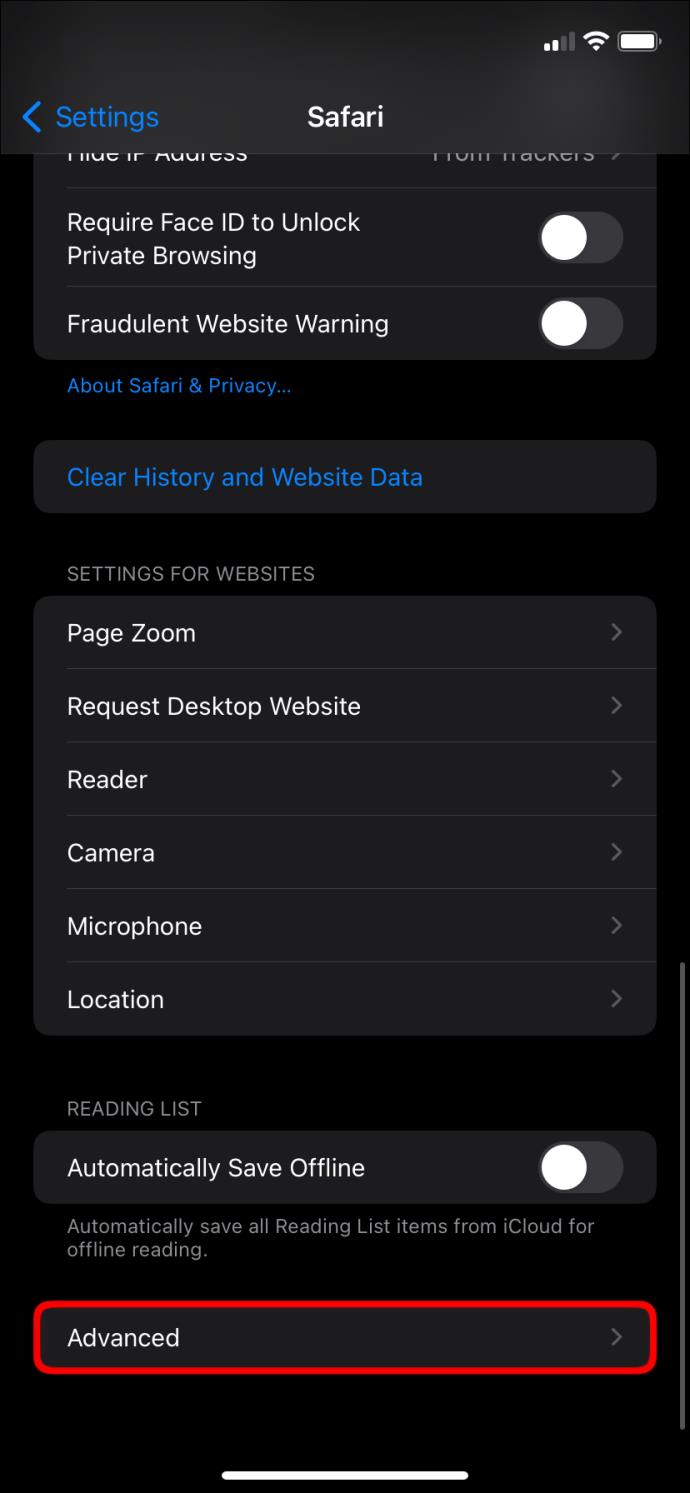
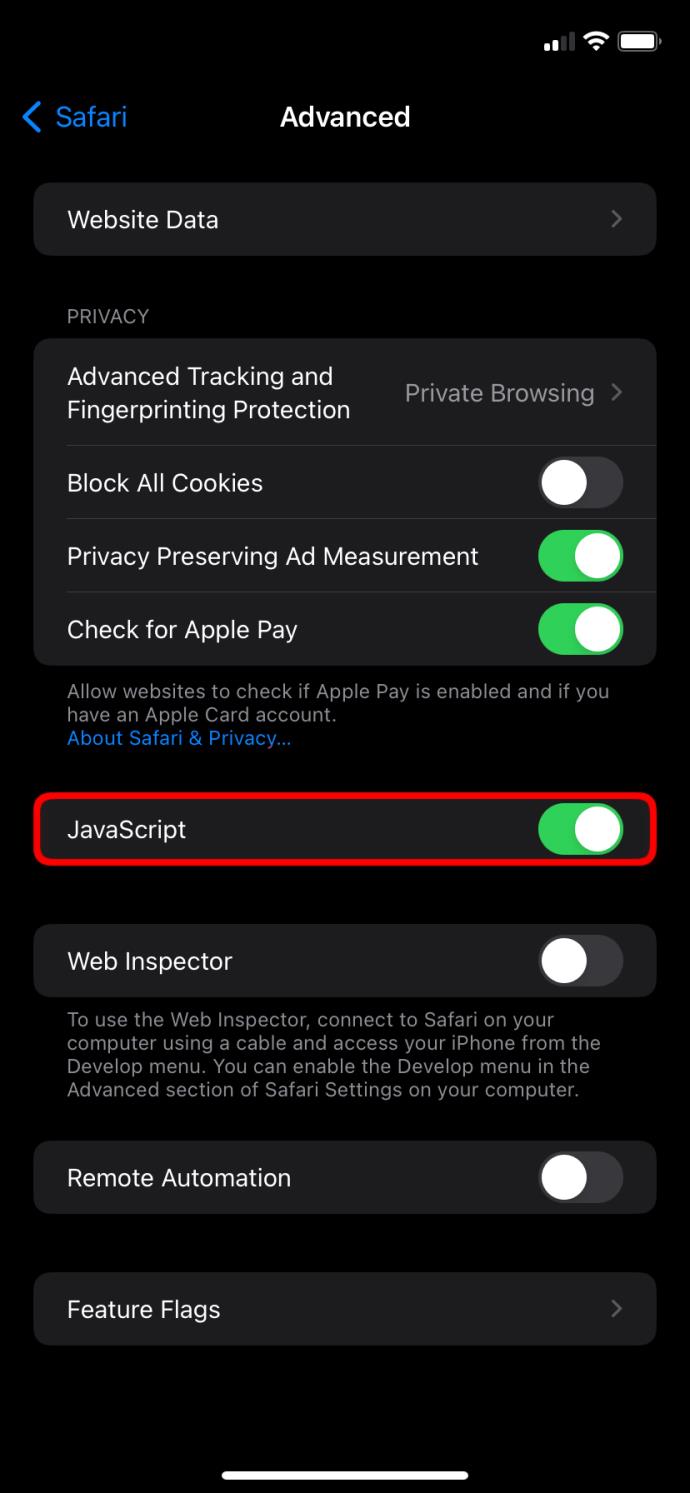
Operan JavaScript-asetukset ovat Yksityisyys ja turvallisuus -osiossa.
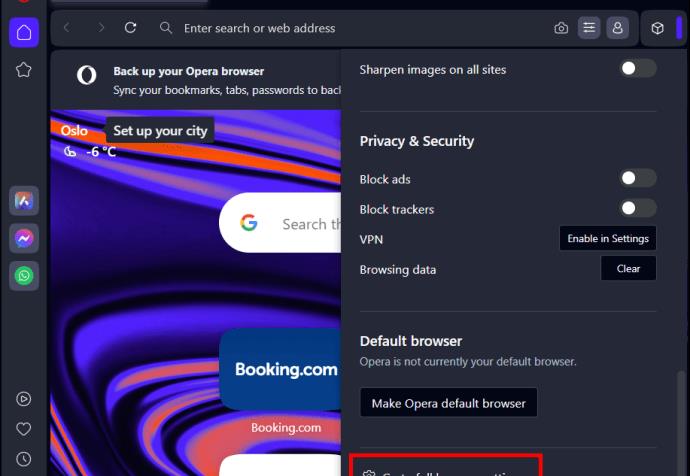
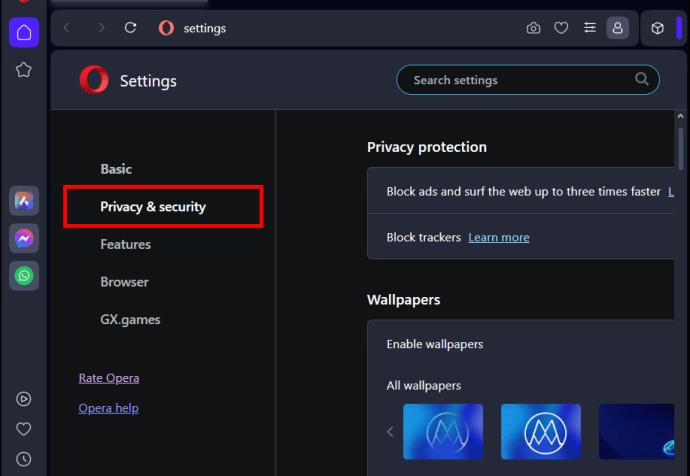
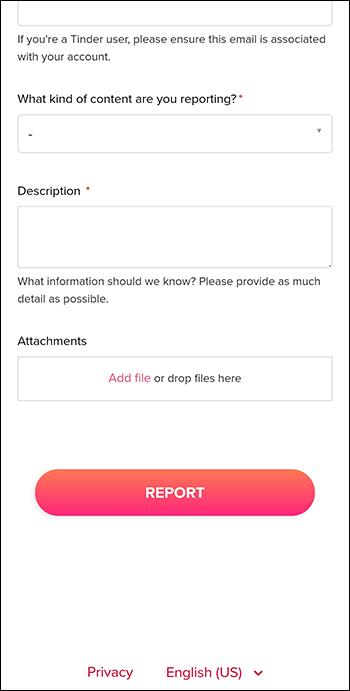
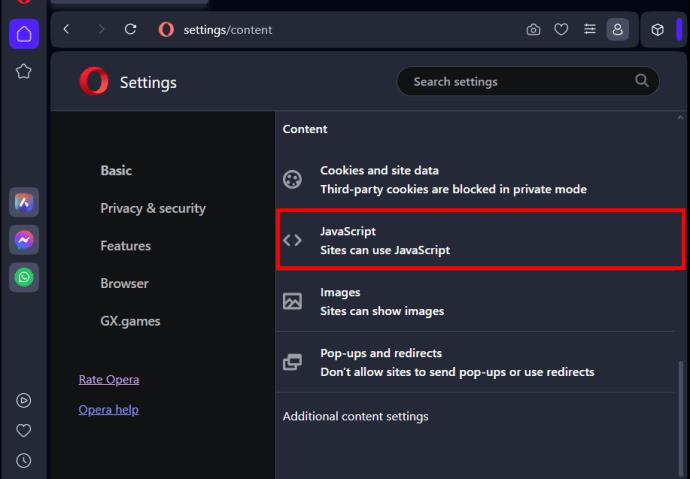
Ota todellinen Internet käyttöön
JavaScriptin käyttöönotto on helppoa jokaisessa verkkoselaimessa ja vapauttaa verkon todelliset mahdollisuudet. Se on pieni muutos, jolla on merkittävä vaikutus: nauttia verkon kaikista interaktiivisista ominaisuuksista. Joten älä pidä sitä poissa, vaikka sinulla olisi turvallisuusongelmia. Pysy vain valppaana ja käytä sitä paikoissa, joihin luotat.
Saatat myös haluta oppia estämään verkkosivuston Chromessa turvallisuuden lisäämiseksi.
Tutustu Windows 10:n 10 suosituimpaan pikanäppäimeen ja siihen, miten voit hyödyntää niitä tehokkaasti töissä, koulussa ja muissa asioissa.
Opas BitLockerin käyttöön, Windows 10:n tehokkaaseen salausominaisuuteen. Ota BitLocker käyttöön ja suojaa tiedostosi helposti.
Opas Microsoft Edge -selaushistorian tarkastelemiseen ja poistamiseen Windows 10:ssä. Saat hyödyllisiä vinkkejä ja ohjeita.
Katso, kuinka voit pitää salasanasi Microsoft Edgessä hallinnassa ja estää selainta tallentamasta tulevia salasanoja.
Kuinka eristää tekstin muotoilua Discordissa? Tässä on opas, joka kertoo, kuinka Discord-teksti värjätään, lihavoidaan, kursivoitu ja yliviivataan.
Tässä viestissä käsittelemme yksityiskohtaisen oppaan, joka auttaa sinua selvittämään "Mikä tietokone minulla on?" ja niiden tärkeimmät tekniset tiedot sekä mallin nimen.
Palauta viimeinen istunto helposti Microsoft Edgessä, Google Chromessa, Mozilla Firefoxissa ja Internet Explorerissa. Tämä temppu on kätevä, kun suljet vahingossa minkä tahansa välilehden selaimessa.
Jos haluat saada Boogie Down Emoten Fortnitessa ilmaiseksi, sinun on otettava käyttöön ylimääräinen suojakerros, eli 2F-todennus. Lue tämä saadaksesi tietää, miten se tehdään!
Windows 10 tarjoaa useita mukautusvaihtoehtoja hiirelle, joten voit joustaa, miten kohdistin toimii. Tässä oppaassa opastamme sinut läpi käytettävissä olevat asetukset ja niiden vaikutuksen.
Saatko "Toiminto estetty Instagramissa" -virheen? Katso tämä vaihe vaiheelta opas poistaaksesi tämän toiminnon, joka on estetty Instagramissa muutamalla yksinkertaisella temppulla!







