10 parasta pikanäppäintä Windows 10:ssä ja niiden käyttö

Tutustu Windows 10:n 10 suosituimpaan pikanäppäimeen ja siihen, miten voit hyödyntää niitä tehokkaasti töissä, koulussa ja muissa asioissa.
Laitteen linkit
Vaikka Netflixin "Jatka katselua" -luettelo voi olla suhteellisen arvokas, se voi myös olla erityisen kiusallinen, etenkin kun muut ihmiset käyttävät profiiliasi. Onneksi on olemassa muutamia helppoja tapoja käsitellä tätä ongelmaa. Hyvä uutinen on, että voit tyhjentää "Jatka katselua" -luettelosi Netflix-sovelluksessa iOS- ja Android-laitteilla sekä tietokoneellasi.

Lue lisää löytääksesi vaihtoehtoja "Jatka katselua" -ylivuodon ongelmalle ja katso joitakin asiaan liittyviä usein kysyttyjä kysymyksiä. Aikaisemmin ainoa käytettävissä oleva vaihtoehto oli nimikkeiden poistaminen Netflixin katseluhistoriasta. Aiempi päivitys lisäsi kuitenkin mahdollisuuden tyhjentää koko "Jatka katselua" -luettelosi. Aloitetaan!
Jatka katseluluettelon tyhjentäminen selaimella (Windows tai Mac)
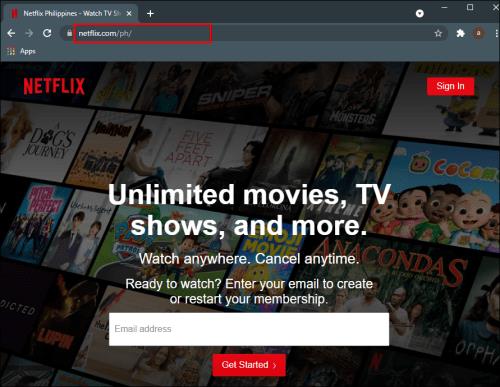
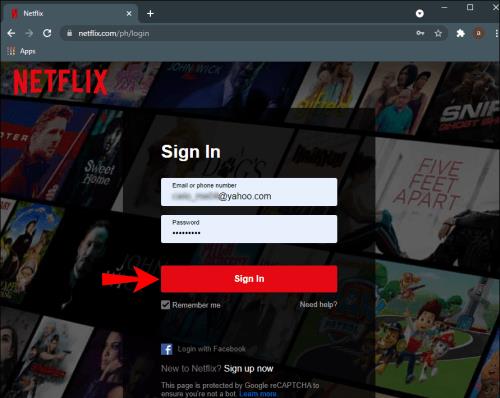
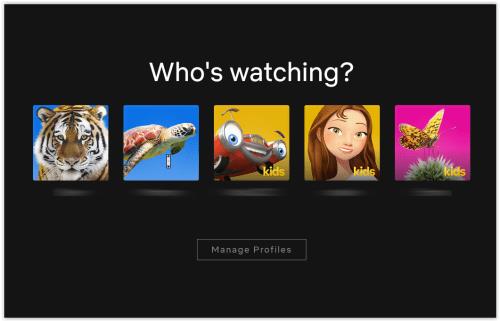
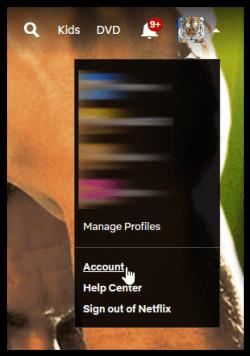
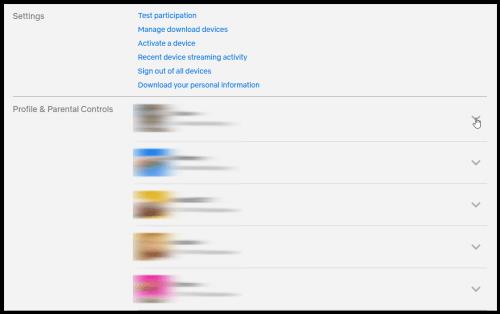
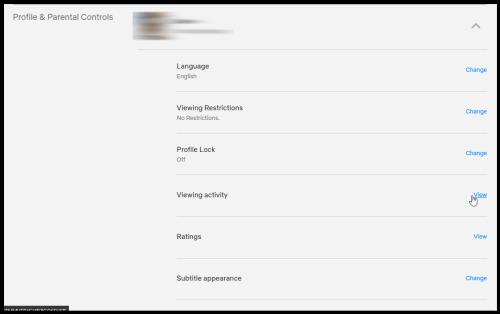
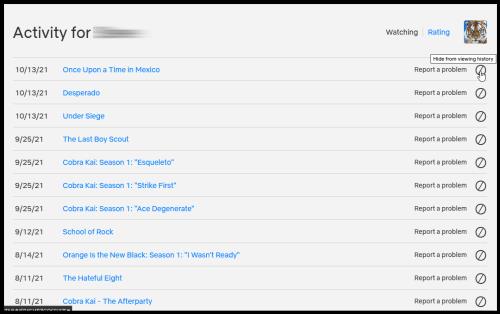
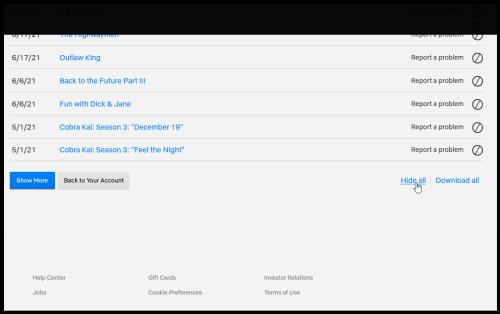

Vaikka voit poistaa jokaisen yksitellen, Netflix ei kysy, haluatko varmasti poistaa valitun nimikkeen katselutoiminnastasi , mikä pidentää koko prosessia. Kuten yllä näet, kaiken historian poistaminen yhdellä vaihtoehdolla näyttää varmuuden vuoksi vahvistuksen. Loppujen lopuksi katsottu luettelo auttaa Netflixiä antamaan suosituksia ja jatkamaan keskeneräisiä suoratoistoja, joten he haluavat varmistaa, että haluat poistaa ne kaikki.
Kun poistat kaikki nimikkeet luettelosta, Jatka katselua tulee tyhjäksi.
Kuinka tyhjentää Jatka katselua Windows- tai Mac Netflix -sovelluksessa
Voit poistaa kohteita Netflixin Jatka katselu -riviltä pöytätietokoneellasi tai kannettavalla tietokoneellasi seuraavasti:
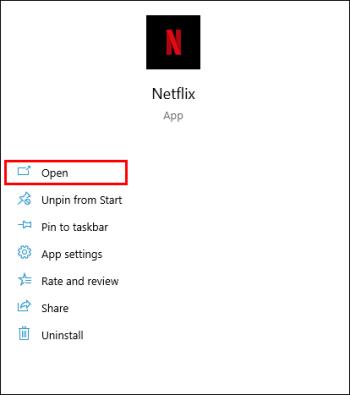
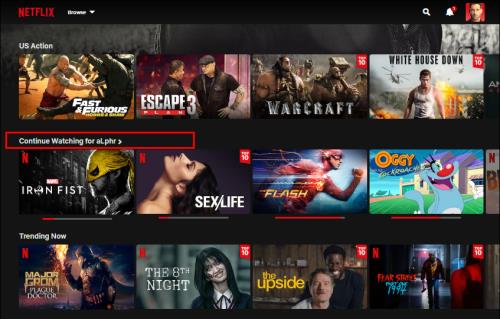
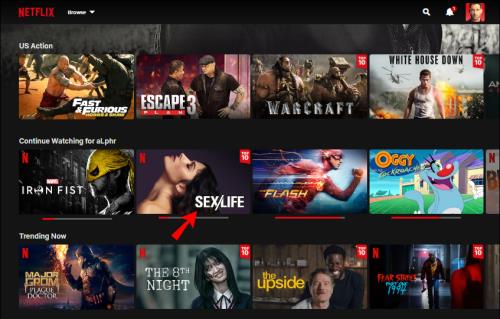
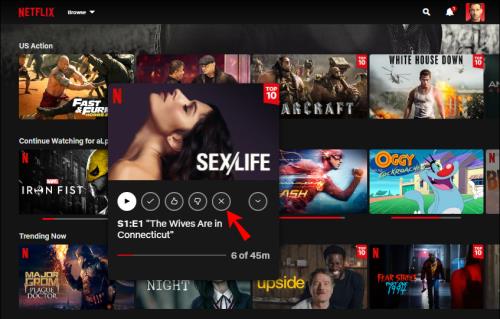
Poistamasi nimike katoaa nyt Jatka katselua -luettelostasi .
Kuinka tyhjentää Jatka katselua iPhone Netflix -sovelluksesta
Jos haluat poistaa kohteita iOS-laitteen Netflix Continue Watching -luettelosta, toimi seuraavasti:
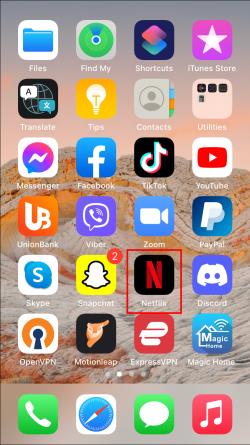
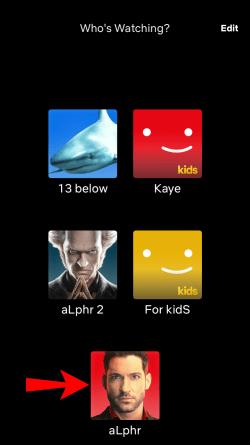
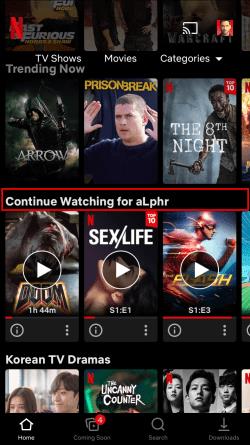

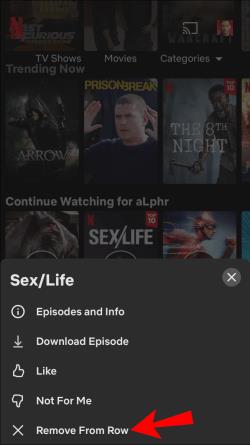
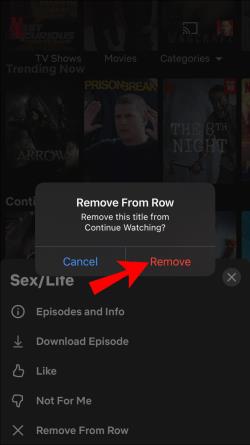
Kuinka tyhjentää Jatka katselua iPhonessa selaimella
Toinen tapa poistaa nimike Jatka katselua -luettelosta on poistaa se toimintasivultasi. Toisin sanoen Netflix antaa sinun "piilottaa" otsikon Katselutoiminta- sivulta. Valitettavasti joudut käyttämään verkkoselainta, koska Netflix-sovellus ei tue tätä vaihtoehtoa .
Näin voit poistaa katsotun otsikon Tapahtumat-sivultasi .
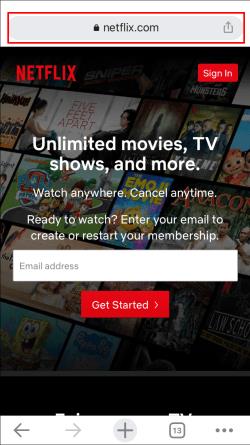
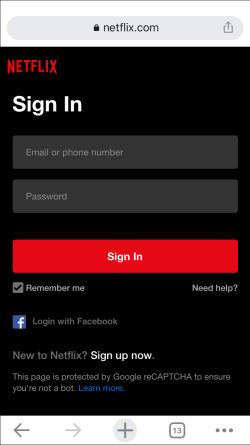
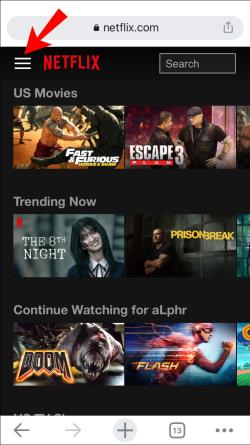

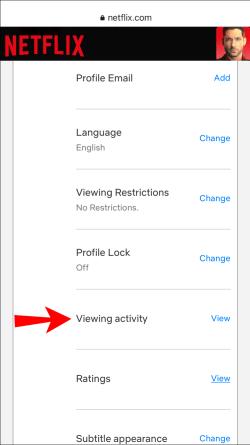
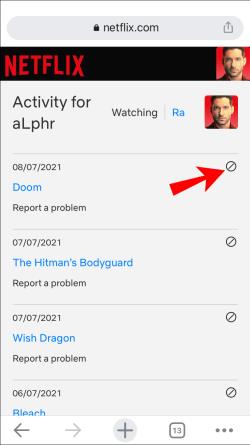
Siinäpä se. Nimike ei enää näy Jatka katselua -luettelossasi. Muista, että Netflixiltä voi kestää jopa 24 tuntia piilottaa kohde kaikilta laitteiltasi.
Kuinka tyhjentää Jatka katselua Android Netflix -sovelluksessa
Voit poistaa nimikkeitä "Jatka katselua" -luettelosta Netflix-sovelluksessa Android-laitteella. Voit tehdä sen seuraavasti:
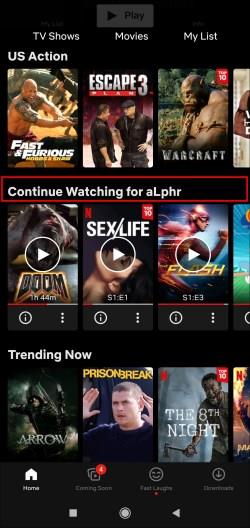
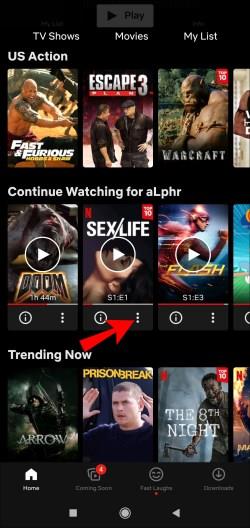
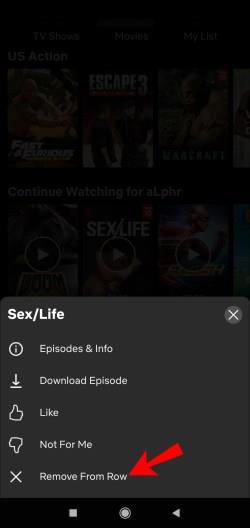
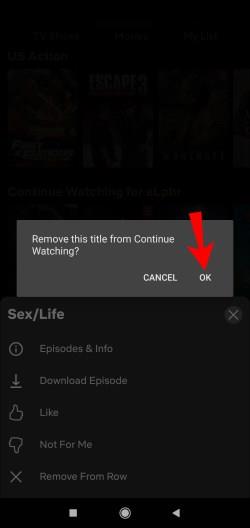
Kuinka tyhjentää Jatka katselua Netflixissä Android-selaimella
Jos haluat käyttää vaihtoehtoista tapaa piilottaa katsotut otsikot, Netflix-sovellus ohjaa sinut verkkoselaimeen suorittamaan tehtävä. Näin poistat katsotut elokuvat ja ohjelmat Android-laitteella selaimella:
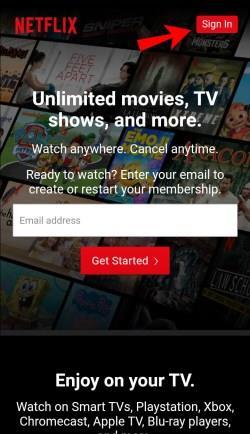
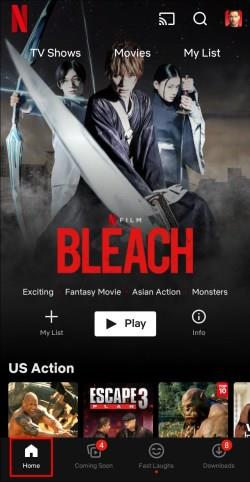
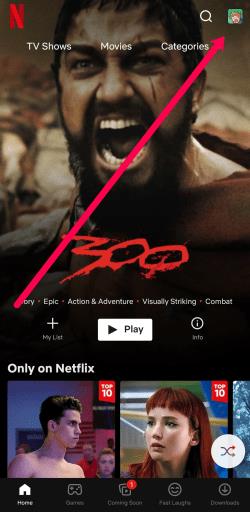
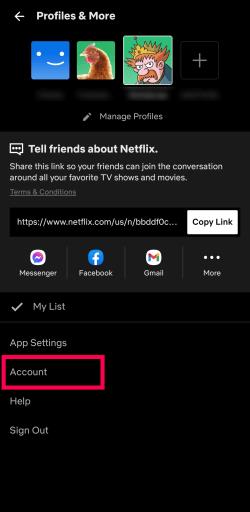
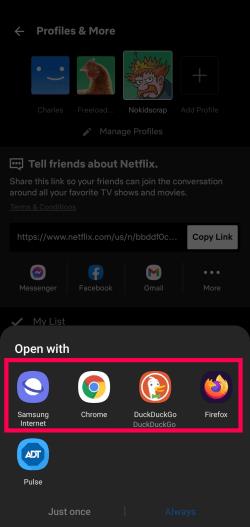
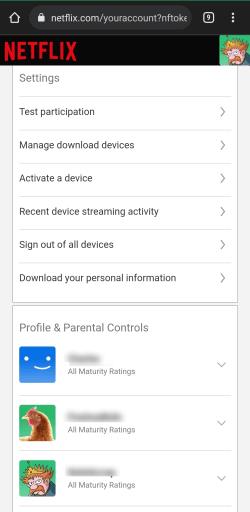

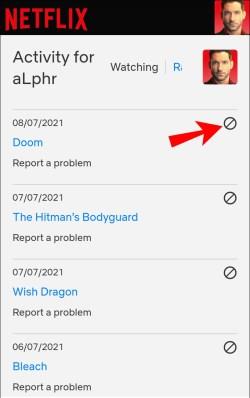
Nyt tiedät kuinka tyhjentää Jatka katselu -luettelo Netflixissä ja poistaa yksittäisiä nimikkeitä eri laitteista. Muista, että sinun on poistettava yksittäisiä ohjelmien jaksoja, ellet poista kaikkea. Kun olet tyhjentänyt luettelon, voit katsoa mitä tahansa haluamaasi sisältöä, myös jo katsomaasi sisältöä.
Netflix Jatka katsomista UKK
Olemme lisänneet tämän osion vastataksemme muihin Netflixin Jatka katselu -kohteiden poistamiseen liittyviin kysymyksiin.
Voinko palauttaa katseluhistoriani sen poistamisen jälkeen?
Valitettavasti ei. Jos valitset katseluhistoriasi poistamisen/piilottamisen ja vahvistat aikeesi, sitä ei voi palauttaa.
Onko saman asian piilottaminen ja poistaminen Netflixissä katsomisen jatkamista varten?
Kyllä, piilottaminen, poistaminen ja poistaminen ovat keskenään vaihdettavia termejä, joita käytetään Jatka katselua -osiossa, jota edustaa vinoviivainen ympyräkuvake. "Piilotus"-vaihtoehto viittasi kuitenkin alun perin tarkkailtuun alueeseesi, mikä myös poisti sen Jatka katselua -osiosta.
Voinko poistaa Netflix-profiilin?
Ehdottomasti! Voit poistaa profiilin, jos haluat poistaa kaiken historian ja kaiken siihen liittyvän. Mene vain kohtaan "Muokkaa profiilia" ja valitse sen poistaminen.
Jos poistan jotain Jatka katselua -osiosta, täytyykö minun käynnistää se kokonaan uudelleen?
Joo. Jos noudatat yllä olevia ohjeita ja päätät lopettaa Netflix-elokuvasi tai -ohjelmasi katsomisen, sinun on käynnistettävä se kokonaan uudelleen.
Jatketaanko katselua? Ei kiitos.
Vaikka Jatka katselua -ominaisuus on erinomainen tapa palata takaisin ja lopettaa elokuva tai TV-ohjelma, se voi myös olla tuskaa. Jos sinulla on tapana aloittaa esitys, jotta sinusta ei kiinnosta nopeasti, voit helposti poistaa otsikot, joista et ole kiinnostunut noudattamalla yllä olevia ohjeita.
Tutustu Windows 10:n 10 suosituimpaan pikanäppäimeen ja siihen, miten voit hyödyntää niitä tehokkaasti töissä, koulussa ja muissa asioissa.
Opas BitLockerin käyttöön, Windows 10:n tehokkaaseen salausominaisuuteen. Ota BitLocker käyttöön ja suojaa tiedostosi helposti.
Opas Microsoft Edge -selaushistorian tarkastelemiseen ja poistamiseen Windows 10:ssä. Saat hyödyllisiä vinkkejä ja ohjeita.
Katso, kuinka voit pitää salasanasi Microsoft Edgessä hallinnassa ja estää selainta tallentamasta tulevia salasanoja.
Kuinka eristää tekstin muotoilua Discordissa? Tässä on opas, joka kertoo, kuinka Discord-teksti värjätään, lihavoidaan, kursivoitu ja yliviivataan.
Tässä viestissä käsittelemme yksityiskohtaisen oppaan, joka auttaa sinua selvittämään "Mikä tietokone minulla on?" ja niiden tärkeimmät tekniset tiedot sekä mallin nimen.
Palauta viimeinen istunto helposti Microsoft Edgessä, Google Chromessa, Mozilla Firefoxissa ja Internet Explorerissa. Tämä temppu on kätevä, kun suljet vahingossa minkä tahansa välilehden selaimessa.
Jos haluat saada Boogie Down Emoten Fortnitessa ilmaiseksi, sinun on otettava käyttöön ylimääräinen suojakerros, eli 2F-todennus. Lue tämä saadaksesi tietää, miten se tehdään!
Windows 10 tarjoaa useita mukautusvaihtoehtoja hiirelle, joten voit joustaa, miten kohdistin toimii. Tässä oppaassa opastamme sinut läpi käytettävissä olevat asetukset ja niiden vaikutuksen.
Saatko "Toiminto estetty Instagramissa" -virheen? Katso tämä vaihe vaiheelta opas poistaaksesi tämän toiminnon, joka on estetty Instagramissa muutamalla yksinkertaisella temppulla!







