10 parasta pikanäppäintä Windows 10:ssä ja niiden käyttö

Tutustu Windows 10:n 10 suosituimpaan pikanäppäimeen ja siihen, miten voit hyödyntää niitä tehokkaasti töissä, koulussa ja muissa asioissa.
Tiesitkö, että voit työskennellä useiden sovellusten kanssa samanaikaisesti iPadillasi? Voit hyödyntää iPadissasi monia moniajovaihtoehtoja, kuten Split View -näkymää. Split View on iPad-ominaisuus, jonka vain harvat tietävät tai osaavat käyttää tehokkaasti. Se näyttää kaksi sovellusta vierekkäin, jaettuna yhdeksi näytöksi.
Tämän hienon ominaisuuden avulla voit tehdä useita tehtäviä tehokkaasti, selata verkkosivua, katsella videoita tai tarkistaa sähköpostisi ilman, että sinun tarvitsee vaihtaa sovelluksesta toiseen.
Tässä artikkelissa hahmotellaan vaiheet, joilla voit käyttää Split View -toimintoa iPadissasi, ja käsitellään muita moniajovaihtoehtoja.
Avaa kaksi sovellusta jaetussa näkymässä
Kahden sovelluksen samanaikainen työskentely iPadissa on helppoa. Voit avata kaksi ikkunaa tai sovellusta yhdestä sovelluksesta jakamalla näytön näkymiin, joiden kokoa voidaan muuttaa. Esimerkkinä voisi olla Mapsin ja iTunesin avaaminen samanaikaisesti Split View -näkymässä. Tai jopa avaamalla kaksi sähköpostiikkunaa ja vastaamalla molempiin samanaikaisesti. Näin voit avata toisen sovelluksen iPadin Split View -näkymässä:
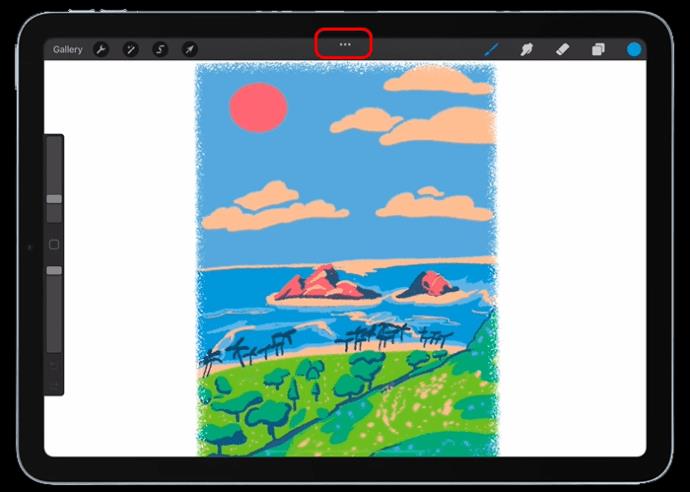
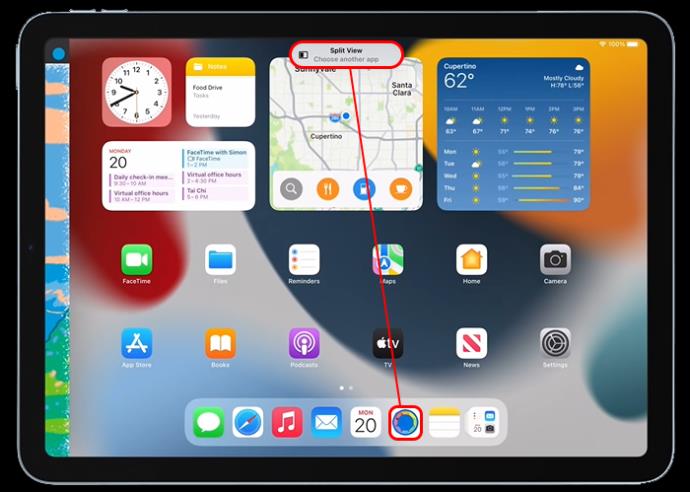
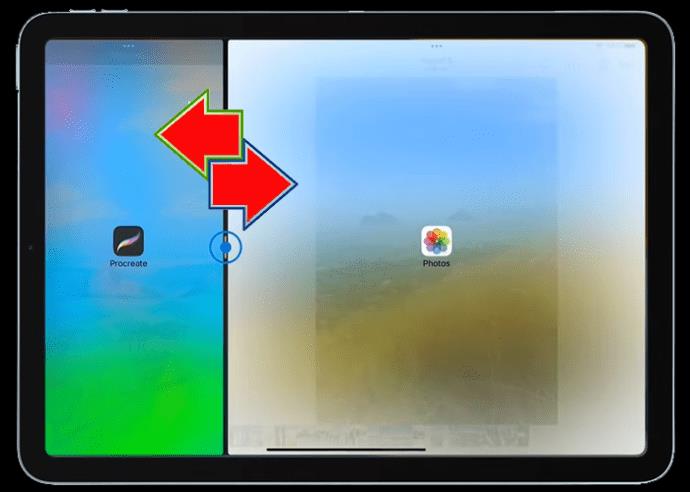
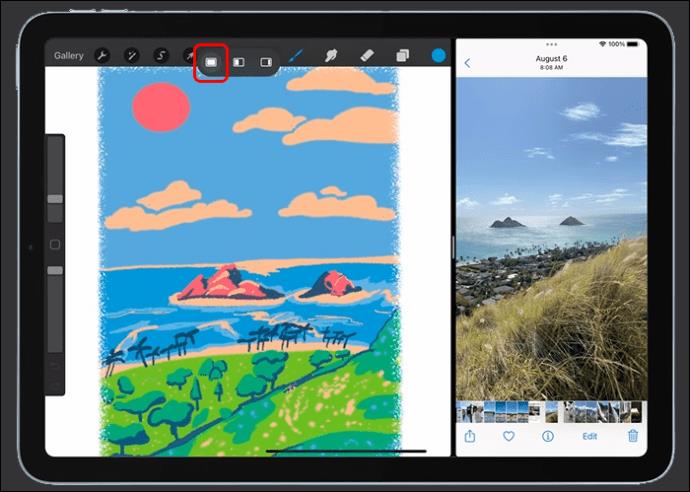
Säädä jaetun näkymän näyttöä iPadissa
Voit säätää väliä sovelluksille, jotka ovat käynnissä iPadin Split View -tilassa, seuraavasti:
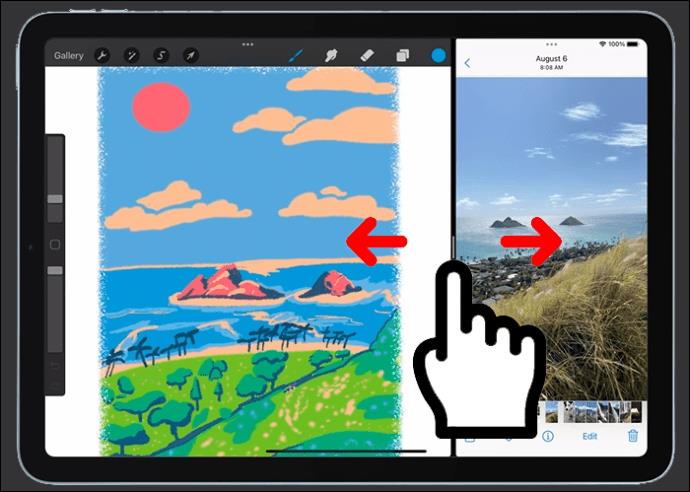
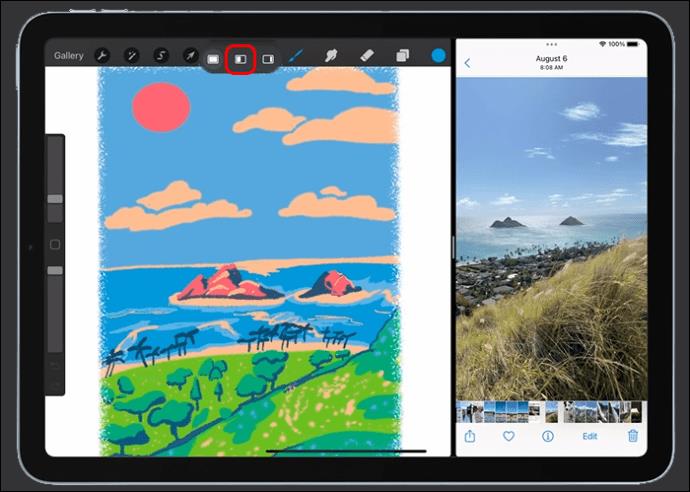
Jaetun näytön poistaminen iPadista
iPadisi muistaa jaetun näytön järjestelyn, kun olet aktivoinut ja käyttänyt Split View -ominaisuutta, vaikka olisit palannut aloitusnäyttöön tai avaanut sovelluksen uudelleen. Tämä sopii erinomaisesti sovelluksille, joita käytät usein samanaikaisesti, kuten Muistutukset ja Kalenteri. Mutta jos sinun on käytettävä jaettua näkymää vain yhden istunnon ajan, tämä voi olla ongelma. Onneksi Split View -näkymästä poistuminen on yksinkertainen prosessi. Voit tehdä sen seuraavasti:
Voit myös vetää sovelluksen iPadin näytön reunaan käyttämällä Split View -säätöliukusäädintä, jolloin et enää näe toista sovellusta.
Sovelluksen korvaaminen jaetussa näkymässä
Jos haluat muuttaa sovellusta jaetussa näkymässä ja korvata sen toisella, vedä se näytön yläreunasta ja valitse sitten toinen sovellus käytettäväksi jaetussa näkymässä aloitusnäytöstä.
Siirrä sisältöä sovellusten välillä iPadissa
Voit siirtää sisältöä, kuten valokuvia, kahden avoimen sovelluksen välillä iPadin Split View -sovelluksessa vetämällä ja pudottamalla. Vedä esimerkiksi kuva verkkosivustolta tai sähköpostista Notes-sovellukseen. Muista, että kaikki iPad-sovellukset eivät tue vedä ja pudota -ominaisuutta sisällön jakamiseen sovellusten välillä.
Jaa iPadin sovellusten välillä näiden ohjeiden avulla:
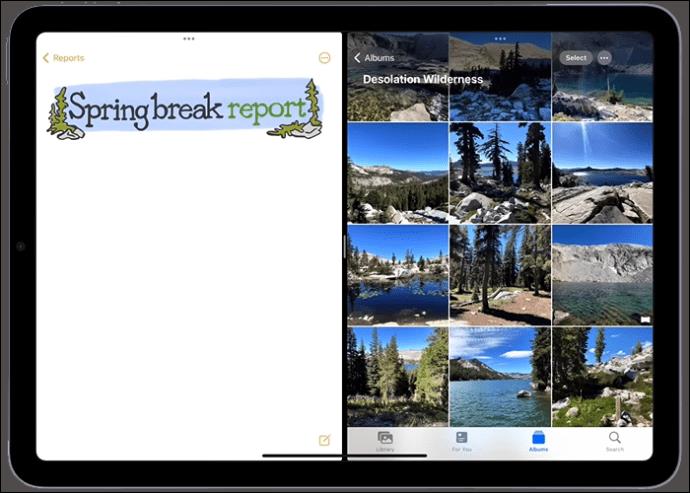


Kuinka käyttää Slide Over to Multitask -toimintoa iPadissa
Slide Over -ikkuna iPadissa on pieni ikkuna, joka liu'utetaan toisen sovelluksen tai ikkunan fonttiin, ja toinen sovellus on edelleen katseltavissa sen takana. Käytä tätä ominaisuutta iPadissasi seuraavasti:
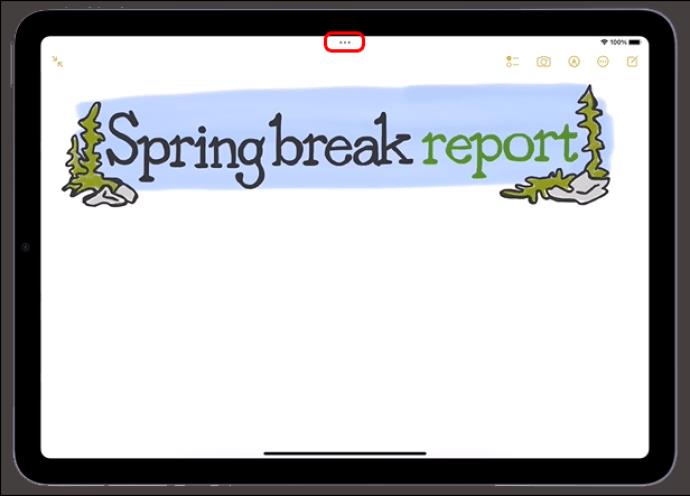
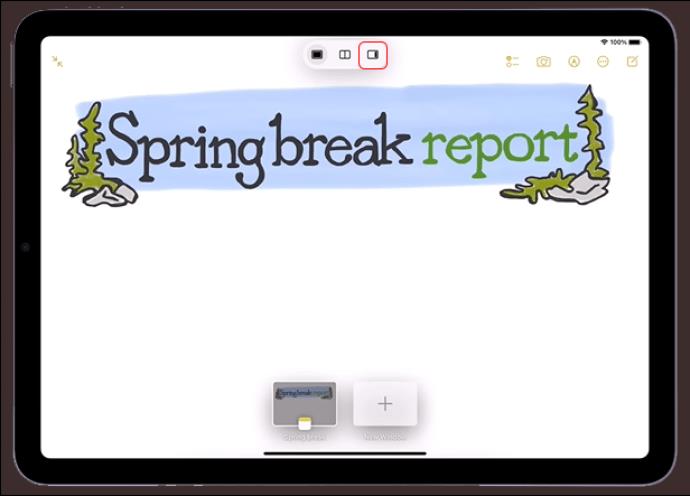
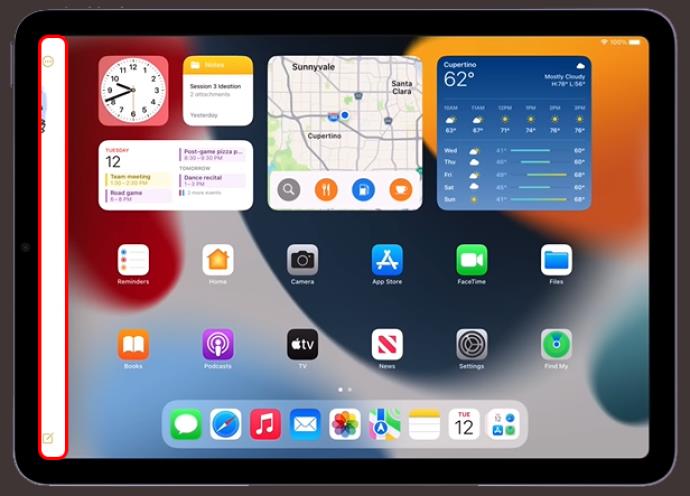
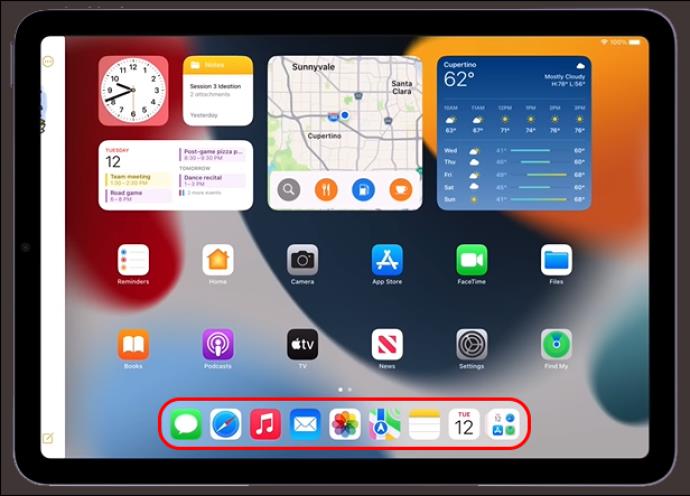
Tämä sovellus avataan koko näytöllä, ja nykyinen sovellus siirretään pieneen ikkunaan, jota voit liu'uttaa vasemmalle tai oikealle iPadin näytöllä.
Kuinka vaihtaa sovellusten välillä Slide Overissa
Voit vaihtaa sovellusten välillä Slide Over -sovelluksessa pyyhkäisemällä oikealle Slide Over -ikkunan lopussa tai toimimalla seuraavasti:
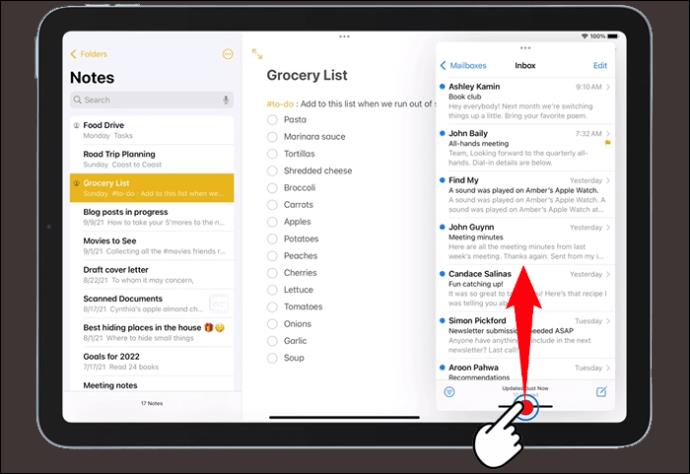
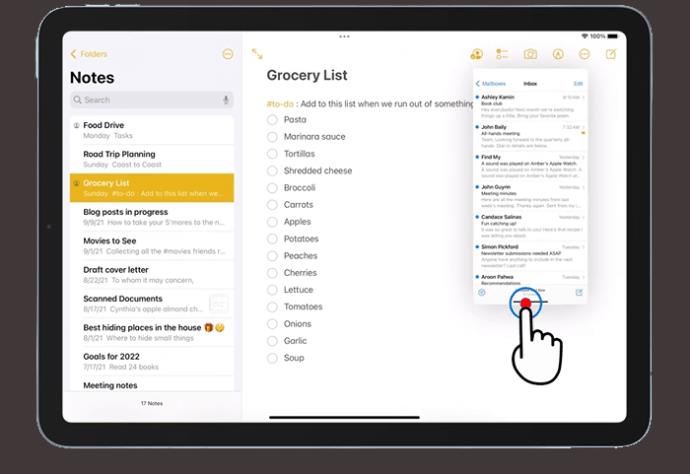
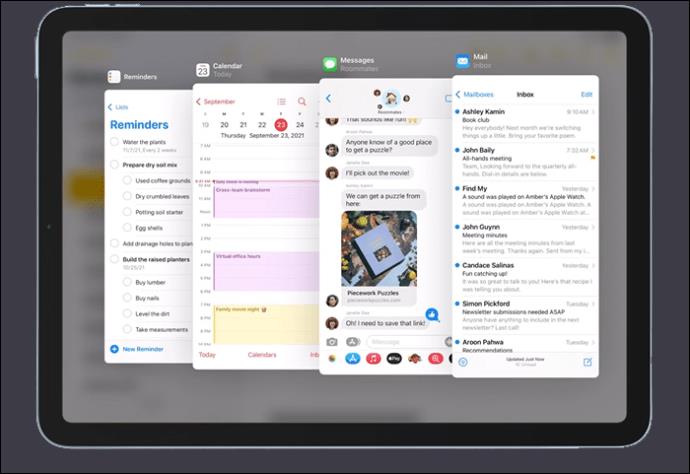
Säädä sovelluksia Slide Over -kohdassa
Vedä Slide Over -sovellus vasemmalle tai oikealle ensisijaisessa sovelluksessasi kolmen pisteen avulla. Slide Over -sovelluksen muuntaminen split-näkymäksi:
Palaa koko näyttöön Slide Over -kohdasta
Slide Over -ominaisuus ei ole hyvä tapa hyödyntää upeaa iPadin näyttöä. Kun olet lopettanut sen käytön, on olemassa pari tapaa käyttää sovelluksia jälleen koko näytön loistossaan.
Poista Slide Over -sovelluksesta yksi sovellus ja selitä nykyinen tai tee siitä koko näytön kokoinen. Näin:

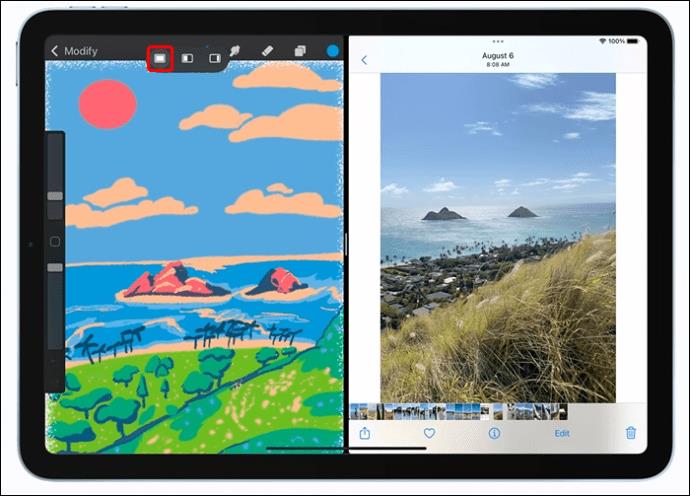


Jaettu näyttö ei toimi iPadissa
Jos kolme pistettä eivät näy näytön yläreunassa, sovelluksesi ei ehkä tue jaettua näkymää tai iPadisi ei tue tätä ominaisuutta. Voit käyttää jaettua näkymää vain iPad Prossa, iPad Air 2:ssa, iPad 5th Generationissa, iPad Mini 4:ssä tai näiden uudemmissa versioissa.
Jos laitteesi on yhteensopiva, mutta et silti voi käyttää Split View -ominaisuutta, varmista, että ominaisuus on käytössä seuraavasti:

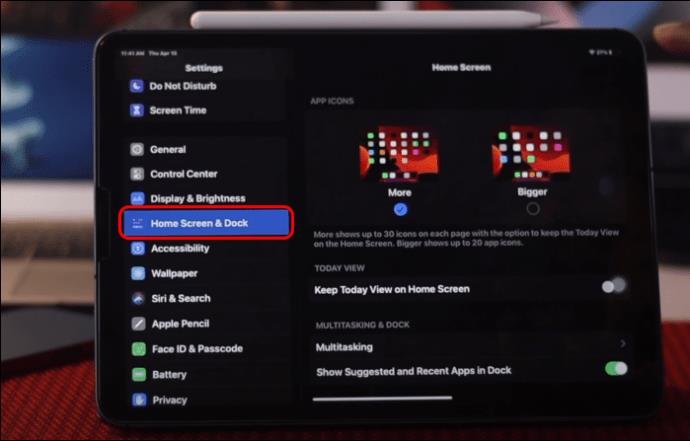
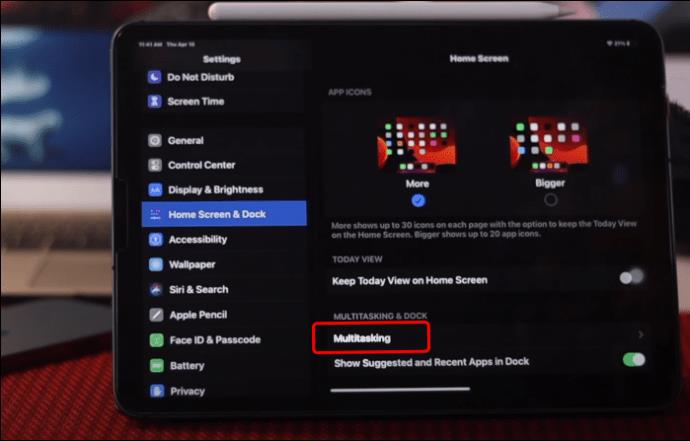
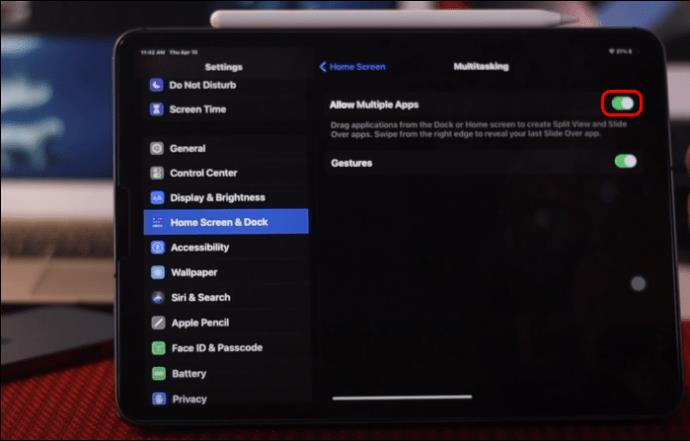
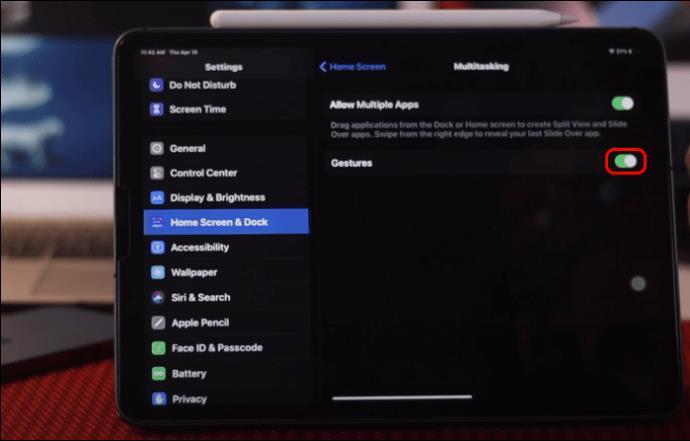
Varmista, että automaattinen kierto on päällä eikä lukittu, ennen kuin käytät Split View- tai Slide Over -toimintoa.
Jaa ja hio iPadin split-näkymällä
iPadissa on upeita ominaisuuksia, jotka auttavat moniajossasi. Yksi näistä on Split View. Split View -näkymän avulla voit työskennellä useiden sovellusten kanssa samanaikaisesti. Tarkista sähköpostisi ja vastaa viesteihin hetkeämättä. Voit myös muuttaa sovellusikkunoiden kokoa ja jakaa sisältöä kahden sovelluksen välillä. Sovelluksen vaihtaminen Split View -tilassa on yksinkertainen prosessi, ja voit myös vaihtaa Split View- ja Slide Over välillä parantaaksesi moniajoasi entisestään.
Oletko käyttänyt Split View -ominaisuutta iPadissasi? Mihin käytät Split View'ta? Kerro meille alla olevissa kommenteissa.
Tutustu Windows 10:n 10 suosituimpaan pikanäppäimeen ja siihen, miten voit hyödyntää niitä tehokkaasti töissä, koulussa ja muissa asioissa.
Opas BitLockerin käyttöön, Windows 10:n tehokkaaseen salausominaisuuteen. Ota BitLocker käyttöön ja suojaa tiedostosi helposti.
Opas Microsoft Edge -selaushistorian tarkastelemiseen ja poistamiseen Windows 10:ssä. Saat hyödyllisiä vinkkejä ja ohjeita.
Katso, kuinka voit pitää salasanasi Microsoft Edgessä hallinnassa ja estää selainta tallentamasta tulevia salasanoja.
Kuinka eristää tekstin muotoilua Discordissa? Tässä on opas, joka kertoo, kuinka Discord-teksti värjätään, lihavoidaan, kursivoitu ja yliviivataan.
Tässä viestissä käsittelemme yksityiskohtaisen oppaan, joka auttaa sinua selvittämään "Mikä tietokone minulla on?" ja niiden tärkeimmät tekniset tiedot sekä mallin nimen.
Palauta viimeinen istunto helposti Microsoft Edgessä, Google Chromessa, Mozilla Firefoxissa ja Internet Explorerissa. Tämä temppu on kätevä, kun suljet vahingossa minkä tahansa välilehden selaimessa.
Jos haluat saada Boogie Down Emoten Fortnitessa ilmaiseksi, sinun on otettava käyttöön ylimääräinen suojakerros, eli 2F-todennus. Lue tämä saadaksesi tietää, miten se tehdään!
Windows 10 tarjoaa useita mukautusvaihtoehtoja hiirelle, joten voit joustaa, miten kohdistin toimii. Tässä oppaassa opastamme sinut läpi käytettävissä olevat asetukset ja niiden vaikutuksen.
Saatko "Toiminto estetty Instagramissa" -virheen? Katso tämä vaihe vaiheelta opas poistaaksesi tämän toiminnon, joka on estetty Instagramissa muutamalla yksinkertaisella temppulla!







