10 parasta pikanäppäintä Windows 10:ssä ja niiden käyttö

Tutustu Windows 10:n 10 suosituimpaan pikanäppäimeen ja siihen, miten voit hyödyntää niitä tehokkaasti töissä, koulussa ja muissa asioissa.
Yksi yhteistyösuunnittelutyökalun Figman hyödyllisimmistä ominaisuuksista on mahdollisuus lisätä hyperlinkkejä. Tämän ominaisuuden ansiosta verkkosivujen yhdistäminen on helppoa. Hyperlinkit tekevät sivustosta helppokäyttöisen. Linkkien kautta sivuston vierailijat pääsevät suoraan tärkeisiin resursseihin ja aloitussivuille muun muassa.

Huolimatta siitä, yritätkö oppia lisäämään linkkejä kuvakkeisiin ja tekstiin tai lisäämään hyperlinkkejä yleensä, tämä artikkeli opastaa sinua. Lue eteenpäin tutustuaksesi erilaisiin menetelmiin, joilla voit saavuttaa tämän.
Hyperlinkin luominen kuvakkeen avulla
Tämä on yksi yleisimmistä linkkityypeistä, joita voit käyttää Figmassa. Tässä linkkikuvaketta käytetään tekstilinkin lisäämiseen. Nämä vaiheet eivät toimi kuvissa.

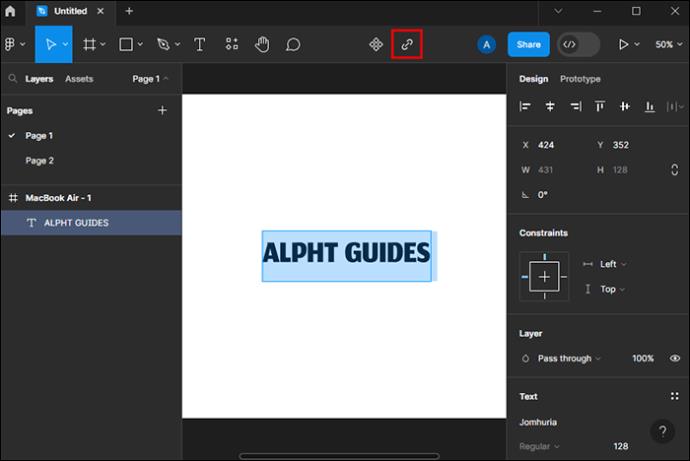

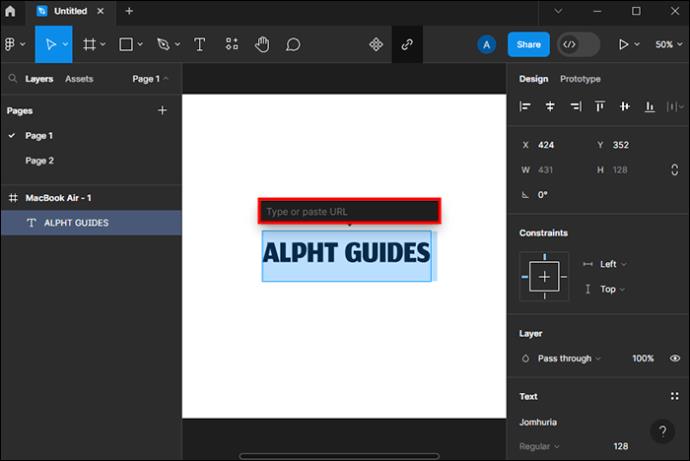

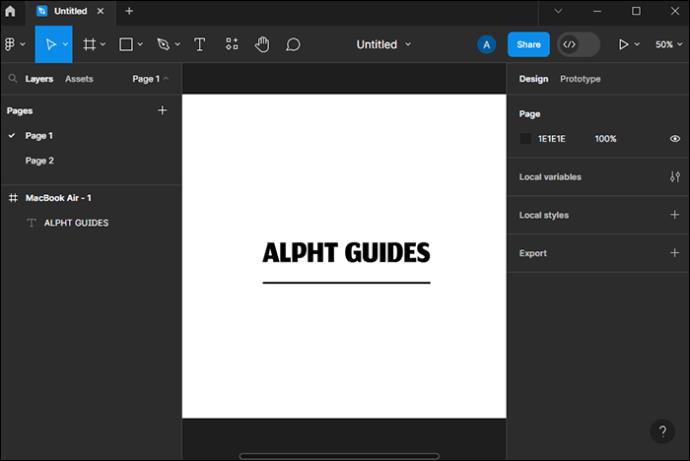
Käytä pikanäppäimiä linkkien luomiseen
Tämä on toinen tapa, jolla voit luoda Figma-linkin. Voit käyttää pikanäppäinmenetelmää linkkien lisäämiseen tekstiin, mutta ei kuviin.




Käytä prototyyppipaneelia hyperlinkin luomiseen
Tätä menetelmää voidaan käyttää sekä kuvissa että tekstissä. Se on ihanteellinen vaihtoehto kuvan linkittämiseen, kuten sosiaalisen median kuvakkeisiin.


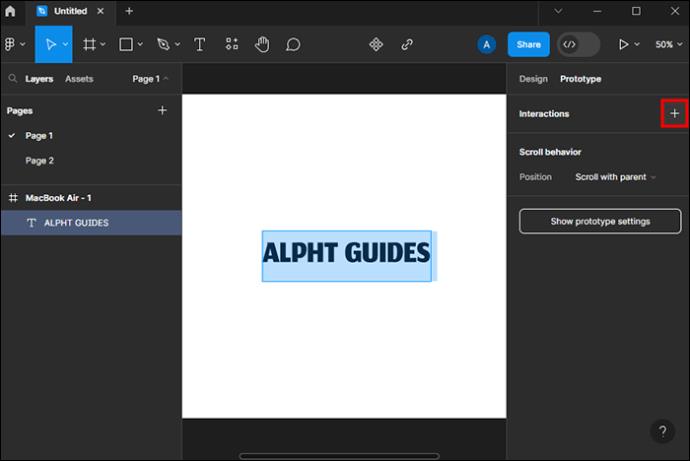
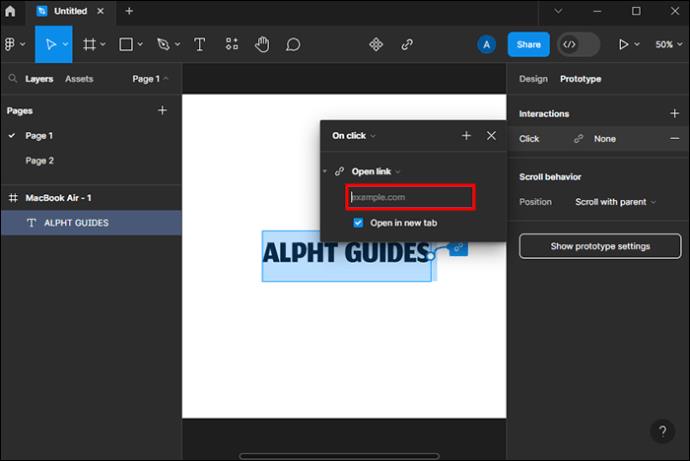
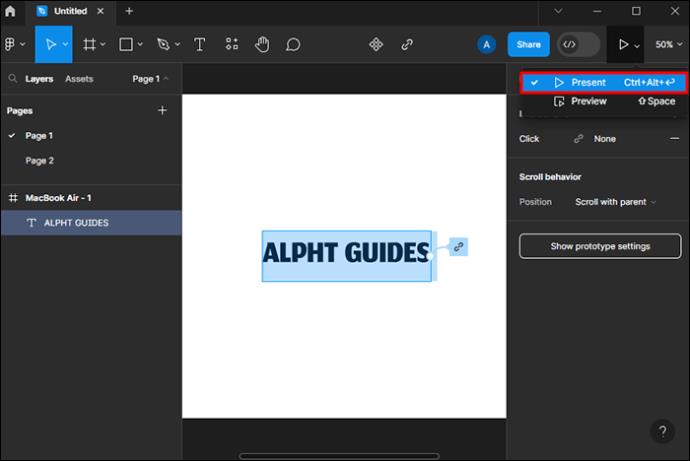
Muokkaa tai poista Figma-hyperlinkkejä
Jos sinusta tuntuu, että linkki ei toimi tai haluat poistaa sen käytöstä, voit muokata tai poistaa sen. Linkin muokkaaminen:
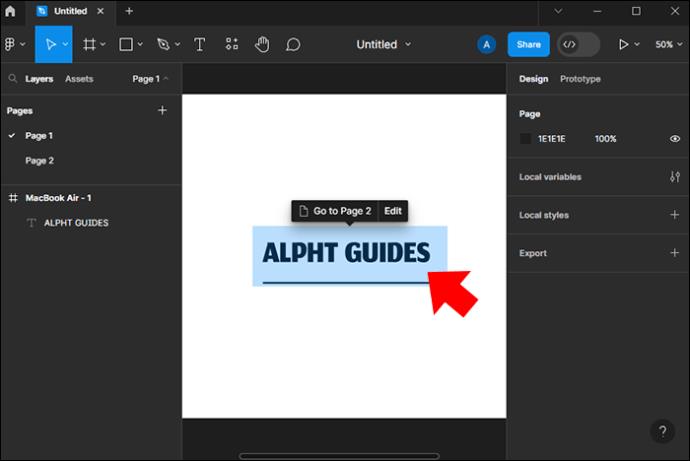
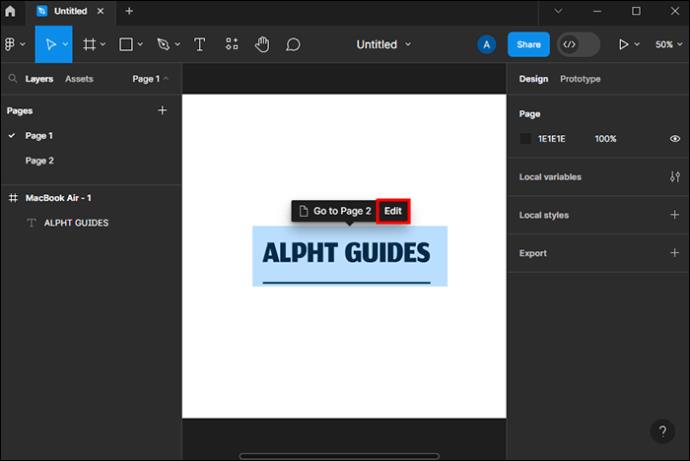
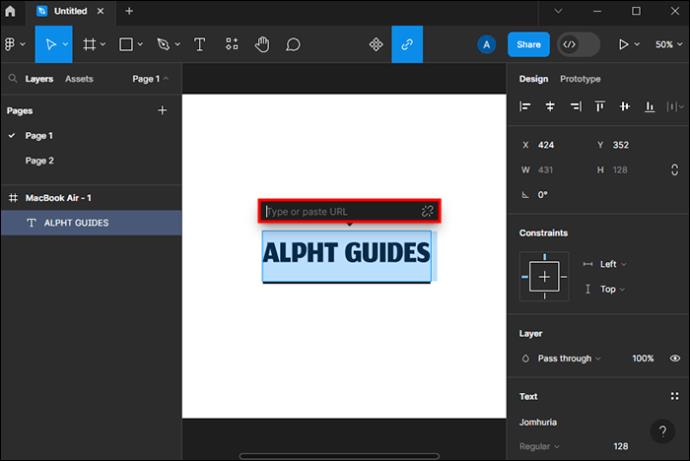
Paranna käytettävyyttä lisäämällä hyperlinkkejä Figmaan
Hyperlinkit Figmassa helpottaa käyttäjien navigointia sisällössä. Linkkisi voivat lähettää käyttäjiä muihin Figma-tiedostoihin, sivuihin, kehyksiin tai prototyyppeihin. Linkit voidaan yhdistää myös ulkoisille verkkosivustoille ja lähettää sinut uusille selaimen välilehdille. Hyperlinkkejä voidaan lisätä useilla eri tavoilla, ja sen tulisi olla suoraviivaista yllä kuvattujen vaiheiden avulla.
Oletko koskaan yrittänyt lisätä hyperlinkkejä Figmaan? Millainen kokemus oli? Kerro meille alla olevassa kommenttiosassa.
Tutustu Windows 10:n 10 suosituimpaan pikanäppäimeen ja siihen, miten voit hyödyntää niitä tehokkaasti töissä, koulussa ja muissa asioissa.
Opas BitLockerin käyttöön, Windows 10:n tehokkaaseen salausominaisuuteen. Ota BitLocker käyttöön ja suojaa tiedostosi helposti.
Opas Microsoft Edge -selaushistorian tarkastelemiseen ja poistamiseen Windows 10:ssä. Saat hyödyllisiä vinkkejä ja ohjeita.
Katso, kuinka voit pitää salasanasi Microsoft Edgessä hallinnassa ja estää selainta tallentamasta tulevia salasanoja.
Kuinka eristää tekstin muotoilua Discordissa? Tässä on opas, joka kertoo, kuinka Discord-teksti värjätään, lihavoidaan, kursivoitu ja yliviivataan.
Tässä viestissä käsittelemme yksityiskohtaisen oppaan, joka auttaa sinua selvittämään "Mikä tietokone minulla on?" ja niiden tärkeimmät tekniset tiedot sekä mallin nimen.
Palauta viimeinen istunto helposti Microsoft Edgessä, Google Chromessa, Mozilla Firefoxissa ja Internet Explorerissa. Tämä temppu on kätevä, kun suljet vahingossa minkä tahansa välilehden selaimessa.
Jos haluat saada Boogie Down Emoten Fortnitessa ilmaiseksi, sinun on otettava käyttöön ylimääräinen suojakerros, eli 2F-todennus. Lue tämä saadaksesi tietää, miten se tehdään!
Windows 10 tarjoaa useita mukautusvaihtoehtoja hiirelle, joten voit joustaa, miten kohdistin toimii. Tässä oppaassa opastamme sinut läpi käytettävissä olevat asetukset ja niiden vaikutuksen.
Saatko "Toiminto estetty Instagramissa" -virheen? Katso tämä vaihe vaiheelta opas poistaaksesi tämän toiminnon, joka on estetty Instagramissa muutamalla yksinkertaisella temppulla!







