10 parasta pikanäppäintä Windows 10:ssä ja niiden käyttö

Tutustu Windows 10:n 10 suosituimpaan pikanäppäimeen ja siihen, miten voit hyödyntää niitä tehokkaasti töissä, koulussa ja muissa asioissa.
Voidaan väittää, että HUD-värin säätäminen CSGO:ssa tuo pelkästään visuaalisia etuja, ja toiminto on kehitetty huvin vuoksi. Eri ihmiset näkevät kuitenkin värit eri tavalla, joten HUD-värin vaihtaminen voi auttaa sinua havaitsemaan tietyt tiedot HUDissa nopeammin – tämä puolestaan voi parantaa suorituskykyäsi. Jos olet kiinnostunut siitä, miten se tehdään, olemme täällä auttamassa.

Tässä oppaassa jaamme kaksi tapaa muuttaa HUD-väriä CSGO:ssa. Lisäksi vastaamme joihinkin suosituimpiin kysymyksiin, jotka liittyvät HUD:n ja muiden pelin kohteiden mukauttamiseen.
Kuinka muuttaa HUD-väriä CSGO:ssa?
HUD-väriä CSGO:ssa voi muuttaa Peliasetukset-valikon kautta. Voit tehdä sen seuraavasti:

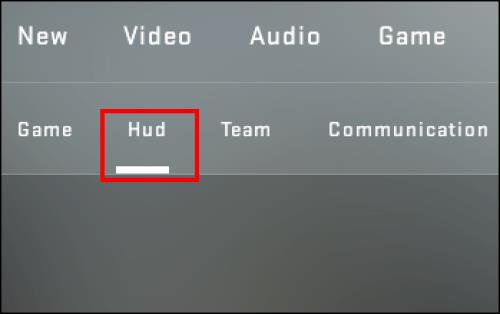
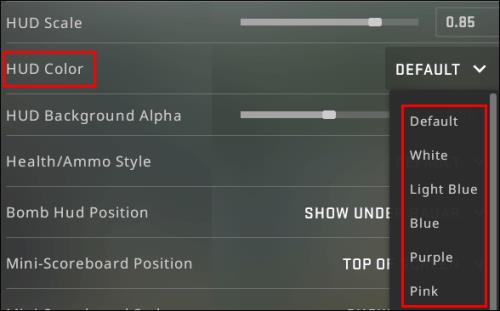
Kuinka muuttaa HUD-väriä CSGO:ssa komennoilla?
Valinnaisesti voit käyttää komentoja muuttaaksesi HUD-väriä CSGO:ssa. Tämä menetelmä mahdollistaa sen muuttamisen ottelun aikana. Voit tehdä tämän noudattamalla alla olevia ohjeita:

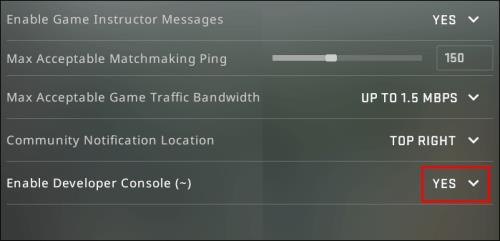
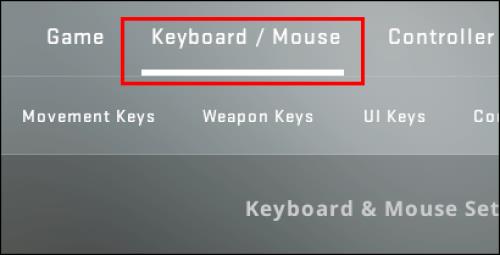
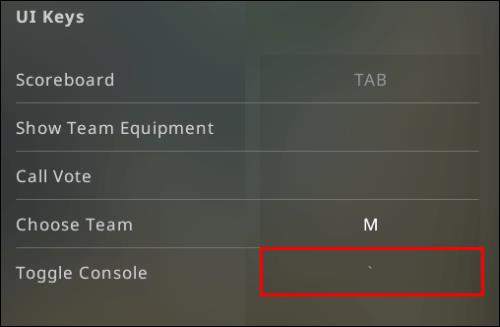

cl_hud_color [color code]ja sulje sitten komennon syöttöruutu. Muutokset otetaan käyttöön välittömästi.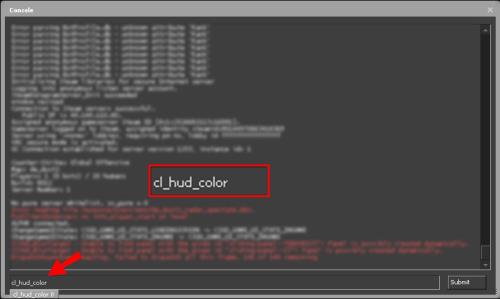
Tässä ovat CSGO HUD -värikoodit:
Oletusarvo - 0
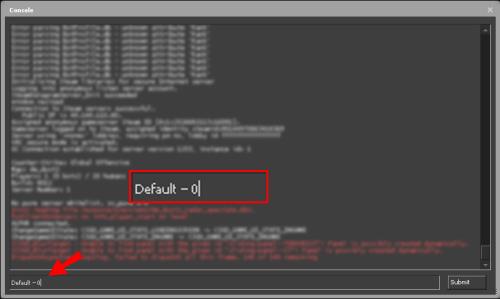
Valkoinen - 1
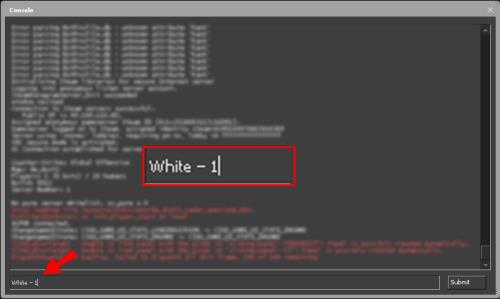
Vaaleansininen - 2
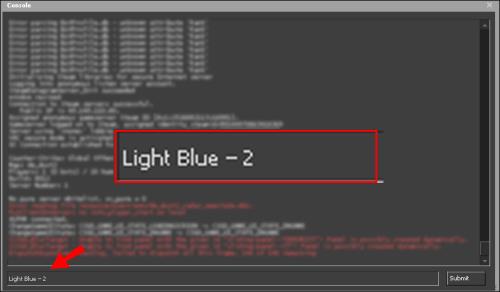
Tummansininen - 3
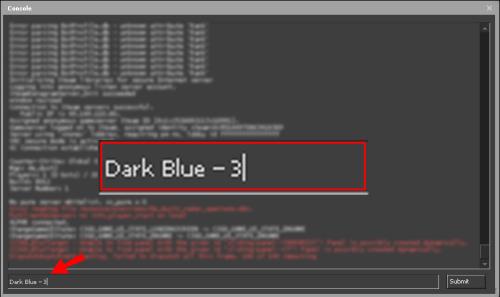
Violetti - 4
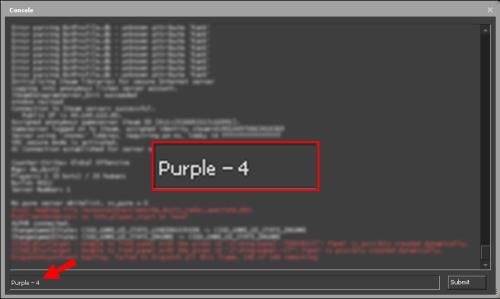
Punainen - 5
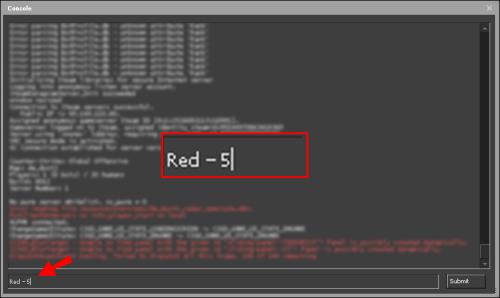
Oranssi - 6
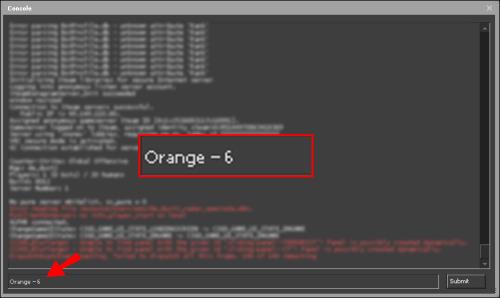
Keltainen - 7
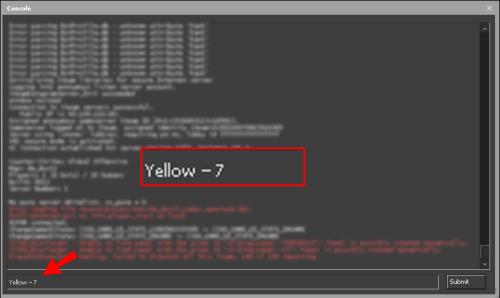
Vihreä - 9
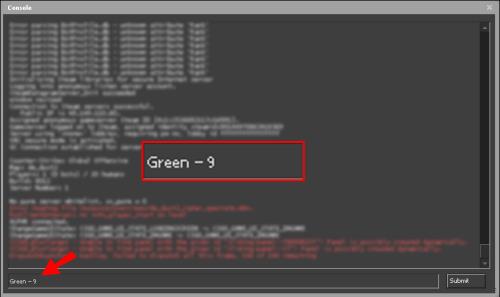
Vesi - 9

Pinkki - 10
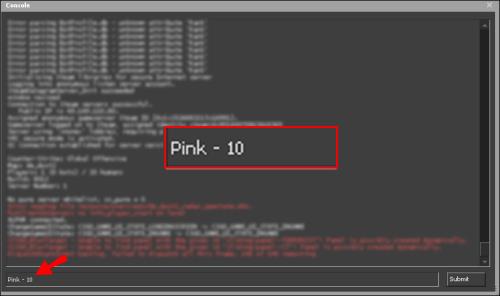
Usein Kysytyt Kysymykset
Lue tämä osio saadaksesi lisätietoja HUD:n ja muiden esinevärien mukauttamisesta CSGO:ssa.
Voitko muuttaa muiden CSGO-tuotteiden värejä HUD:n lisäksi?
Todellakin – HUD-värin lisäksi voit muuttaa myös hiusristikon, aulassa näkyvän Steam-avatarin, tutkan ja sumun värejä komentojen avulla. Voit tehdä tämän seuraavasti:
1. Ota komennot käyttöön siirtymällä päävalikosta kohtaan Peliasetukset .

2. Valitse Ota käyttöön kehittäjäkonsoli -kohdan vierestä Kyllä .
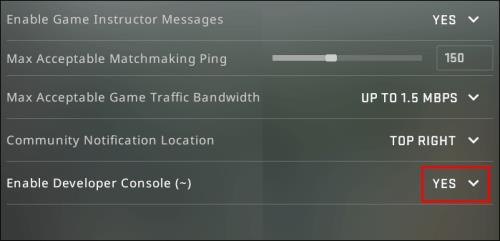
3. Napsauta Käytä .
4. Siirry Näppäimistö /hiiri- välilehteen.
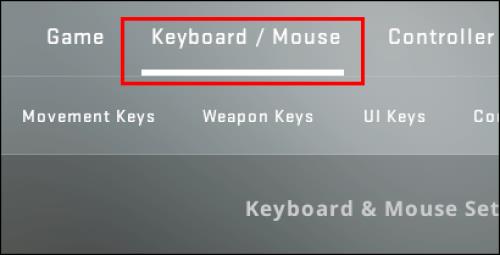
5. Valitse Toggle Console -kohdan vieressä näppäin tuodaksesi komentosyöttöruudun näkyviin.
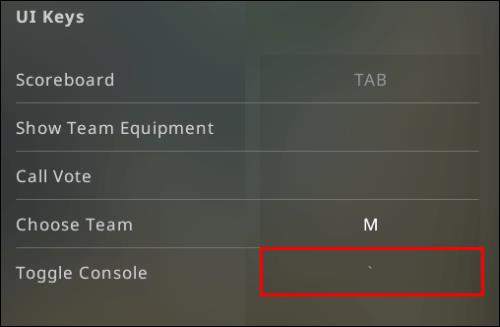
6. Napsauta Käytä ja poistu peliasetuksista.
7. Paina ottelun aikana näppäintä, jonka olet sitoutunut tuomaan komennon syöttöruutuun.

8. Vaihda cl_crosshaircolor [color code]hiusristikon väriä kirjoittamalla.
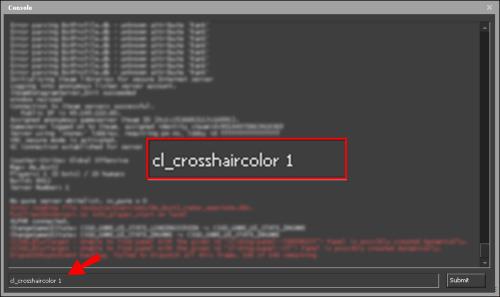
9. Kirjoita cl_color [volor code]Steam-avatarisi väri aulassa ja tutka.
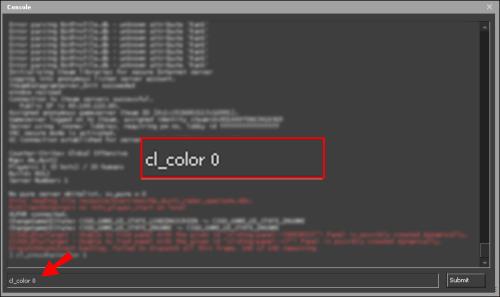
10. Kirjoita cl_teammate_colors_show 1muiden pelaajien avatarien satunnaiset värit tulostauluun. Jos haluat poistaa tämän komennon käytöstä, muuta "1" arvoksi "0".
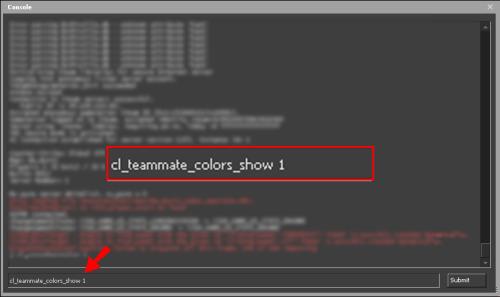
11. Kirjoita fog_color [color code]sumuväri, jos se on käytössä.
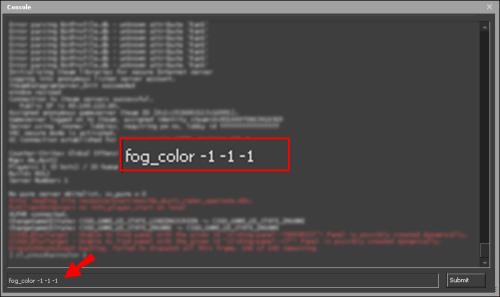
Kuinka muutat HUD-värin Rainbowiksi CSGO:ssa?
CSGO:ssa ei ole nopeaa tapaa asettaa HUD-väriä sateenkaareksi, mutta se on mahdollista useiden eri komentojen avulla. Voit tehdä sen seuraavasti:
1. Ota komennot käyttöön siirtymällä päävalikosta kohtaan Peliasetukset .

2. Valitse Ota käyttöön kehittäjäkonsoli -kohdan vierestä Kyllä .
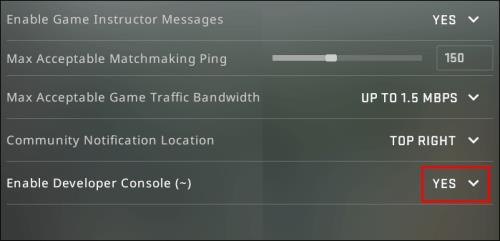
3. Napsauta Käytä .
4. Siirry Näppäimistö /hiiri- välilehteen.
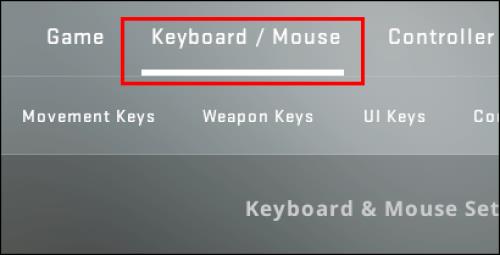
5. Valitse Toggle Console -kohdan vieressä näppäin tuodaksesi komentosyöttöruudun näkyviin.
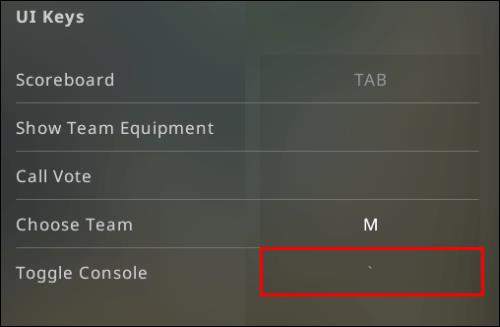
6. Napsauta Käytä ja poistu peliasetuksista.
7. Paina ottelun aikana näppäintä, jonka olet sitoutunut tuomaan komennon syöttöruutuun.

8. Kirjoita bin a “+moveleft; cl_hud_color [color code]” .
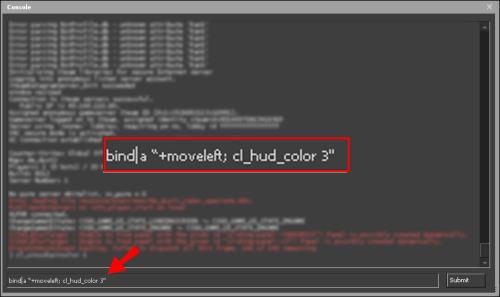
9. Kirjoita uudelle riville bind w “+forward; cl_hud_color [color code]” .
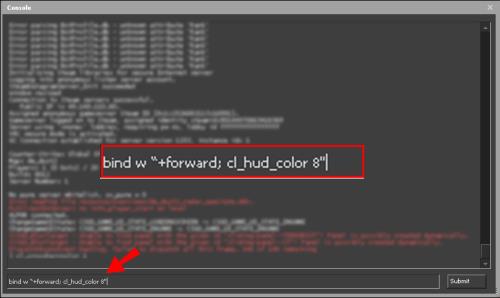
10. Kirjoita uudelle riville bind d “+moveright; cl_hud_color [color code]” .
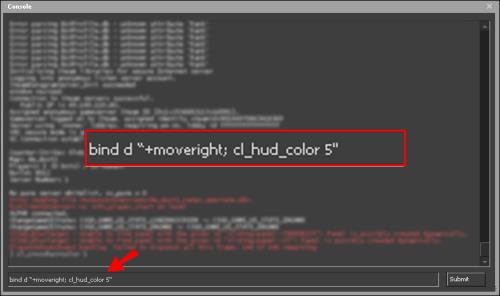
11. Kirjoita uudelle riville bind s “+back; cl_hud_color [color code]” .
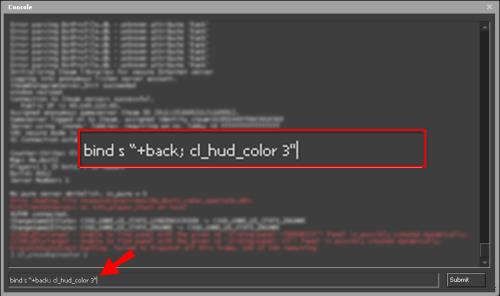
12. Kirjoita uudelle riville bind space “+jump; cl_hud_color [color code]” .
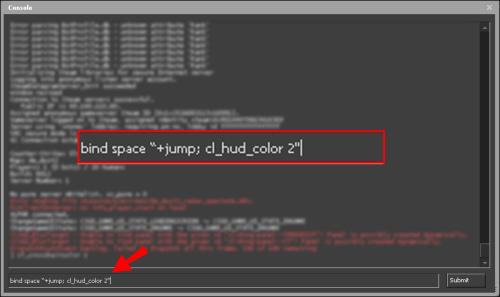
13. Kirjoita uudelle riville bind mouse1 “+duck; cl_hud_color [color code]” .
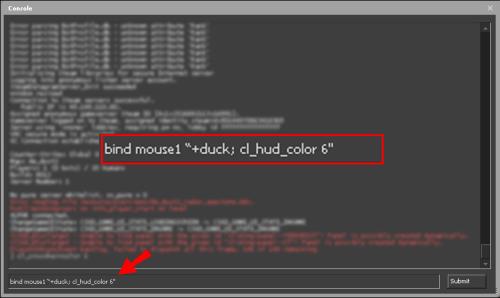
14. Nyt voit vihdoin sulkea komennon syöttöruudun ja muutokset tulevat voimaan automaattisesti. HUD-väri muuttuu koko ajan liikkeistäsi riippuen.
Huomautus: Voit asettaa kaikki yhdeksän saatavilla olevaa väriä eri liikkeitä varten sekä valita niistä vain muutaman.
Kuinka muutan HUD-kokoa CSGO:ssa?
HUD-värin muuttamisen lisäksi voit myös säätää sen kokoa. Voit tehdä tämän noudattamalla alla olevia ohjeita:
1. Ota komennot käyttöön siirtymällä päävalikosta kohtaan Peliasetukset .

2. Valitse Ota käyttöön kehittäjäkonsoli -kohdan vierestä Kyllä .
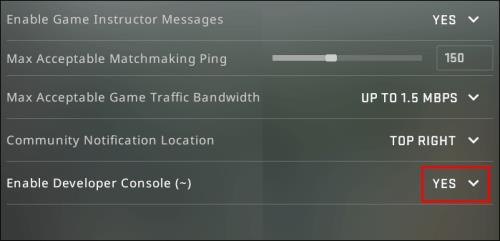
3. Napsauta Käytä .
4. Siirry Näppäimistö /hiiri- välilehteen.
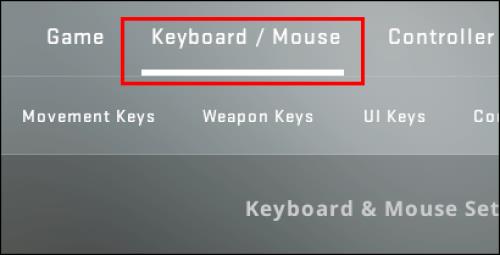
5. Valitse Toggle Console -kohdan vieressä näppäin tuodaksesi komentosyöttöruudun näkyviin.
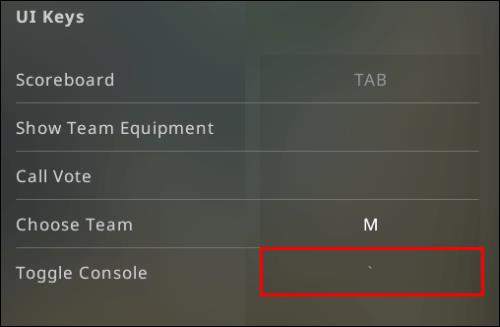
6. Napsauta Käytä ja poistu peliasetuksista.
7. Paina ottelun aikana näppäintä, jonka olet sitoutunut tuomaan komennon syöttöruutuun.

8. Kirjoita hud_scaling [value from 0.5 to 0.95]- mitä suurempi arvo on, sitä suurempi on HUD.
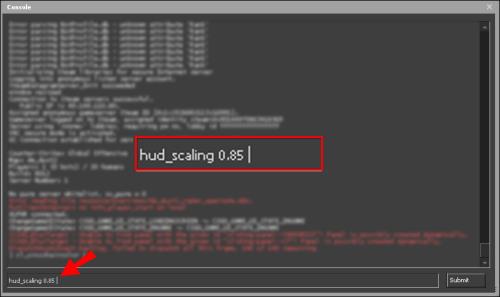
Kuinka korjaan HUD:n, joka ei näy CSGO:ssa?
Jos HUD ei näy ottelun aikana, se ei välttämättä ole bugi - todennäköisesti se on yksinkertaisesti poistettu käytöstä. Ota se käyttöön seuraavasti:
1. Ota komennot käyttöön siirtymällä päävalikosta kohtaan Peliasetukset .

2. Valitse Ota käyttöön kehittäjäkonsoli -kohdan vierestä Kyllä .
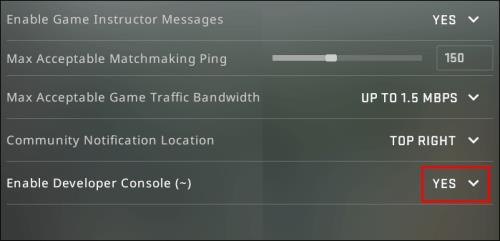
3. Napsauta Käytä .
4. Siirry Näppäimistö /hiiri- välilehteen.
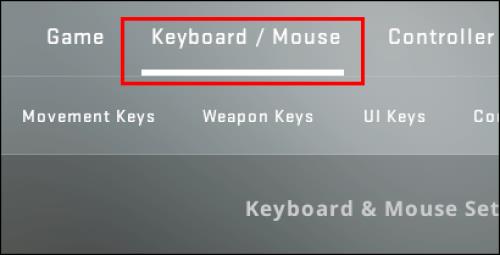
5. Valitse Toggle Console -kohdan vieressä näppäin tuodaksesi komentosyöttöruudun näkyviin.
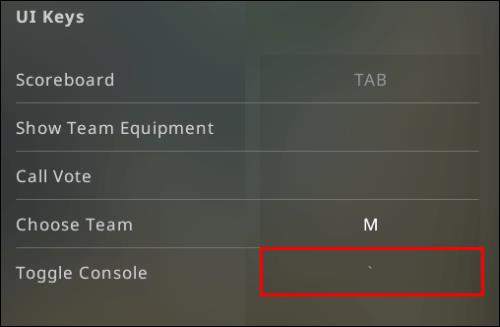
6. Napsauta Käytä ja poistu peliasetuksista.
7. Paina ottelun aikana näppäintä, jonka olet sitoutunut tuomaan komennon syöttöruutuun.

8. Näytä cl_drawhud 1HUD kirjoittamalla sisään. Jos haluat piilottaa sen, muuta "1" arvoksi "0".
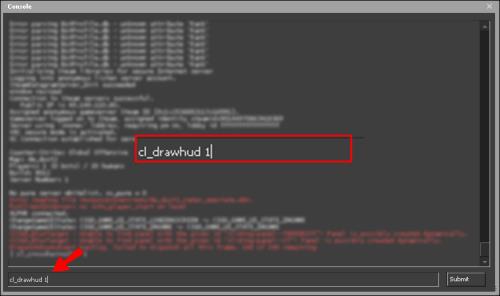
Mukauta kokemuksesi
Nyt kun osaat muuttaa HUD:n kokoa ja väriä, CSGO:n pelaamisen pitäisi muuttua mukavammaksi – tai ainakin silmälle miellyttävämmäksi. Pelin värikoodit on lajiteltu loogiseen järjestykseen, joten sinun pitäisi muistaa ne nopeasti ja pystyä vaihtamaan HUD-väriä nopeammin. Jos haluat muuttaa pelikokemusta mieleiseksesi entisestään, sinun kannattaa tutustua muihin CSGO-komentoihin. Loppujen lopuksi moninpeleissä jokainen pienikin suoritus, joka saattaa parantaa suorituskykyäsi, on tärkeä.
Pidätkö sateenkaari HUD -ominaisuudesta vai onko se mielestäsi häiritsevää? Jaa mielipiteesi alla olevassa kommenttiosiossa.
Tutustu Windows 10:n 10 suosituimpaan pikanäppäimeen ja siihen, miten voit hyödyntää niitä tehokkaasti töissä, koulussa ja muissa asioissa.
Opas BitLockerin käyttöön, Windows 10:n tehokkaaseen salausominaisuuteen. Ota BitLocker käyttöön ja suojaa tiedostosi helposti.
Opas Microsoft Edge -selaushistorian tarkastelemiseen ja poistamiseen Windows 10:ssä. Saat hyödyllisiä vinkkejä ja ohjeita.
Katso, kuinka voit pitää salasanasi Microsoft Edgessä hallinnassa ja estää selainta tallentamasta tulevia salasanoja.
Kuinka eristää tekstin muotoilua Discordissa? Tässä on opas, joka kertoo, kuinka Discord-teksti värjätään, lihavoidaan, kursivoitu ja yliviivataan.
Tässä viestissä käsittelemme yksityiskohtaisen oppaan, joka auttaa sinua selvittämään "Mikä tietokone minulla on?" ja niiden tärkeimmät tekniset tiedot sekä mallin nimen.
Palauta viimeinen istunto helposti Microsoft Edgessä, Google Chromessa, Mozilla Firefoxissa ja Internet Explorerissa. Tämä temppu on kätevä, kun suljet vahingossa minkä tahansa välilehden selaimessa.
Jos haluat saada Boogie Down Emoten Fortnitessa ilmaiseksi, sinun on otettava käyttöön ylimääräinen suojakerros, eli 2F-todennus. Lue tämä saadaksesi tietää, miten se tehdään!
Windows 10 tarjoaa useita mukautusvaihtoehtoja hiirelle, joten voit joustaa, miten kohdistin toimii. Tässä oppaassa opastamme sinut läpi käytettävissä olevat asetukset ja niiden vaikutuksen.
Saatko "Toiminto estetty Instagramissa" -virheen? Katso tämä vaihe vaiheelta opas poistaaksesi tämän toiminnon, joka on estetty Instagramissa muutamalla yksinkertaisella temppulla!







