10 parasta pikanäppäintä Windows 10:ssä ja niiden käyttö

Tutustu Windows 10:n 10 suosituimpaan pikanäppäimeen ja siihen, miten voit hyödyntää niitä tehokkaasti töissä, koulussa ja muissa asioissa.
Sekvenssien tulisi olla pääominaisuutesi automatisoidaksesi myyntiprosessisi HubSpotissa. Ne nopeuttavat sähköpostikampanjoitasi ja luovat muistutuksia varmistaakseen viestiesi oikea-aikaisen seurannan.
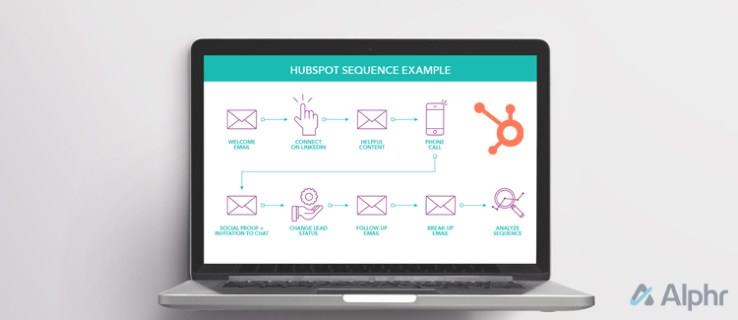
Mutta kuinka tarkalleen käytät HubSpot-sekvenssejä? Tämä artikkeli selittää kaiken, mitä sinun tarvitsee tietää.
Todennäköisesti tarvitset enimmäkseen HubSpot-sekvenssejä sähköpostisi automatisointiin. Kun lisäät sähköpostiin sekvenssin, voit luoda erilaisia sähköpostimalleja ja muokata muun muassa viestin lähetysajankohtaa.
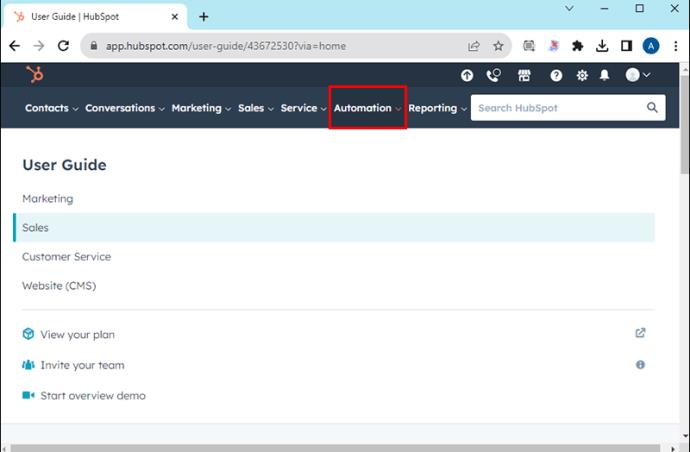
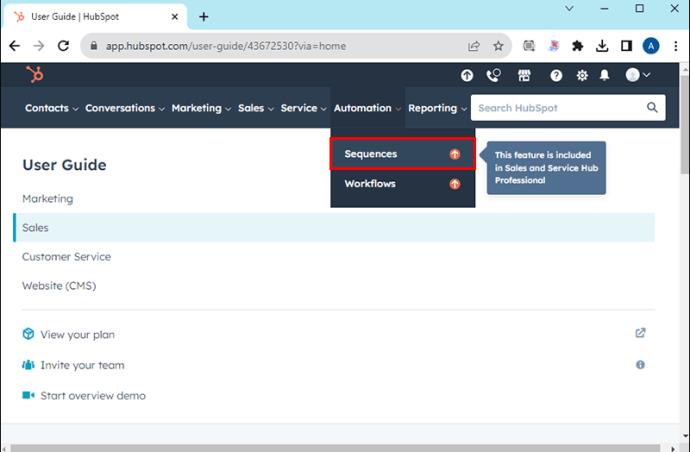
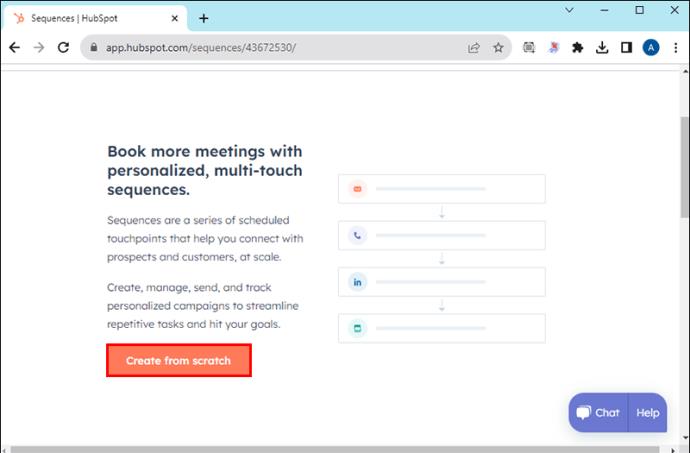
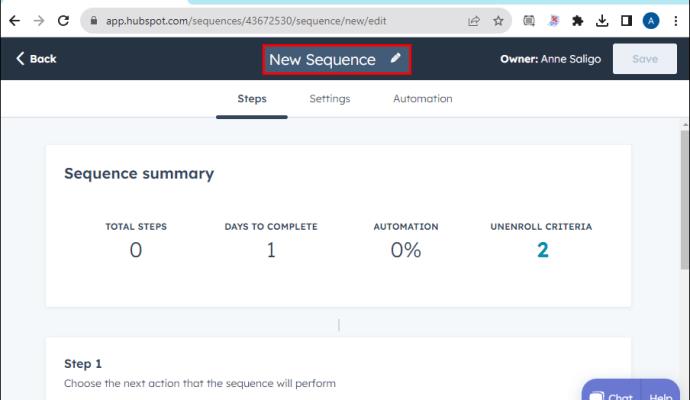
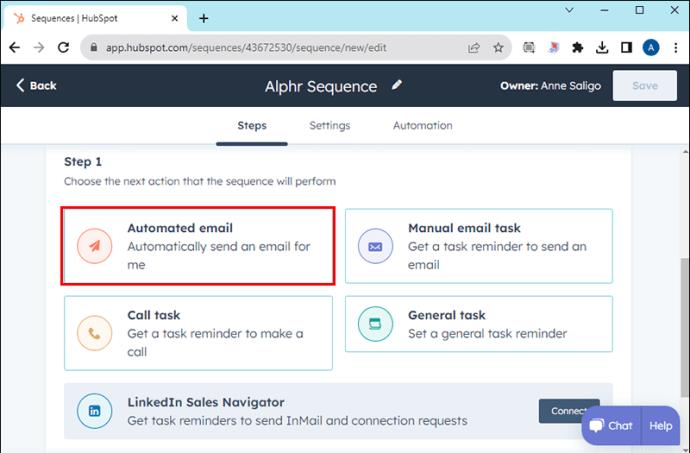
Tämä vie sinut HubSpotin automaattisten sähköpostikampanjoiden päävalikkoon. Sieltä voit mukauttaa sähköpostisi eri osia eri ominaisuuksilla:
Kun olet luonut sähköpostisarjan, olet käytännössä suorittanut ensimmäisen vaiheen sähköpostitehtävän määrittämisessä. Haluat nyt lisätä tehtävääsi muistutuksen hallinnan parantamiseksi ja oikea-aikaisen valmistumisen varmistamiseksi.
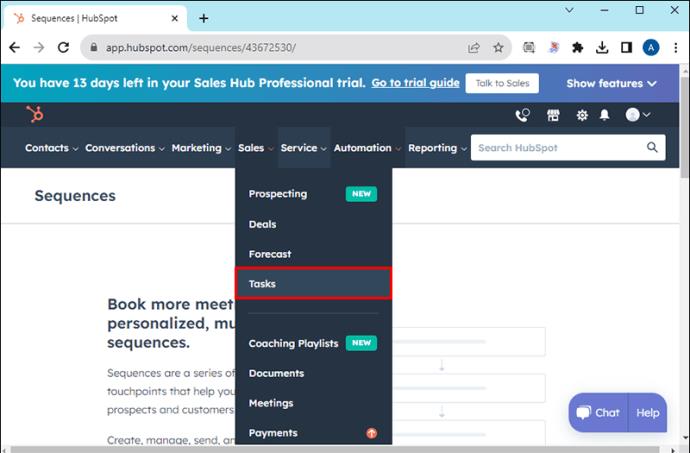

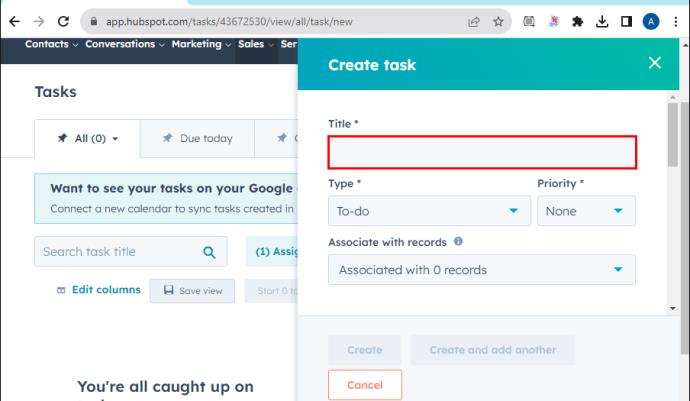
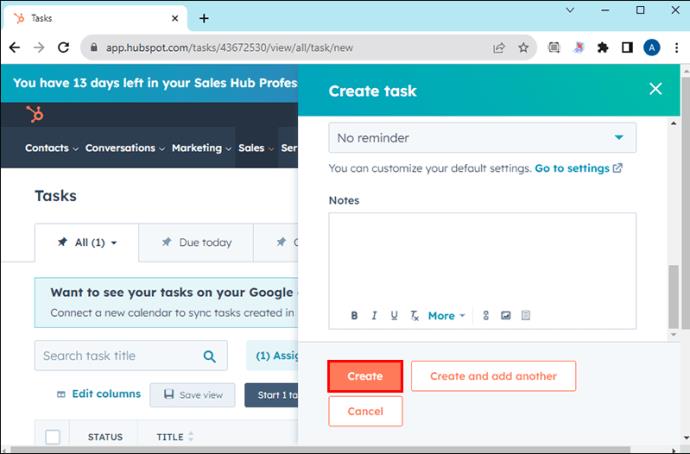
Jos aikajanaa tai asiakasta on muutettava sarjan luomisen jälkeen, jaksojesi tulee heijastaa muutoksia. Voit saavuttaa tämän muokkaamalla sarjojasi.
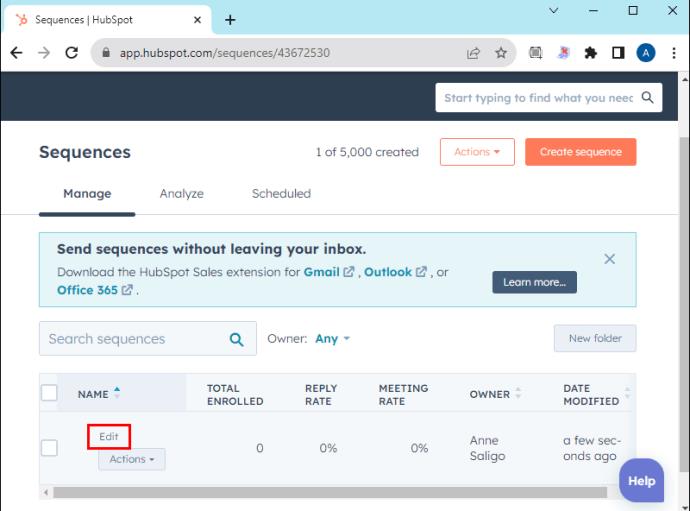
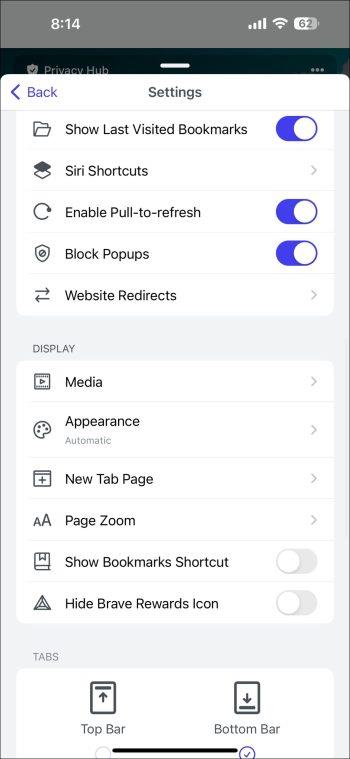
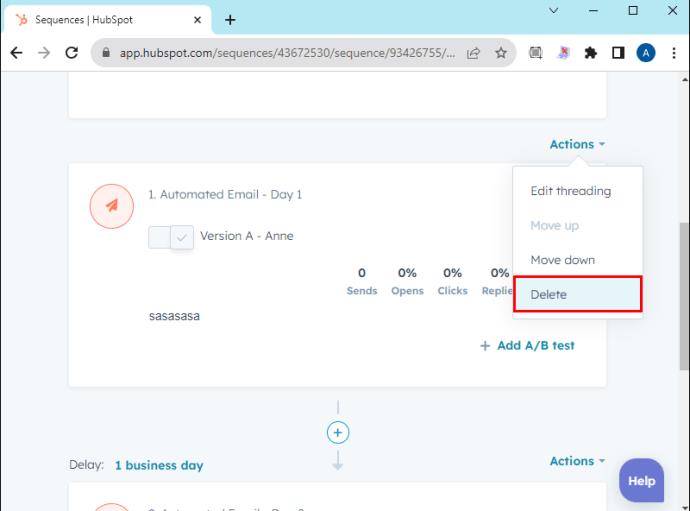

Tehtävien järjestäminen uudelleen, vaiheiden poistaminen ja tehtävien tekstin muokkaaminen eivät ole ainoita HubSpot-sarjoille käytettävissä olevia muokkauksia. Pääset pidemmälle muutosluetteloon painamalla "Asetukset" sekvenssieditorissasi.
Tässä on joitain muutoksia, joita voit tehdä sieltä:
Edellisessä osiossa käsiteltiin yhteystietojen poistamista sarjoistasi, mutta voit myös tuoda yhteystietoja. Näin voit tehdä sen suoraan HubSpotin järjestystyökalusta:
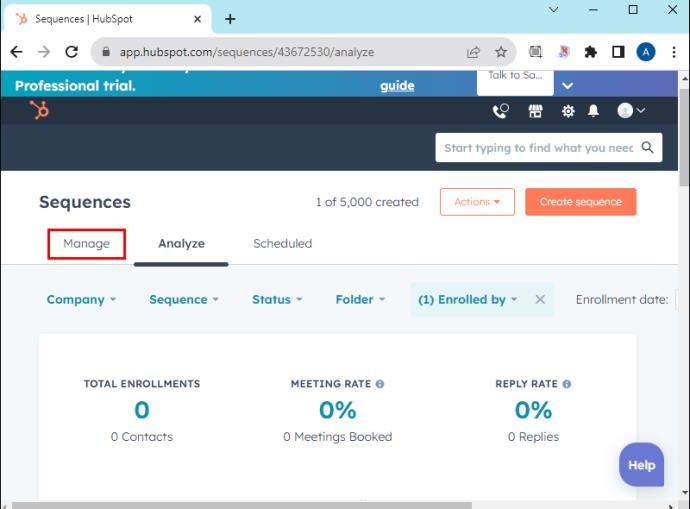
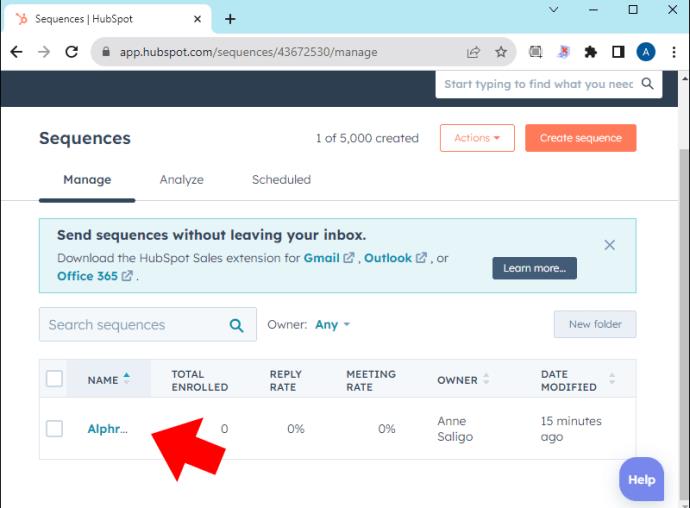
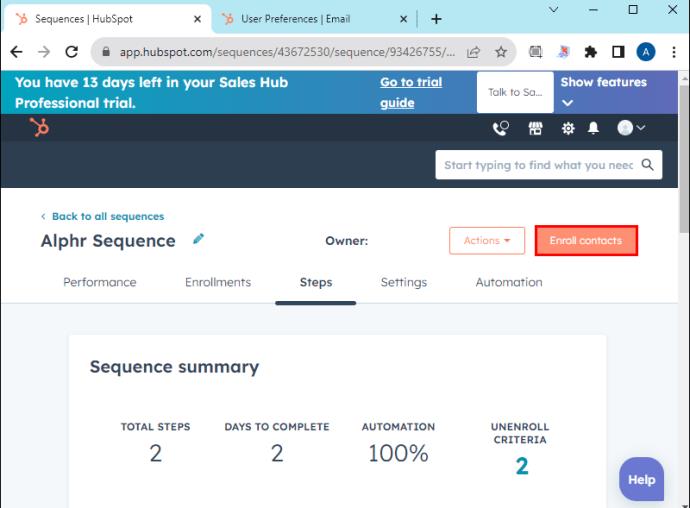
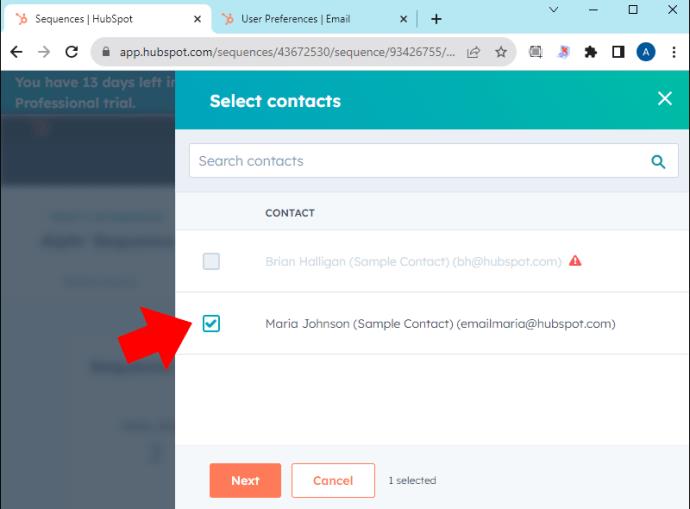
Sekvenssit voivat muuttaa yrityksesi maailmaa. Sähköpostikampanjoihin ja muihin tehtäviin liittyvän manuaalisen työn poistaminen virtaviivaistaa myyntiprosessia ja lisää liidien muuntamista. Ne myös vapauttavat aikataulusi keskittyäksesi muihin strategisiin tehtäviin ja kohottavat yritystäsi.
Seuraavaksi saatat haluta oppia käyttämään liidin tilaa HubSpotissa .
Miksi en voi käyttää sähköpostisarjoja HubSpotissa?
Voi olla useita syitä, miksi et voi käyttää HubSpot-sähköpostisarjoja. Esimerkiksi tilillesi ei ehkä ole määritetty Enterprise-, Service Hub Professional- tai Sales Hub Professional -paikkaa. Samoin et ehkä ole liittänyt henkilökohtaista sähköpostiosoitetta tiliisi. Lopuksi tililläsi ei ehkä ole sarjan käyttöoikeuksia.
Kuinka monta sarjaa voin käyttää HubSpot-tililläni?
Tilistäsi riippumatta voit käyttää jopa 1 000 sarjaa HubSpotissa. Mutta jos tarvitset myös useita saatavilla olevia sähköposteja käyttäjää kohti päivässä, Enterprise-versio on parempi valinta. Sen avulla voit lähettää kaksi kertaa enemmän sähköpostiviestejä käyttäjää kohden päivittäin (1 000 - 500).
Ovatko sekvenssit samat kuin työnkulut?
Ei. HubSpot-sekvenssit eivät ole samoja kuin työnkulkuja. Yhtäältä käytät tyypillisesti sarjoja tehdäksesi tarjouksia muutamasta pätevästä liidistä. Toisaalta käytät yleensä työnkulkuja monien liidien luomiseen, mikä tekee niistä sopivampia asiakaspolun varhaisessa vaiheessa.
Tutustu Windows 10:n 10 suosituimpaan pikanäppäimeen ja siihen, miten voit hyödyntää niitä tehokkaasti töissä, koulussa ja muissa asioissa.
Opas BitLockerin käyttöön, Windows 10:n tehokkaaseen salausominaisuuteen. Ota BitLocker käyttöön ja suojaa tiedostosi helposti.
Opas Microsoft Edge -selaushistorian tarkastelemiseen ja poistamiseen Windows 10:ssä. Saat hyödyllisiä vinkkejä ja ohjeita.
Katso, kuinka voit pitää salasanasi Microsoft Edgessä hallinnassa ja estää selainta tallentamasta tulevia salasanoja.
Kuinka eristää tekstin muotoilua Discordissa? Tässä on opas, joka kertoo, kuinka Discord-teksti värjätään, lihavoidaan, kursivoitu ja yliviivataan.
Tässä viestissä käsittelemme yksityiskohtaisen oppaan, joka auttaa sinua selvittämään "Mikä tietokone minulla on?" ja niiden tärkeimmät tekniset tiedot sekä mallin nimen.
Palauta viimeinen istunto helposti Microsoft Edgessä, Google Chromessa, Mozilla Firefoxissa ja Internet Explorerissa. Tämä temppu on kätevä, kun suljet vahingossa minkä tahansa välilehden selaimessa.
Jos haluat saada Boogie Down Emoten Fortnitessa ilmaiseksi, sinun on otettava käyttöön ylimääräinen suojakerros, eli 2F-todennus. Lue tämä saadaksesi tietää, miten se tehdään!
Windows 10 tarjoaa useita mukautusvaihtoehtoja hiirelle, joten voit joustaa, miten kohdistin toimii. Tässä oppaassa opastamme sinut läpi käytettävissä olevat asetukset ja niiden vaikutuksen.
Saatko "Toiminto estetty Instagramissa" -virheen? Katso tämä vaihe vaiheelta opas poistaaksesi tämän toiminnon, joka on estetty Instagramissa muutamalla yksinkertaisella temppulla!







