10 parasta pikanäppäintä Windows 10:ssä ja niiden käyttö

Tutustu Windows 10:n 10 suosituimpaan pikanäppäimeen ja siihen, miten voit hyödyntää niitä tehokkaasti töissä, koulussa ja muissa asioissa.
Hiiren vasen painike on varmasti jotain, jota ilman et tule toimeen. Se ohjaa useimpia tietokoneesi toimintoja, minkä vuoksi se saattaa alkaa toimia väärin aikaisemmin kuin muu hiiri. Tällaisissa tapauksissa useimmat ihmiset jättävät koko oheislaitteen pois, kun se lakkaa toimimasta, eivätkä vaivaudu korjaamaan sitä.

Jos hiiresi oli kuitenkin kallis, saatat haluta pelastaa sen. Onneksi ongelmasta riippuen saatat vain pystyä.
Kokeile toisen hiiren liittämistä
Ennen kuin yrität kokeilla muita laitteisto- tai ohjelmistohiiriongelmien ratkaisuja, yritä irrottaa hiiri (ellet käytä langatonta) ja kytkeä se takaisin tai kytkeä toinen hiiri. Jos ongelma jatkuu, ongelma liittyy tietokoneeseesi. Jos toinen hiiri toimii, vanha hiiri on viallinen.
Suorita Hard Reset
Kohdistin ei ehkä näy näytöllä satunnaisen tietokonehäiriön vuoksi. Yksinkertaisin tapa ratkaista tämä on hard reset. Hard reset tarkoittaa tietokoneen kaapelin irrottamista pistorasiasta ja sen poistamista sähköstä.
Tietokoneen tehdasasetusten palauttamista ei kuitenkaan yleensä suositella, koska se voi aiheuttaa enemmän vahinkoa kuin hyötyä, jos se tehdään liian usein. Jos et ole tallentanut tai varmuuskopioinut edistymistäsi, se voi myös johtaa tietojen menetykseen. Lisäksi tämä ei välttämättä ratkaise viallisen hiiren ongelmaa.
Suorita Windowsin laitteiston vianmääritys
Laitteiston vianmäärityksen suorittaminen ei ole suuri ratkaisu, koska se on ongelmantunnistusmenetelmä. Jos kaksi edellistä ratkaisua eivät toimineet, mutta uskot silti, että kyseessä on laitteisto-ongelma, Windows voi auttaa sinua selvittämään sen tämän kätevän vaihtoehdon avulla.
Voit suorittaa Windowsin laitteiston vianmäärityksen seuraavasti:

msdt.exe -id DeviceDiagnostic" Suorita -ikkunaan.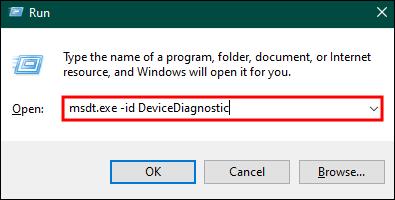
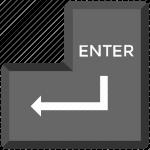
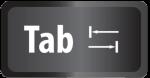
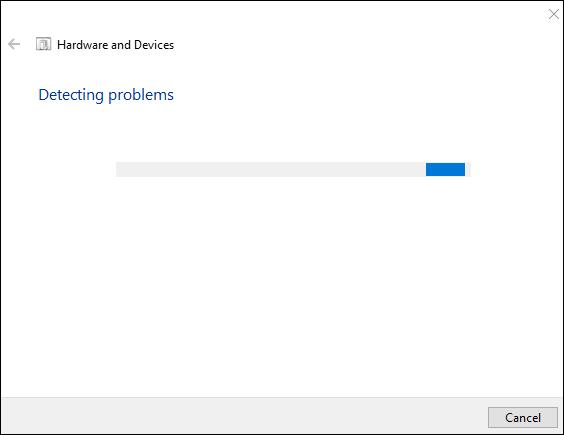
Kun tulokset ovat valmiit, voit määrittää hiiriongelman mahdollisen syyn.
Tarkista käyttäjäprofiilisi
Jos ongelma liittyy ohjelmistoon, ensimmäinen mahdollinen ongelma voi olla vioittunut käyttäjäprofiili. Hyvä uutinen on, että tämä ongelma on sidottu yhteen käyttäjäprofiiliin eikä sitä ole yhdistetty muuhun laitteeseen.
Voit ratkaista tämän ongelman luomalla uuden käyttäjäprofiilin tietokoneellesi. Näin:

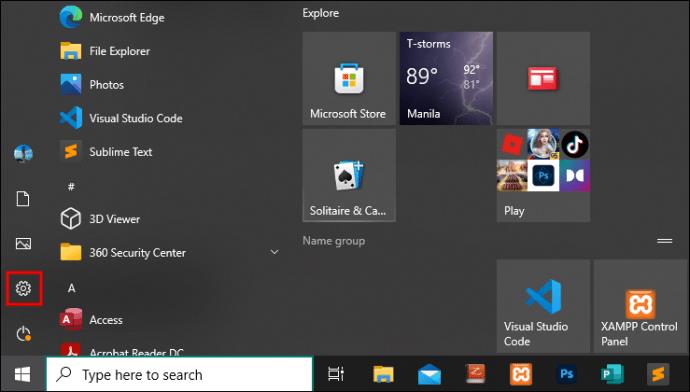
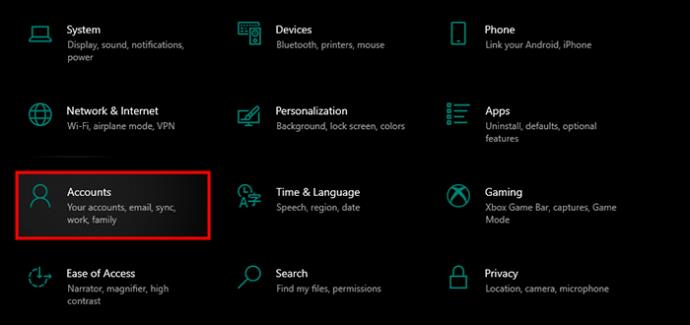
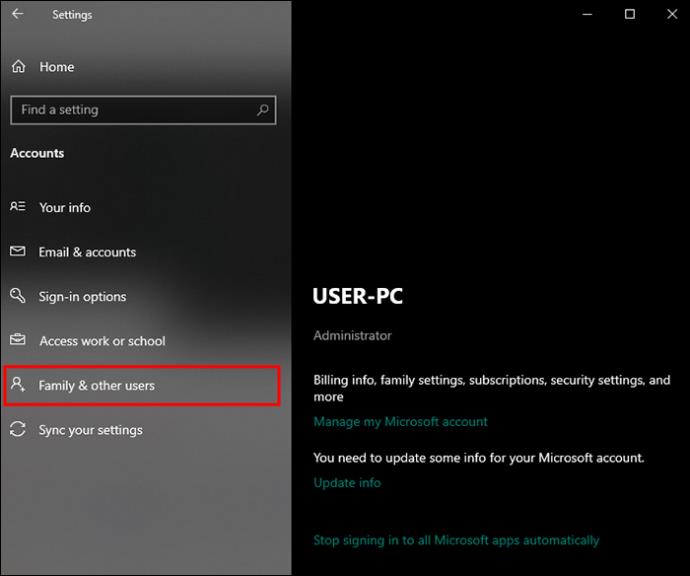
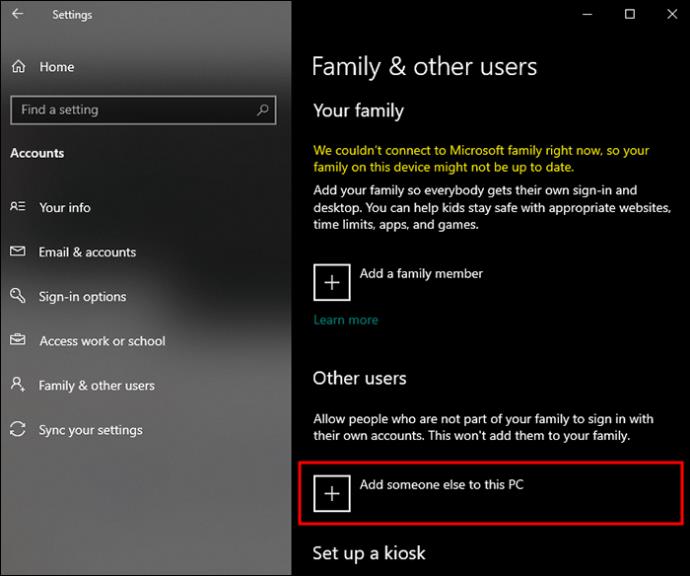
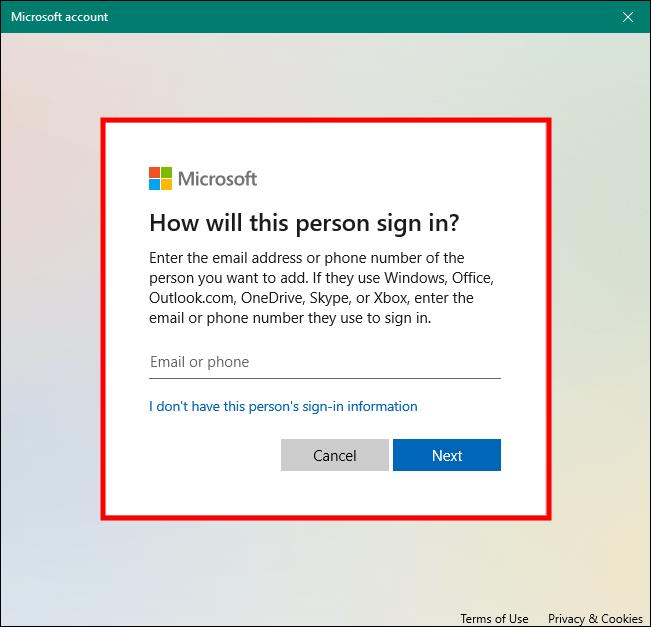
Suorita puhdas käynnistys
Joskus yksi tietokonepalvelu voi käyttää resursseja, joita toinen palvelu tarvitsee, tässä tapauksessa mitä hiiri tarvitsee. Puhdas käynnistys estää näitä taustapalveluita häiritsemästä hiiresi toimintaa ja korjaa hiiren vasemmanpuoleisen napsautusominaisuuden.
Näin voit suorittaa puhtaan käynnistyksen Windowsissa:

msconfig".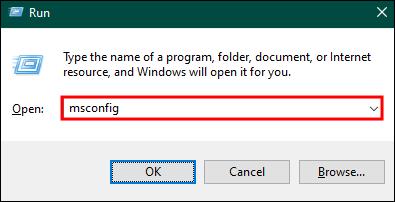
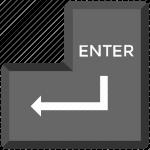

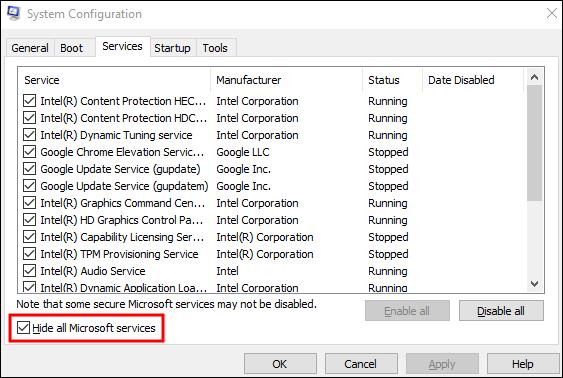

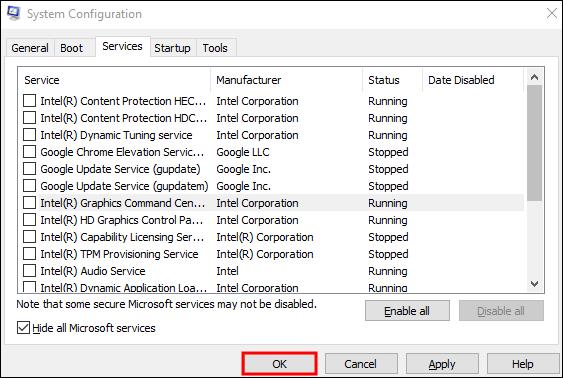
Päivitä hiiren ohjain
Tekniikan pitäminen ajan tasalla on ratkaisevan tärkeää, jos haluat saada kaiken irti sen suorituskyvystä ja nauttia sen kaikista ominaisuuksista täysillä. Vanhentunut hiiren ohjain voi siksi olla syynä siihen, että vasen napsautus toimii.
Päivitä hiiren ohjain seuraavasti:

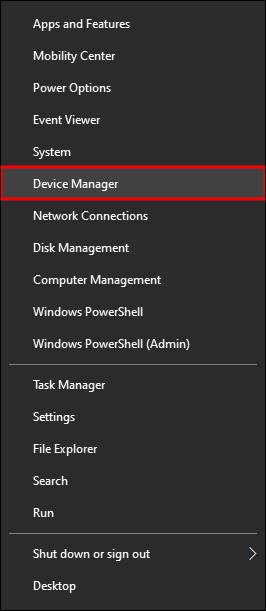
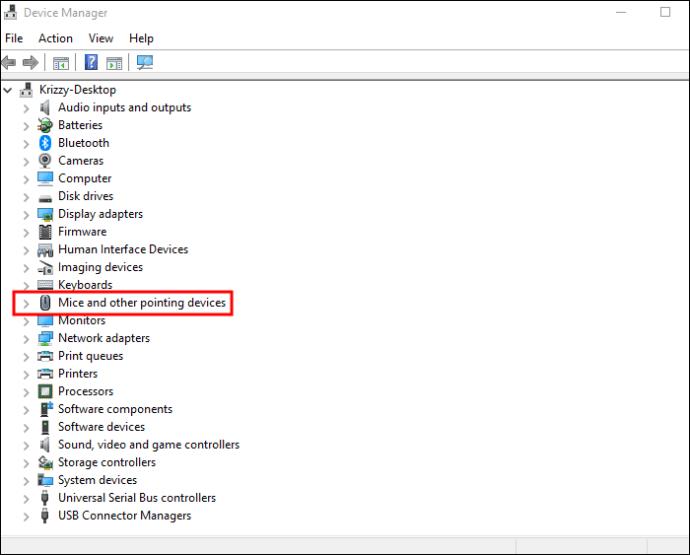
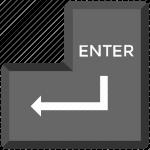
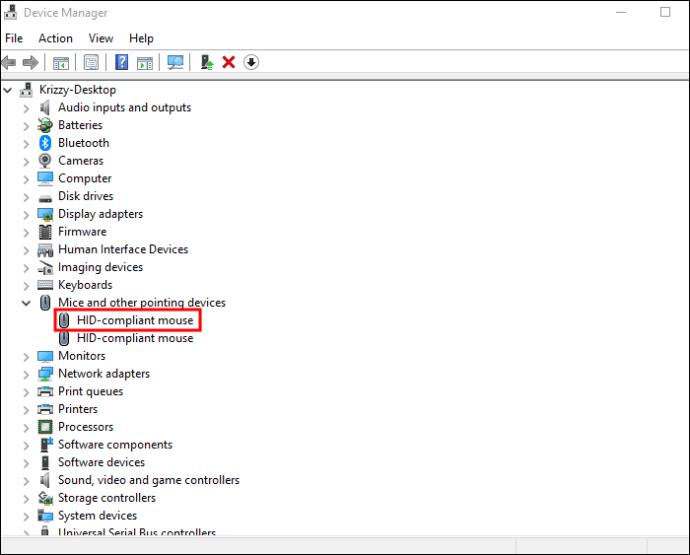
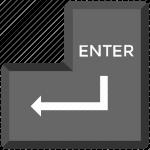
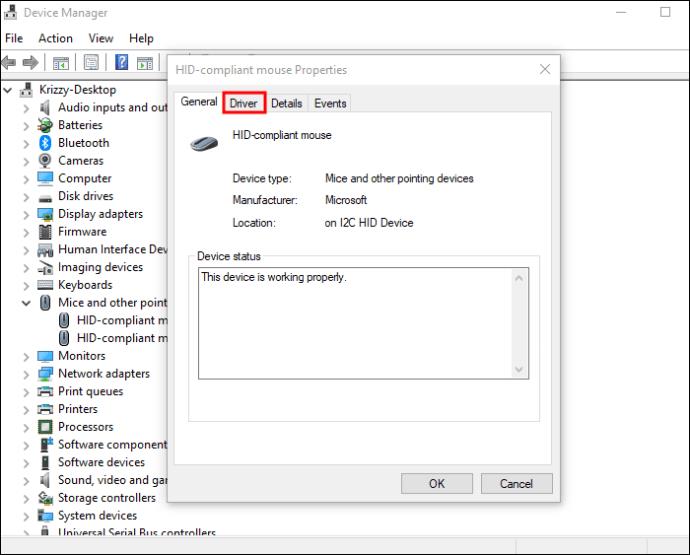
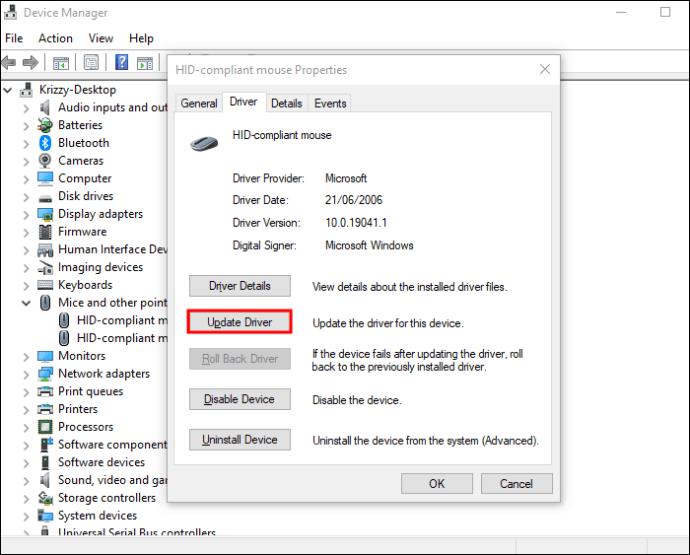
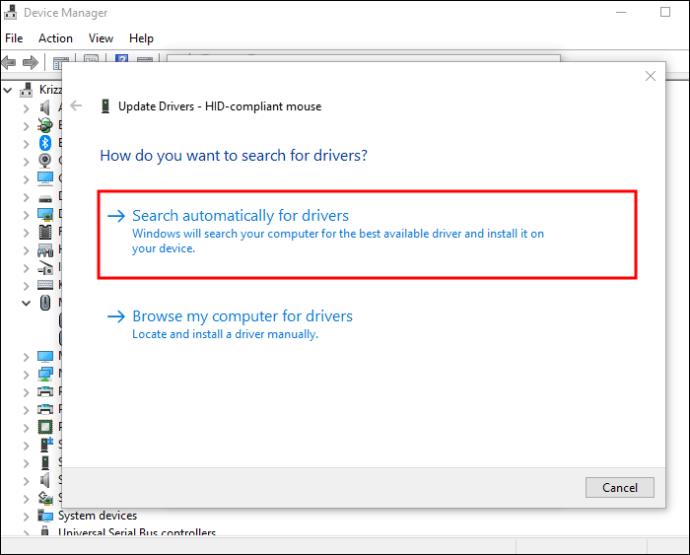
Ota käyttöön Napsauta Lukitse
Jos hiiren ainoa ongelma on sen vedä ja pudota -ominaisuus, se on eri ongelma, joka voidaan ratkaista ottamalla Click Lock -asetus tilapäisesti käyttöön. Tämän avulla voit vetää ja pudottaa tai valita useita kohteita pitämättä hiiren painiketta painettuna toiminnon aikana.
Näin otat Click Lockin käyttöön Windowsissa:

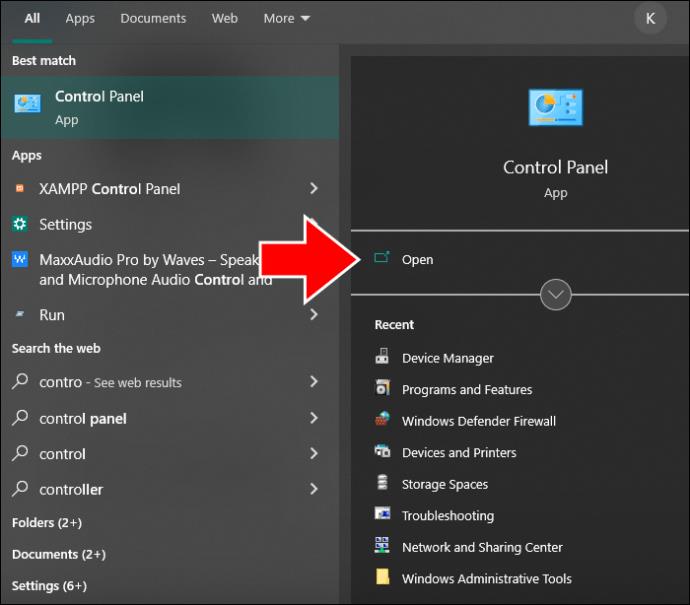
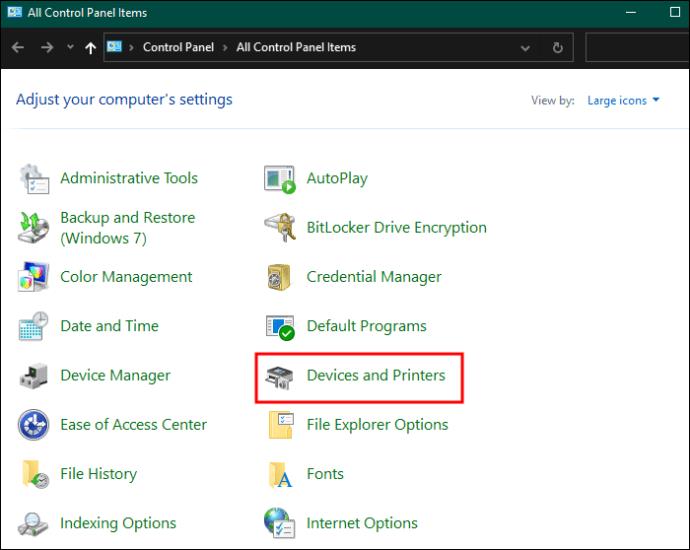
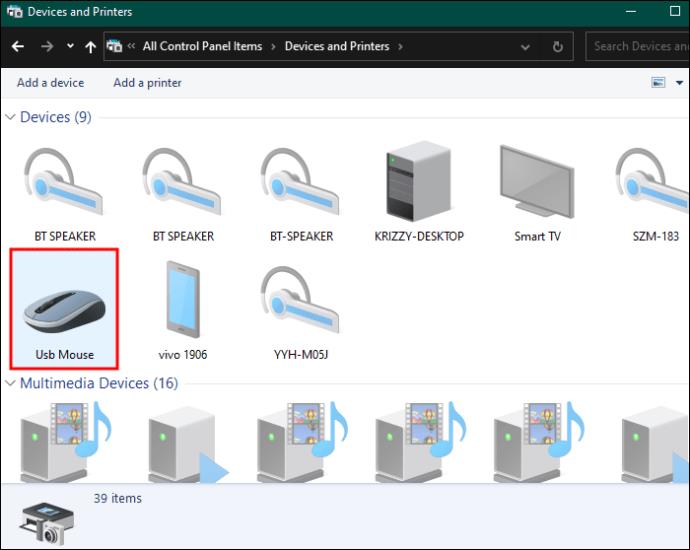
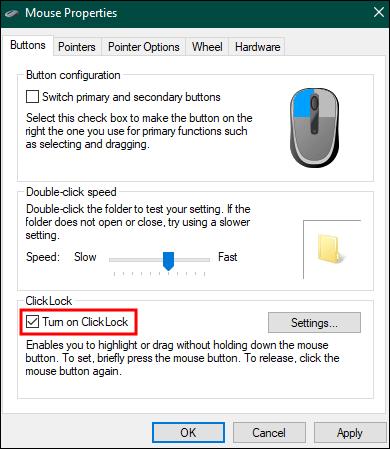
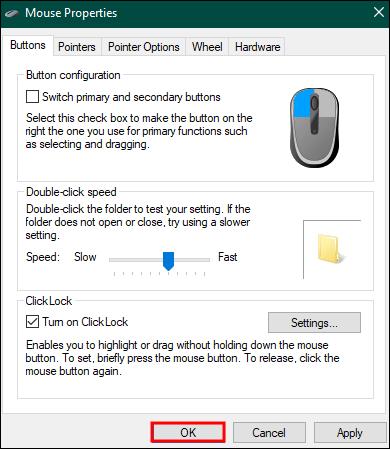
Jos asetus on käytössä, se saattaa ratkaista vasemman painikkeen ongelman.
Puhdista hiiri
Kuten useimmat laitteet, myös hiiri voi kerääntyä rakoihinsa pölyhiukkasia ajan myötä riippumatta siitä, kuinka puhtaana pidät työpöytäympäristösi. Pöly voi rajoittaa vasemman painikkeen liikettä ja estää piirilevyä havaitsemasta sen liikettä. Se voi myös vaikuttaa merkittävästi hiiren suorituskykyyn, joten se tulee puhdistaa säännöllisesti.
Nykyään on satoja erilaisia hiirimalleja, mikä tarkoittaa, että niiden puhdistamiseen voi olla monia tapoja. Paras vaihtoehto on viedä se valmistajalle, jos hiirelläsi on vielä takuu. Muuten voit tehdä sen itse seuraavasti:
UKK
Kuinka korjata hiiren oikea napsautus ei toimi
Jos hiiren oikea napsautus ei toimi, voit korjata sen noudattamalla samoja ohjeita, jotka on kuvattu yllä vasemman painikkeen kohdalla.
Kuinka korjata langaton hiiri, joka ei toimi
Ensimmäinen askel reagoimattoman langattoman hiiren korjaamiseksi on Internet-yhteytesi, USB-portin ja akkujen tarkistaminen. Tarkista sitten hiiren ohjainpäivitykset ja asenna ne, asenna alkuperäiset ohjaimet uudelleen, nollaa hiiri tai poista nopea käynnistys käytöstä.
Kuinka kauan tietokoneen hiiri kestää?
Tietokoneen hiiri kestää keskimäärin viidestä seitsemään vuotta. Mutta se riippuu lopulta siitä, kuinka usein käytät sitä ja kuinka käsittelet sitä.
Jatka napsauttamista
Yhteistyökyvytön hiiri ja kohdistin, kun yrität työskennellä tai rentoutua tietokoneen kanssa, voi olla turhauttavaa. Mutta se on ongelma, joka voidaan ratkaista monella tavalla. On tärkeää aloittaa vianetsintä yksinkertaisimmista ratkaisuista ja siirtyä monimutkaisempiin, jos aiemmat ratkaisut eivät toimi.
Oletko jo yrittänyt korjata hiiren vasenta painiketta? Kerro meille kommenteissa, mikä ratkaisu toimi hiirellesi.
Tutustu Windows 10:n 10 suosituimpaan pikanäppäimeen ja siihen, miten voit hyödyntää niitä tehokkaasti töissä, koulussa ja muissa asioissa.
Opas BitLockerin käyttöön, Windows 10:n tehokkaaseen salausominaisuuteen. Ota BitLocker käyttöön ja suojaa tiedostosi helposti.
Opas Microsoft Edge -selaushistorian tarkastelemiseen ja poistamiseen Windows 10:ssä. Saat hyödyllisiä vinkkejä ja ohjeita.
Katso, kuinka voit pitää salasanasi Microsoft Edgessä hallinnassa ja estää selainta tallentamasta tulevia salasanoja.
Kuinka eristää tekstin muotoilua Discordissa? Tässä on opas, joka kertoo, kuinka Discord-teksti värjätään, lihavoidaan, kursivoitu ja yliviivataan.
Tässä viestissä käsittelemme yksityiskohtaisen oppaan, joka auttaa sinua selvittämään "Mikä tietokone minulla on?" ja niiden tärkeimmät tekniset tiedot sekä mallin nimen.
Palauta viimeinen istunto helposti Microsoft Edgessä, Google Chromessa, Mozilla Firefoxissa ja Internet Explorerissa. Tämä temppu on kätevä, kun suljet vahingossa minkä tahansa välilehden selaimessa.
Jos haluat saada Boogie Down Emoten Fortnitessa ilmaiseksi, sinun on otettava käyttöön ylimääräinen suojakerros, eli 2F-todennus. Lue tämä saadaksesi tietää, miten se tehdään!
Windows 10 tarjoaa useita mukautusvaihtoehtoja hiirelle, joten voit joustaa, miten kohdistin toimii. Tässä oppaassa opastamme sinut läpi käytettävissä olevat asetukset ja niiden vaikutuksen.
Saatko "Toiminto estetty Instagramissa" -virheen? Katso tämä vaihe vaiheelta opas poistaaksesi tämän toiminnon, joka on estetty Instagramissa muutamalla yksinkertaisella temppulla!







