10 parasta pikanäppäintä Windows 10:ssä ja niiden käyttö

Tutustu Windows 10:n 10 suosituimpaan pikanäppäimeen ja siihen, miten voit hyödyntää niitä tehokkaasti töissä, koulussa ja muissa asioissa.
Kun et voi valita yhtä väriä, liukuvärit ovat erinomainen vaihtoehto. Figmassa voit tehdä erilaisia kaltevuustaustoja, laittaa liukuvärin muotoon ja tekstiin, luoda viivan liukuvärejä ja paljon muuta. Voit jopa luoda mesh-gradientteja sumennustehosteella tai Figma-yhteisön mesh-gradient-laajennuksella.
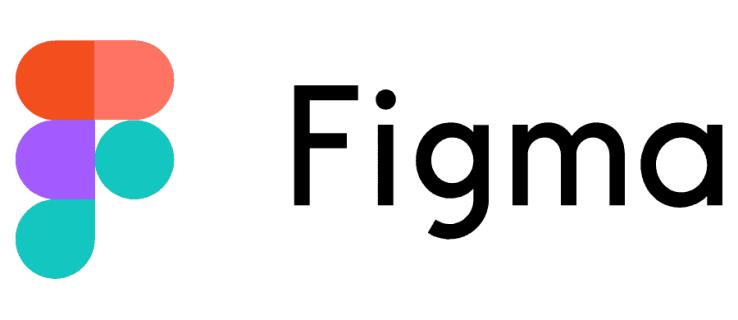
Koska Figmalla on niin monia eri tapoja luoda gradientti, uusien käyttäjien voi olla vaikea ymmärtää niitä kaikkia alusta alkaen. Kokeilu on tietysti osa oppimisprosessia, mutta on paljon helpompaa saada kaikki ohjeet yhteen paikkaan. Ja tämä artikkeli tarjoaa juuri sen.
Kuinka luoda erilaisia gradienttityylejä Figmassa
Figma tarjoaa erilaisia gradienttityylejä, joilla voit täyttää taustat tai esineet kankaalle useilla väreillä.
Kaikkien näiden liukuvärityylien luomisen vaiheet ovat samat. Ainoa ero on valitsemassasi tyylissä. Voit luoda gradienttimallin Figmassa seuraavasti:
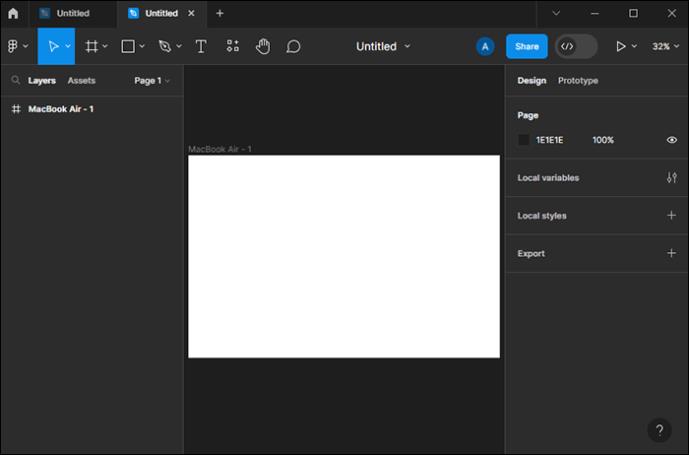
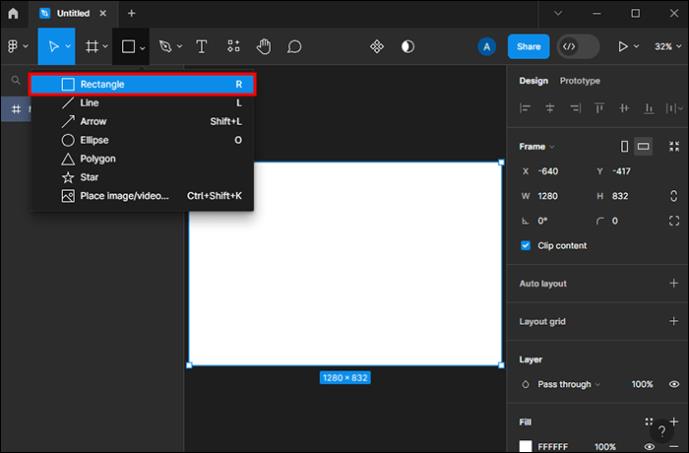
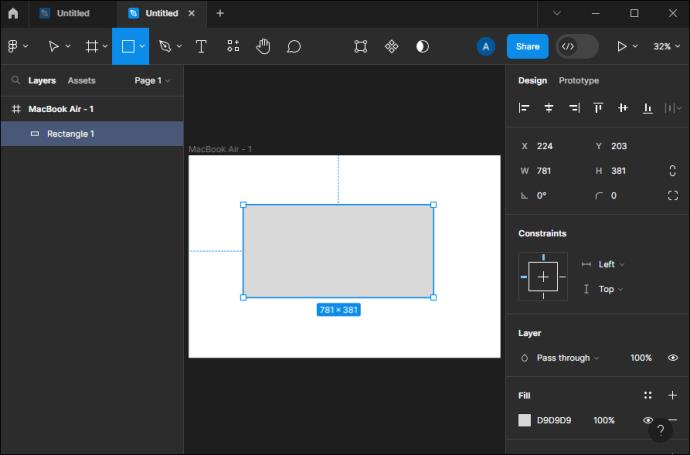
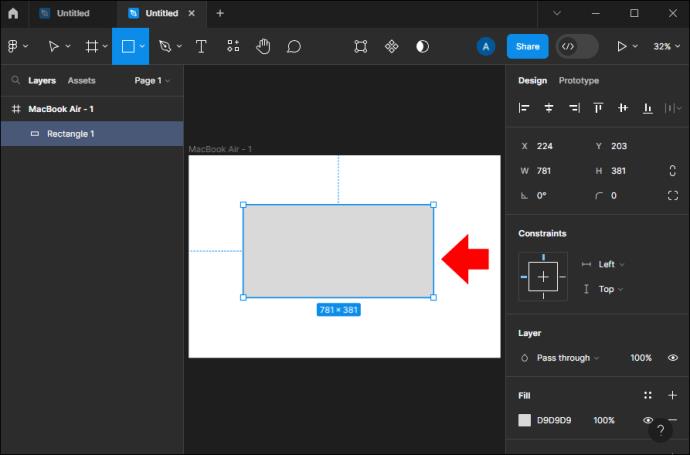
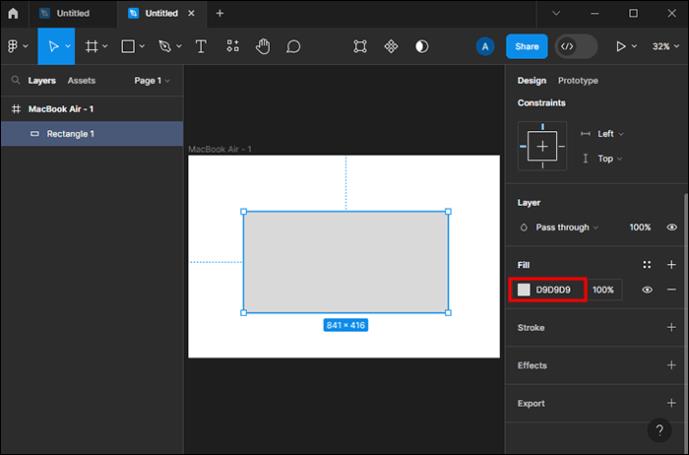

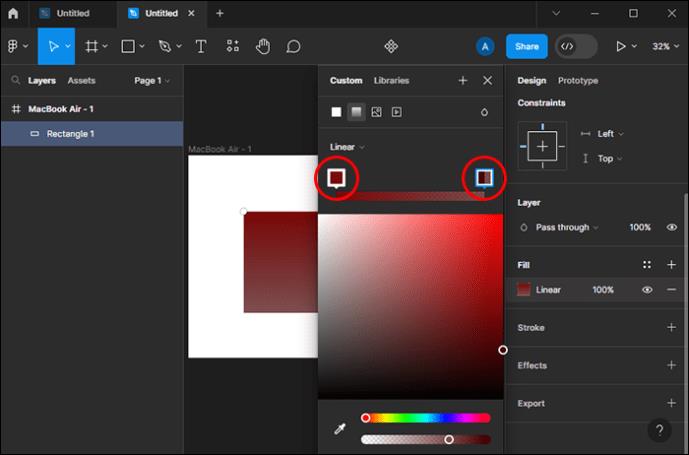

Tämän jälkeen voit säätää läpinäkyvyyden arvoa, sijoittaa väripysähdykset siihen, mihin haluat yhden värin päättyvän ja toisen alkavan, lisätä toisen värin pysähdyksen, siirtää niitä kankaalla tai muuttaa liukukulmaa. Kun olet tehnyt säätämisen, tallenna gradientti uudelleen (vaihe 8).
Huomautus: Jos haluat poistaa lisäämäsi väripysähdyksen, valitse pysähdys ja paina "Poista" tai "Askelpalautin" näppäimistöltä.
Nyt voit käyttää gradienttityyliä mihin tahansa haluamaasi objektiin.
Mesh-gradientin luominen Figmassa
Mesh-gradientit ovat suosittuja suurten yritysten ja tuotemerkkien keskuudessa. Jos käytät usein Instagramia, näet sen joka päivä sovelluksen logon. Siten niiden luomisen tietäminen voi olla hyödyllistä tilanteissa, joissa sinun on lisättävä projekteihisi mielenkiintoa.
Kuten mainittiin, mesh-gradientteja voidaan luoda Figma-yhteisön tarjoamalla laajennuksella . Mutta on olemassa selkeämpi tapa lisätä useita värejä haluamaasi paikkaan kankaalle ilman ulkoisia työkaluja.
Näin luot mesh-gradientin Figmassa:
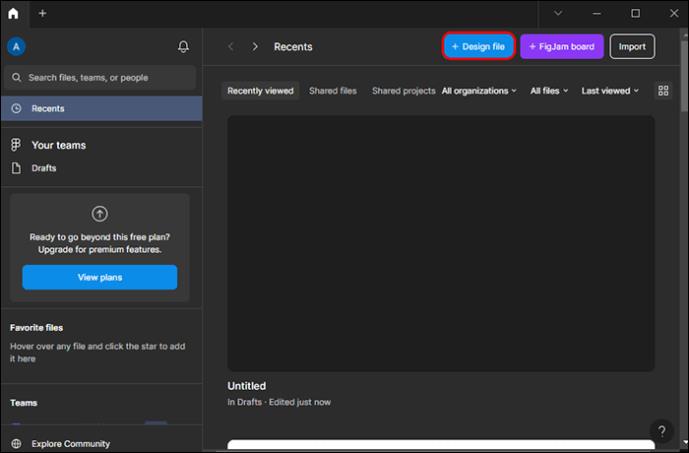
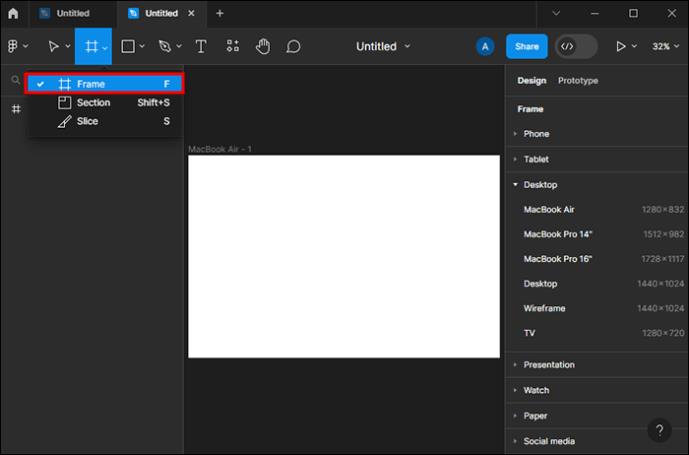

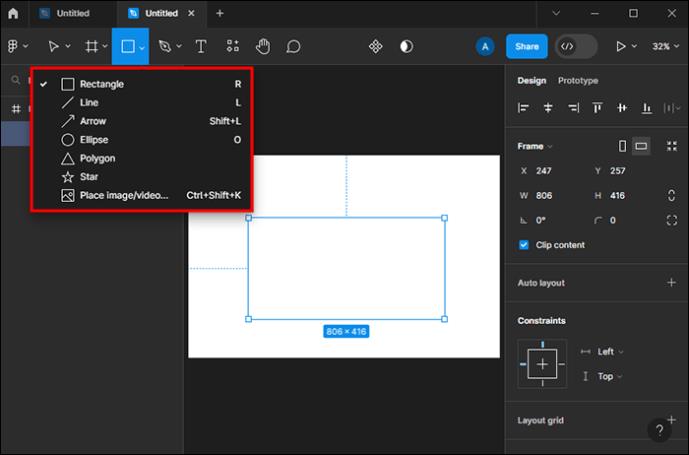
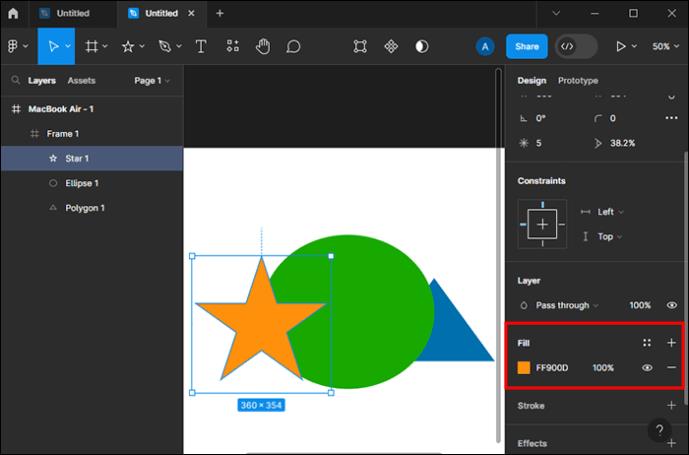

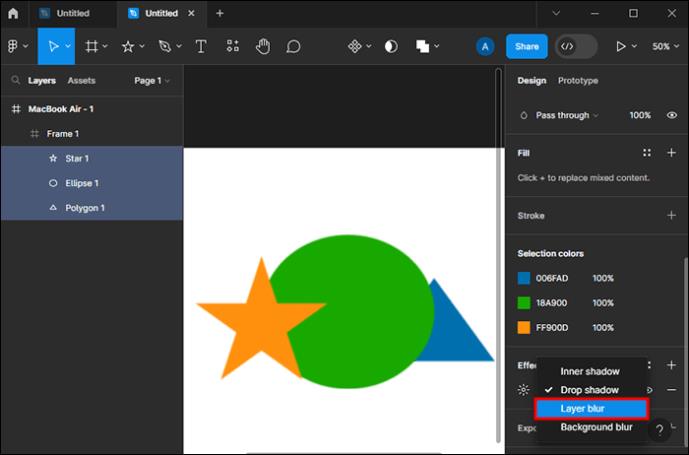
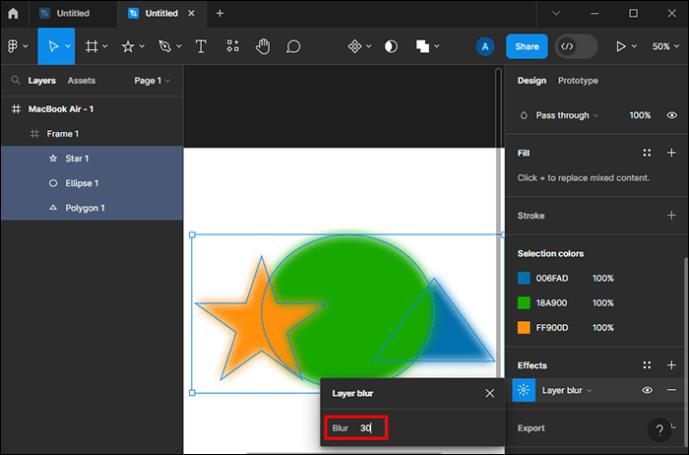
Toinen tapa luoda verkkogradientti on käyttää kulmatyyliä. Se antaa hieman erilaisen, mutta yhtä mielenkiintoisen kiehtovan tuloksen kuin ensimmäinen opetusohjelma.
Tässä on mitä sinun tulee tehdä:
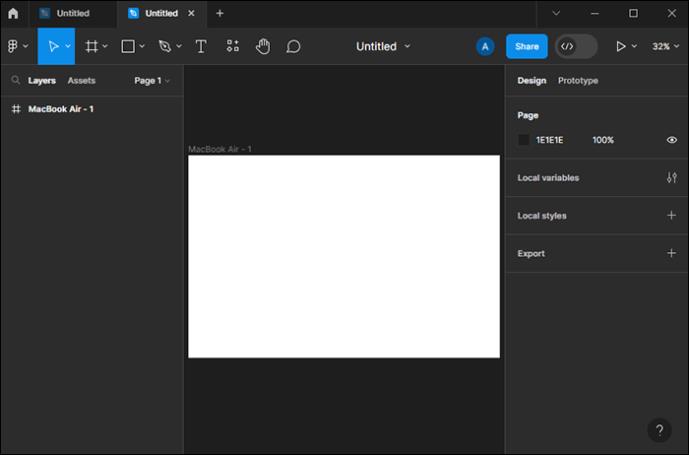

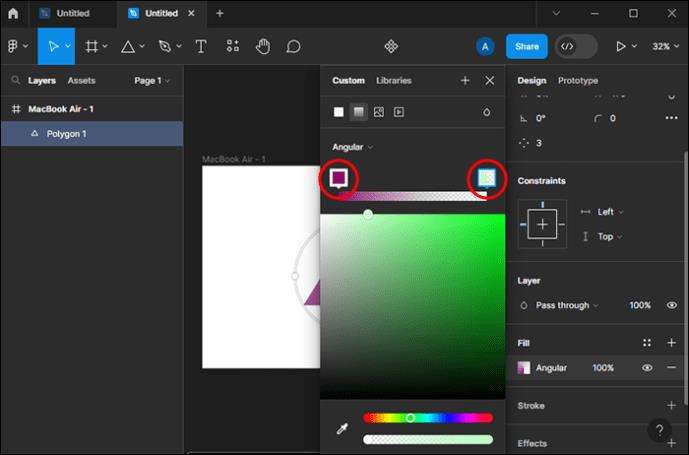
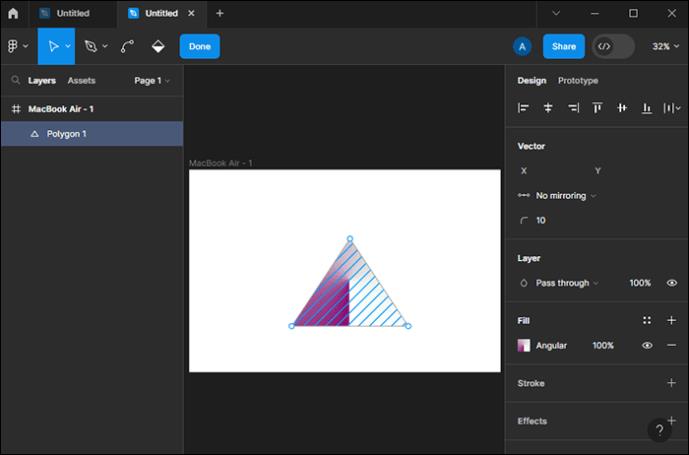


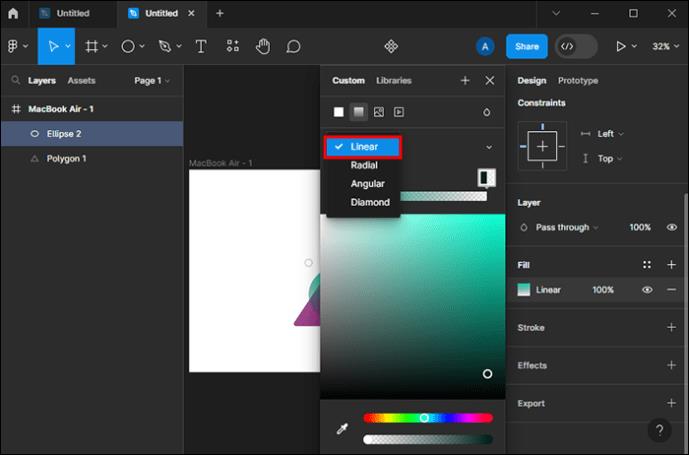

Kuvan gradientointi Figmassa
Liukuvärin luomisen lisäksi voit myös lisätä olemassa olevan kuvan päälle liukuväriä lisätäksesi ulottuvuutta. Se antaa sille "haalistuvan" efektin tai illuusion näkymättömästä valonlähteestä, joka loistaa kuvaan ulkopuolelta.
Näin lisäät liukuvärin kuvaan Figmassa:
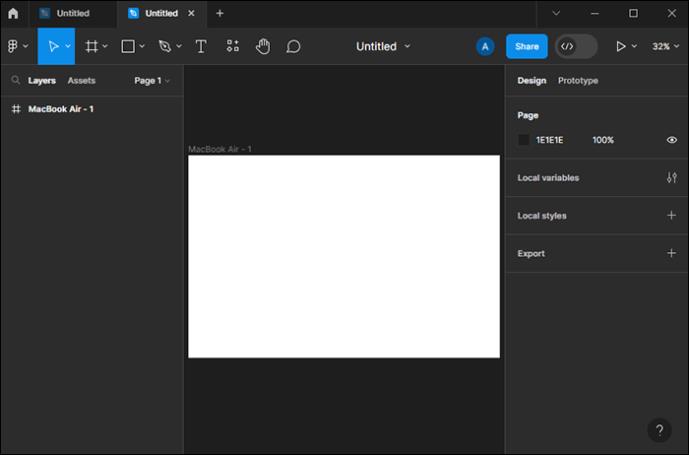
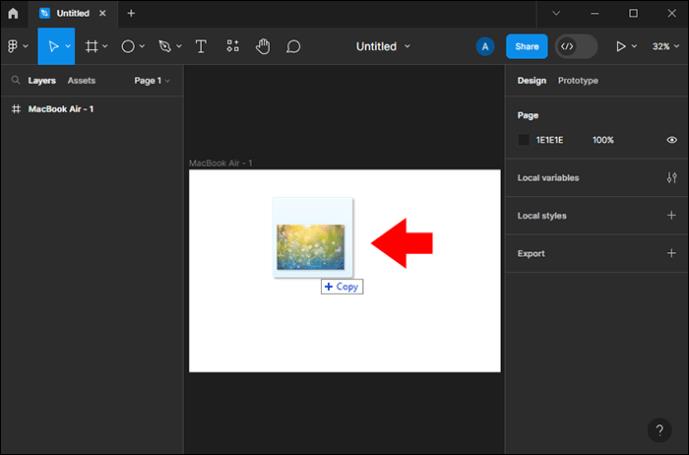
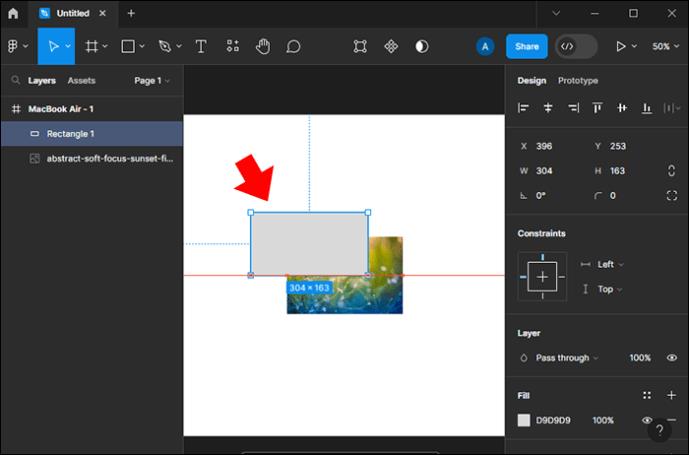
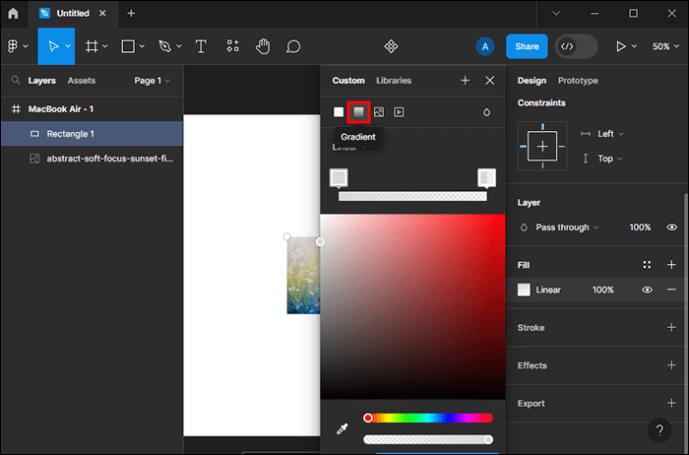
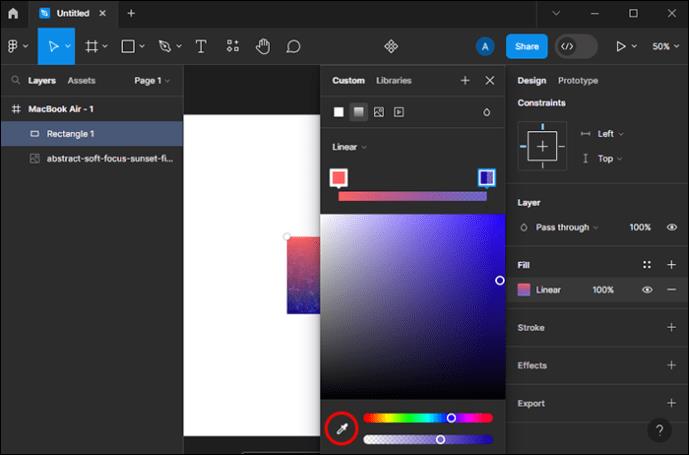
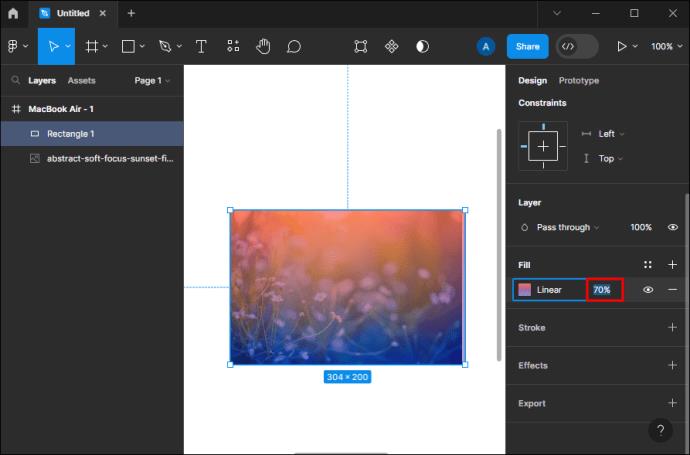
Voit myös käyttää kynätyökalua ja piirtää muodon alueelle, jossa haluat liukuvärin olevan.
Tekstin liukuvärjäys Figmassa
Liukuvärin luominen tekstiin Figmassa on melko samanlaista kuin gradientin luominen mille tahansa muulle muodolle. Tässä ovat vaiheet:
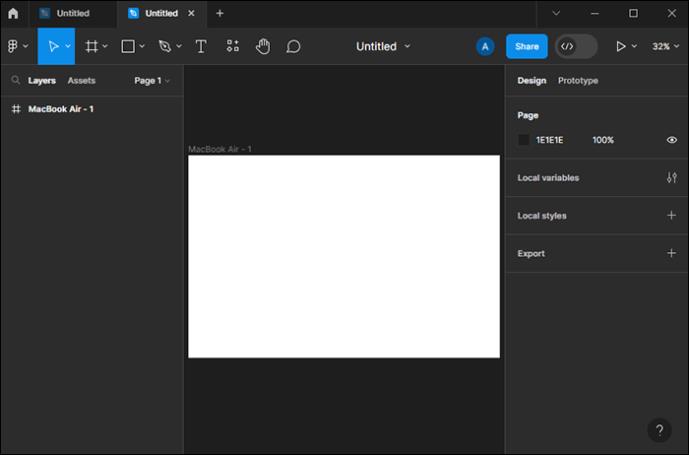


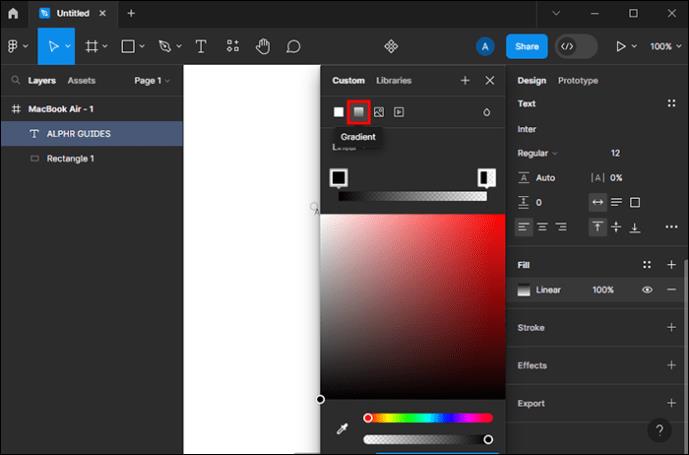
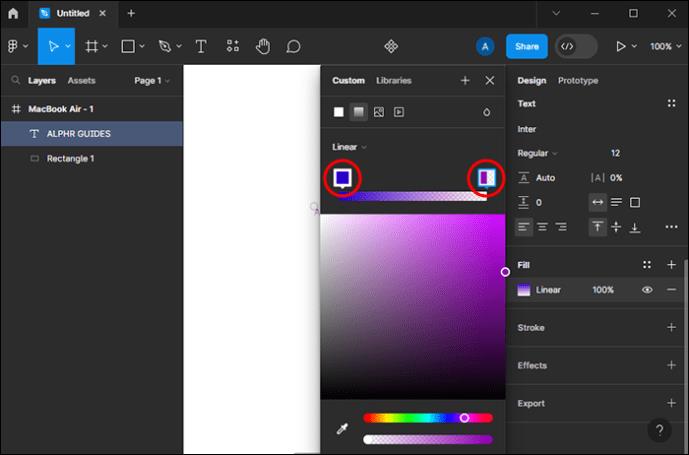
UKK
Kuinka monta väriä voin lisätä gradienttiin Figmassa?
Voit lisätä niin monta väriä kuin haluat sekä vakio- että mesh-Figma-gradienttityyleissä. Mutta yritä olla menemättä yli laidan. Koska liukuväreillä on useita siirtymävärejä, enemmän kuin viisi saattaa olla liikaa, jopa verkkogradientille.
Voinko tuoda gradientin Figmaan?
Voit tuoda minkä tahansa gradientin Figmaan. Voit esimerkiksi liittää koodin CSS:stä (Cascading Style Sheets) avaamalla "Koodi"-paneelin ja liittämällä koodin. Voit myös tuoda liukuvärejä Adobe Illustratorista.
Mistä löydän ilmaiset Figma-gradientit?
Löydät ilmaiset ja maksulliset Figma-gradientit Figma-yhteisöstä . Siinä on lukuisia Figman käyttäjien luomia upeita ja ainutlaatuisia malleja. Voit suodattaa lisäosien, tiedostojen ja widgetien mukaan. Kirjoita vain "gradientti" yläreunan hakupalkkiin ja löydä haluamasi.
Hanki funky värikkäiden liukuvärien avulla
Gradientit ovat erinomainen tapa tehdä suunnittelusta erottuva ja persoonallinen. Ja Figman avulla voit tehdä sujuvan siirtymän kahden tai useamman valitsemasi värin välillä. Älä kuitenkaan liioittele sitä. Sekoita hyvin yhteen sopivat värit ja yritä pysyä saman väripaletin sisällä.
Oletko jo kokeillut gradientin tekemistä Figmassa? Kerro meille alla olevissa kommenteissa, mitä gradienttityyliä käytit ja mihin käytit sitä.
Tutustu Windows 10:n 10 suosituimpaan pikanäppäimeen ja siihen, miten voit hyödyntää niitä tehokkaasti töissä, koulussa ja muissa asioissa.
Opas BitLockerin käyttöön, Windows 10:n tehokkaaseen salausominaisuuteen. Ota BitLocker käyttöön ja suojaa tiedostosi helposti.
Opas Microsoft Edge -selaushistorian tarkastelemiseen ja poistamiseen Windows 10:ssä. Saat hyödyllisiä vinkkejä ja ohjeita.
Katso, kuinka voit pitää salasanasi Microsoft Edgessä hallinnassa ja estää selainta tallentamasta tulevia salasanoja.
Kuinka eristää tekstin muotoilua Discordissa? Tässä on opas, joka kertoo, kuinka Discord-teksti värjätään, lihavoidaan, kursivoitu ja yliviivataan.
Tässä viestissä käsittelemme yksityiskohtaisen oppaan, joka auttaa sinua selvittämään "Mikä tietokone minulla on?" ja niiden tärkeimmät tekniset tiedot sekä mallin nimen.
Palauta viimeinen istunto helposti Microsoft Edgessä, Google Chromessa, Mozilla Firefoxissa ja Internet Explorerissa. Tämä temppu on kätevä, kun suljet vahingossa minkä tahansa välilehden selaimessa.
Jos haluat saada Boogie Down Emoten Fortnitessa ilmaiseksi, sinun on otettava käyttöön ylimääräinen suojakerros, eli 2F-todennus. Lue tämä saadaksesi tietää, miten se tehdään!
Windows 10 tarjoaa useita mukautusvaihtoehtoja hiirelle, joten voit joustaa, miten kohdistin toimii. Tässä oppaassa opastamme sinut läpi käytettävissä olevat asetukset ja niiden vaikutuksen.
Saatko "Toiminto estetty Instagramissa" -virheen? Katso tämä vaihe vaiheelta opas poistaaksesi tämän toiminnon, joka on estetty Instagramissa muutamalla yksinkertaisella temppulla!







