10 parasta pikanäppäintä Windows 10:ssä ja niiden käyttö

Tutustu Windows 10:n 10 suosituimpaan pikanäppäimeen ja siihen, miten voit hyödyntää niitä tehokkaasti töissä, koulussa ja muissa asioissa.
Laitteen linkit
Google Slides on tärkeä työkalu yrityksille ja koulutukselle sekä verkossa että offline-tilassa. Tämän ohjelman ansiosta saamme ilmaisen pääsyn lukemattomiin esitysominaisuuksiin ilman lisäohjelmistoja.

Google Slides paranee jatkuvasti; tänään voit saada diojasi siirtymään automaattisesti eteenpäin ja silmukoita mahdollisimman sujuvasti. Kuinka otat tämän vaihtoehdon käyttöön? Lue lisää saadaksesi selville.
Kun esittelet Google Slidesiä, voit siirtyä seuraavaan näyttöön näppäimistön nuolipainikkeiden avulla. Voit myös painaa dian numeroa ja painaa Enter siirtyäksesi tiettyyn diaan. Vaikka tämä antaa sinulle varmasti suuren hallinnan, se voi olla hieman vaivalloista, kun haluat vain diojen kiertävän taustalla esitystä pitäessäsi. Jos silmukkavaihtoehto ei ole käytössä, sinun on painettava näppäimistön numeroa 1 ja sitten Enter palataksesi esityksen alkuun.
Mahdollisuus toistaa diaesitystä on sisällytetty Google Slidesin automaattisiin toistotoimintoihin, jotka otettiin käyttöön vuonna 2019. Tämän ominaisuuden avulla voit asettaa diojen keston ja sallia diaesityksen toistamisen toistuvasti, kunnes keskeytät tai pysäytät sen manuaalisesti.
Diojen silmukoittaminen on loistava ratkaisu monissa tilanteissa. Voit käyttää sitä tietojen tai mainosmateriaalin näyttämiseen messuilla tai parantaa suullista esitystä muutamalla kuvalla. Siksi sen käytön oppiminen voi olla hyödyllistä. Lue alla oleva opas saadaksesi tietoja Google Slidesin silmukasta useilla alustoilla.
Google Slidesin silmukoiminen tietokoneella
Sinun on avattava esitys ja siirryttävä diaesitystilaan, jotta voit ottaa silmukan käyttöön. Näin teet sen PC:llä.
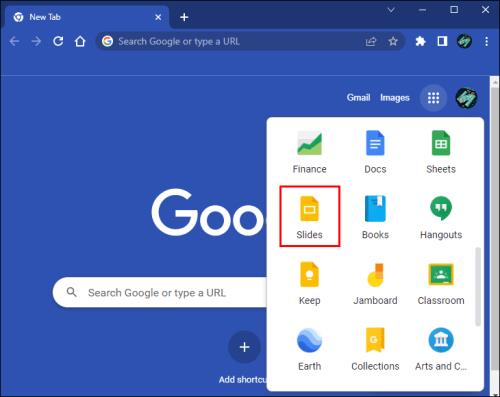

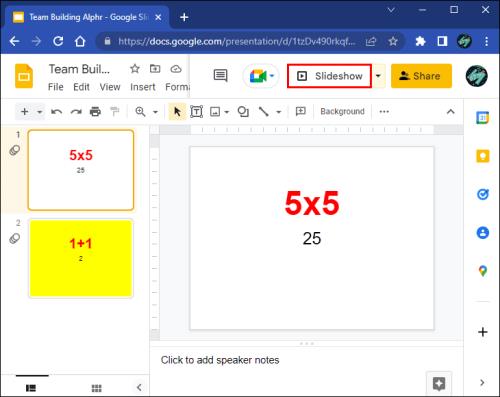


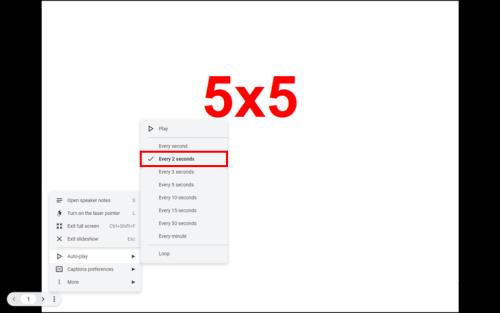
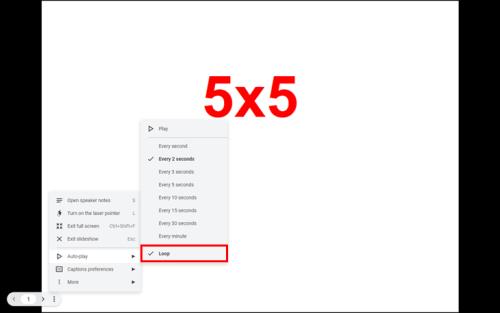
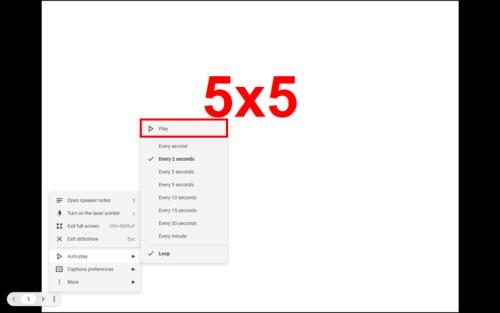
Diat kiertävät loputtomasti. Jos sinun on keskeytettävä esitys vastataksesi joihinkin kysymyksiin tai vastaavaan, etsi taukopainike seuraavalla tavalla:


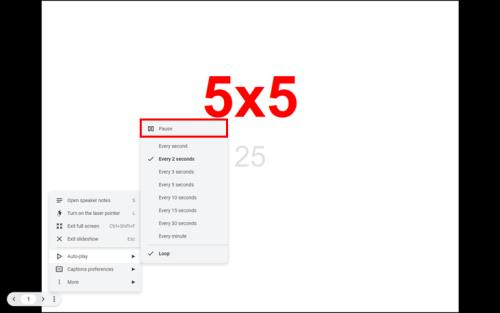
Sinun on otettava silmukka käyttöön aina, kun esität Google Slidesista, koska et voi tallentaa näitä asetuksia itse sovelluksessa. Voit kuitenkin julkaista diaesityksen automaattisen toiston ja silmukan ollessa käytössä seuraavalla tavalla:


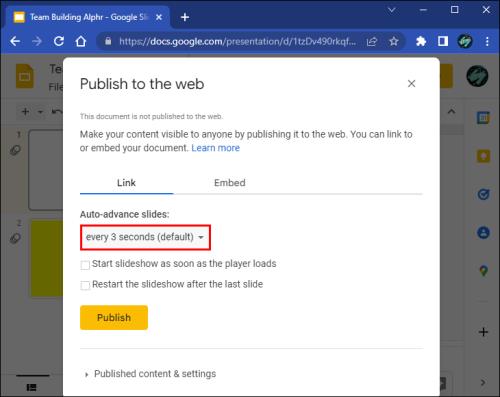

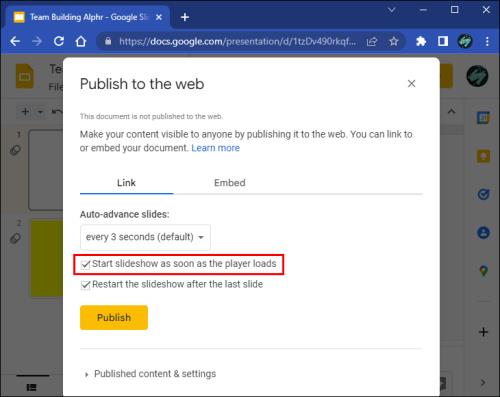
Aina kun avaat diaesityksen sen jaettavan linkin kautta, automaattinen siirtyminen ja silmukka ovat oletuksena käytössä.
Google Slidesin silmukoiminen iPhonessa
Google Slides on kiistatta rajoitetumpi mobiilialustoilla kuin PC:llä. Tämän sovelluksen pitäminen taskussa voi kuitenkin olla hyödyllistä toisinaan. Voit muokata esityksiäsi, julkaista tai jakaa diaesityksen ja esitellä diojasi suoraan iPhonesta. Yksi ominaisuus, jonka löytäminen saattaa olla vaikeaa, on kuitenkin esityksen silmukka.
Diaesitystila tarjoaa vain vähän joustavuutta Google Slidesin mobiilikäyttäjille. Jos haluat silmukan dioja esitellessäsi iPhonellasi, sinun on julkaistava esityksesi tämän vaihtoehdon ollessa käytössä tietokoneella ja avattava jaettava linkki puhelimessasi. Tee se näiden ohjeiden mukaan.



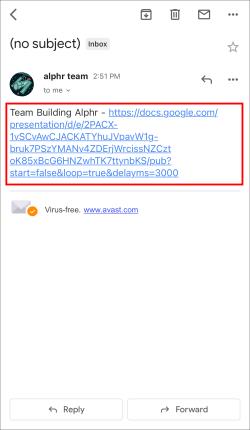
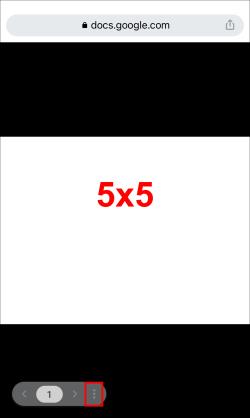
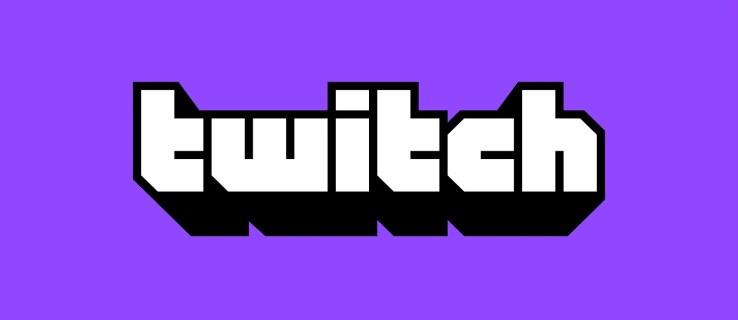
Voit aina muokata julkaistun esityksen automaattisen toiston asetuksia samassa kolmen pisteen valikossa.
Google Slidesin silmukoiminen iPadilla
Google Slides on käyttäjäystävällisempi iPadin suurella näytöllä kuin iPhonessa. Tämän alustan ominaisuudet ovat kuitenkin rajoitetumpia kuin PC-versiossa. Jos haluat esittää silmukkadiaesityksen iPadistasi, sinun on ensin julkaistava esitys tietokoneellasi sopivilla asetuksilla.



Google Slidesin silmukan tekeminen Androidilla
Kuten mainitsimme, Google Slidesilla on rajoitettuja ominaisuuksia mobiilialustoilla. Jos aiot esittää silmukoita dioja Android-laitteeltasi jakamalla tai Chromecastaamalla näyttöäsi, sinun on suoritettava lisätoimia tietokoneellasi etukäteen.
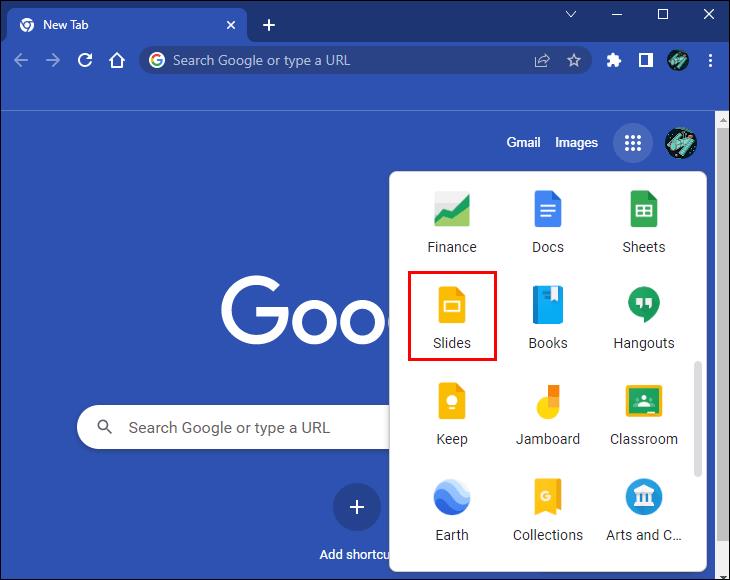



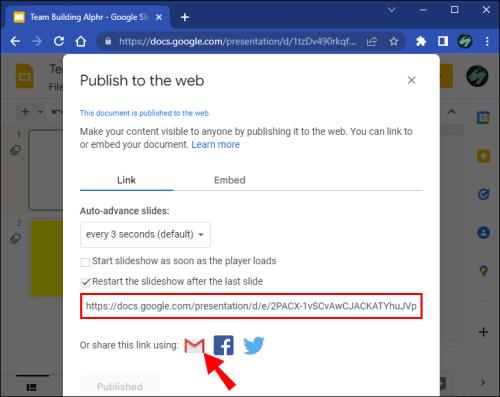
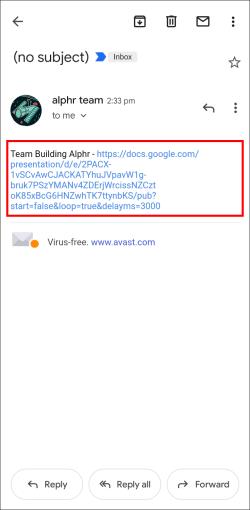
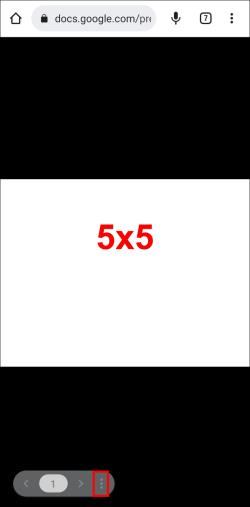
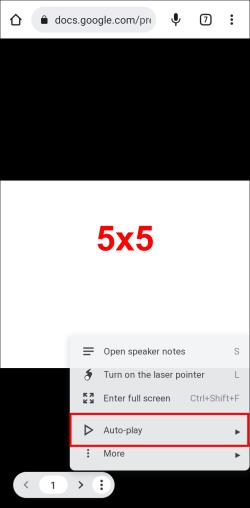
Diat etenevät nopeudella, jonka valitsit esityksen viennissä, mutta voit muokata tätä milloin tahansa samassa "Automaattinen toisto" -valikossa.
Muita usein kysyttyjä kysymyksiä
Voinko kiertää dioja ilman automaattista etenemistä?
Google Slides voi saada sinut uskomaan, että voit silmuttaa diojasi ilman automaattista etenemistä. Loppujen lopuksi voit poistaa automaattisen siirtymisen aikavälien valinnan samalla, kun "Loop" on edelleen päällä automaattisen toiston asetuksista. Silmukka ei kuitenkaan itse asiassa toimi ilman automaattista etenemistä. Tämä voi olla hieman hankalaa, varsinkin kun automaattinen eteneminen ei tarjoa mukautettuja aikavälejä. Voit silti palata esityksen alkuun ilman silmukkaa painamalla numero 1 -näppäintä ja painamalla Enter-näppäintä.
Kuinka voin toistaa videoita Google Slidesissa?
Jos haluat laittaa videon diaesityksen sijaan silmukalle, voit tehdä sen samalla tavalla diaesitystilassa.
1. Kun pääset videodiallesi esityksen aikana, napsauta videota hiiren kakkospainikkeella.
2. Ota Loop käyttöön avattavasta valikosta. Video toistuu, kunnes siirryt seuraavaan diaan manuaalisesti.
Aivan kuten diasilmukka, sinun on otettava tämä ominaisuus käyttöön videossasi joka kerta, kun esität.
Voinko määrittää automaattisen siirtymisen ja silmukan asetukset ennen esittämistä?
Tätä artikkelia kirjoitettaessa diaesitysasetusten esiasettaminen ei ole mahdollista Google Slidesissa. Kuitenkin, kun julkaiset diaesityksen verkossa asianmukaisin asetuksin, varmistat, että esityksesi toistetaan automaattisesti ja jatkuu aina, kun se avataan. Noudata yllä olevia ohjeita julkaistaksesi esityksesi tällä tavalla.
Ympäri ja ympäri
Silmukkaominaisuuden ansiosta Google Slides sopii täydellisesti taustadiaesityksiin, mutta tämä vaihtoehto voi olla hyödyllinen monissa eri tilanteissa. Voit toistaa esityksesi Google Slidesissa PC:llä tai julkaista diaesityksen esitelläksesi sen muilla alustoilla silmukan ollessa jo käytössä.
Löysitkö silmukkavaihtoehdon Google Slidesista? Miten tätä ominaisuutta voisi mielestäsi parantaa? Kerro meille alla olevassa kommenttiosassa.
Tutustu Windows 10:n 10 suosituimpaan pikanäppäimeen ja siihen, miten voit hyödyntää niitä tehokkaasti töissä, koulussa ja muissa asioissa.
Opas BitLockerin käyttöön, Windows 10:n tehokkaaseen salausominaisuuteen. Ota BitLocker käyttöön ja suojaa tiedostosi helposti.
Opas Microsoft Edge -selaushistorian tarkastelemiseen ja poistamiseen Windows 10:ssä. Saat hyödyllisiä vinkkejä ja ohjeita.
Katso, kuinka voit pitää salasanasi Microsoft Edgessä hallinnassa ja estää selainta tallentamasta tulevia salasanoja.
Kuinka eristää tekstin muotoilua Discordissa? Tässä on opas, joka kertoo, kuinka Discord-teksti värjätään, lihavoidaan, kursivoitu ja yliviivataan.
Tässä viestissä käsittelemme yksityiskohtaisen oppaan, joka auttaa sinua selvittämään "Mikä tietokone minulla on?" ja niiden tärkeimmät tekniset tiedot sekä mallin nimen.
Palauta viimeinen istunto helposti Microsoft Edgessä, Google Chromessa, Mozilla Firefoxissa ja Internet Explorerissa. Tämä temppu on kätevä, kun suljet vahingossa minkä tahansa välilehden selaimessa.
Jos haluat saada Boogie Down Emoten Fortnitessa ilmaiseksi, sinun on otettava käyttöön ylimääräinen suojakerros, eli 2F-todennus. Lue tämä saadaksesi tietää, miten se tehdään!
Windows 10 tarjoaa useita mukautusvaihtoehtoja hiirelle, joten voit joustaa, miten kohdistin toimii. Tässä oppaassa opastamme sinut läpi käytettävissä olevat asetukset ja niiden vaikutuksen.
Saatko "Toiminto estetty Instagramissa" -virheen? Katso tämä vaihe vaiheelta opas poistaaksesi tämän toiminnon, joka on estetty Instagramissa muutamalla yksinkertaisella temppulla!







