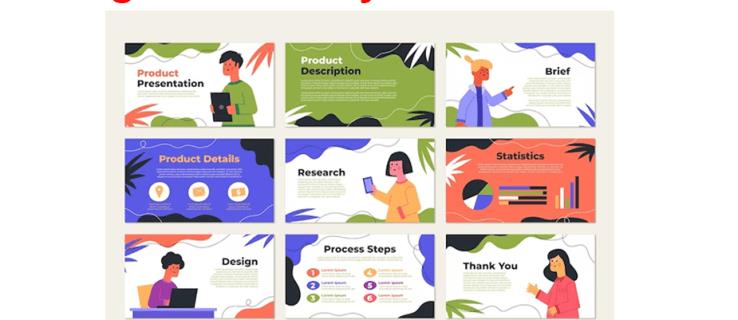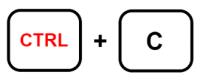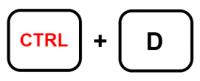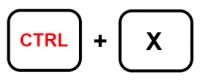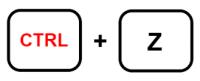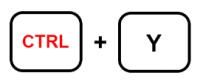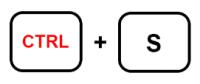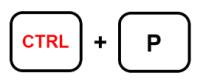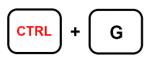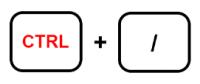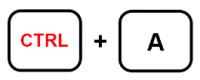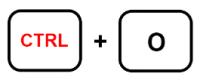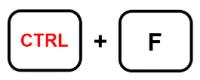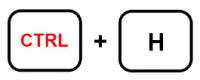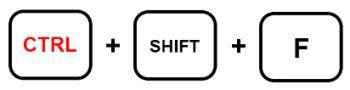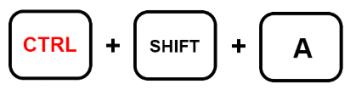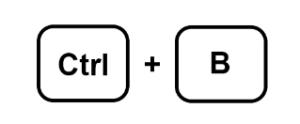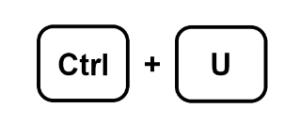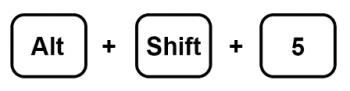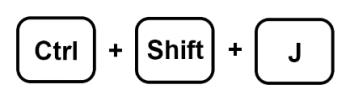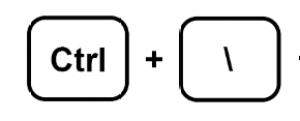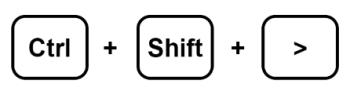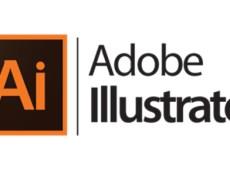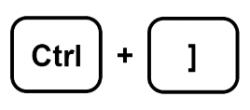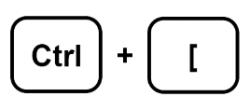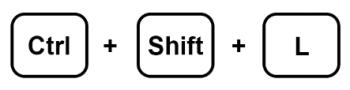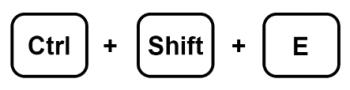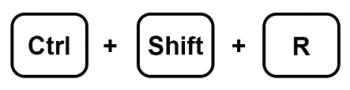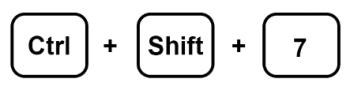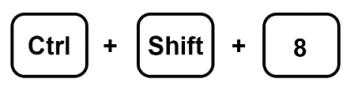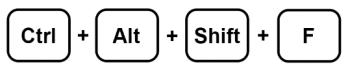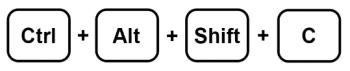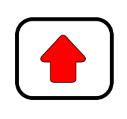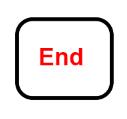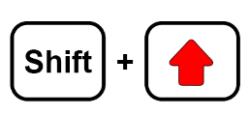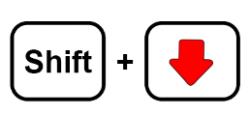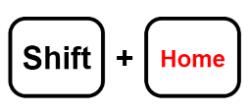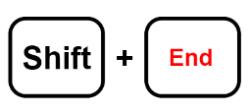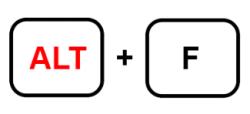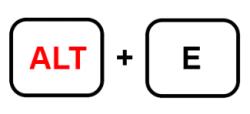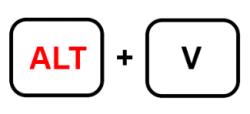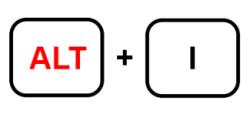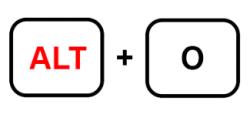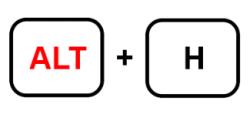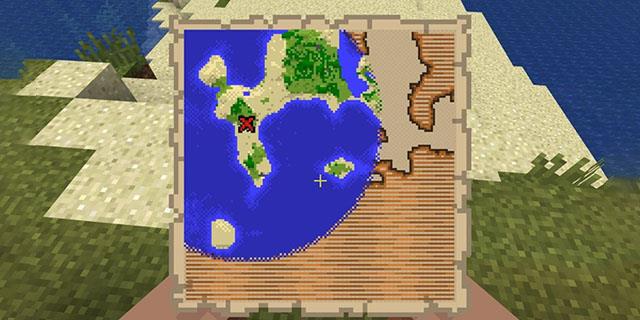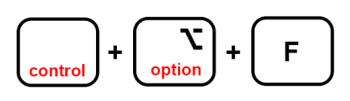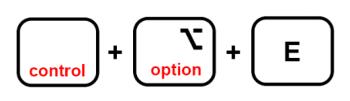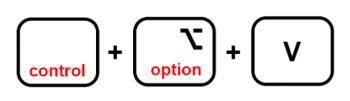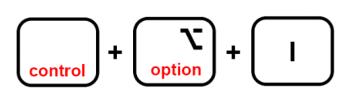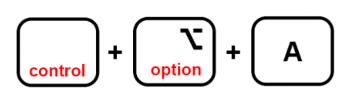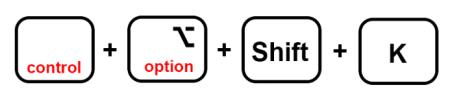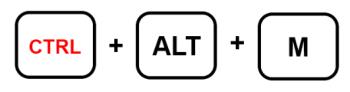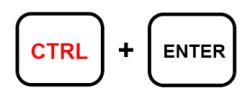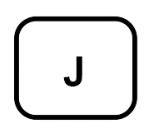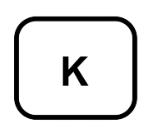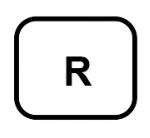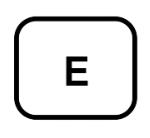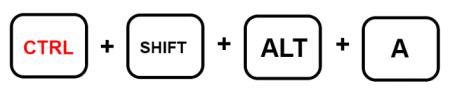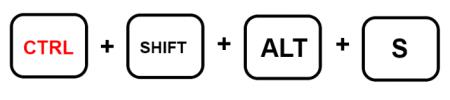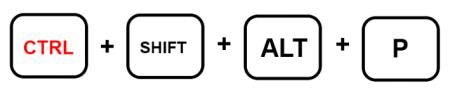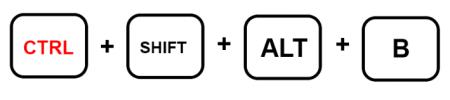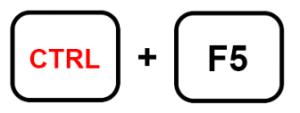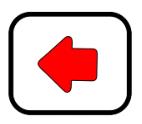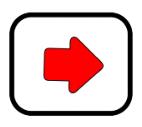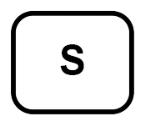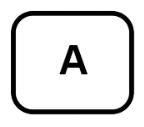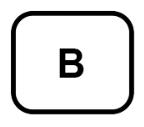Google Slides -pikanäppäimet auttavat säästämään aikaa esityksiä luotaessa. Ne auttavat myös optimoimaan käyttökokemusta yksinkertaistamalla lukuisia suorituskykytehtäviä. Nämä pikanäppäimet ovat kätevä ominaisuus navigointiin, muotoiluun ja työnkulun hallintaan.
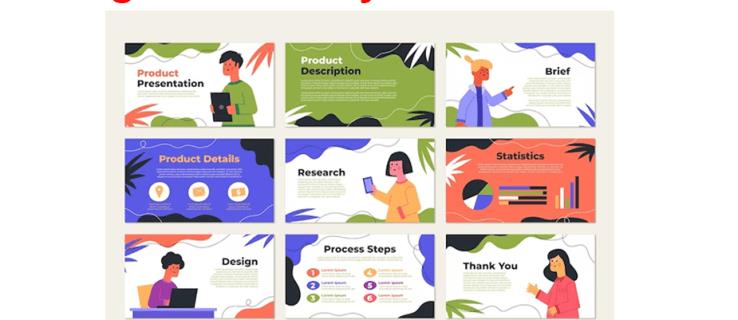
Lue eteenpäin oppiaksesi tärkeitä pikanäppäimiä, joiden avulla voit parantaa Google Slides -esitystaitojasi.
Luettelo pikanäppäimistä
Voit käyttää tietokoneesi pikanäppäinluetteloa painamalla Ctrl+ / Windows- tai Chrome-käyttöisille laitteille. Mac-käyttäjät voivat painaa Command+/.
Alla on lueteltu Google Slidesin perustoimintojen pikanäppäimet:
- Ctrl+M (Windows/Chrome OS) tai Command+M (macOS): Luo uusi dia.

- Ctrl+C (Windows/Chrome OS) tai Cmd+C (macOS): Lisää valitut tiedot leikepöydälle.
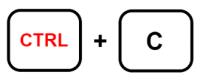
- Ctrl+D (Windows/Chrome OS) tai Cmd+D (macOS): Kopioi filminauhalla korostetut diat.
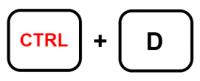
- Ctrl+X (Windows/Chrome OS) tai Cmd+X (macOS): Leikkaa valitut tiedot leikepöydälle.
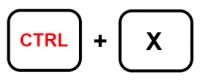
- Ctrl+V (Windows/Chrome-käyttöjärjestelmä) tai Cmd+V (macOS): Liitä kopioitu sisältö diaan.

- Ctrl+Z (Windows/Chrome OS) tai Cmd+Z (macOS): Kääntää toiminnon.
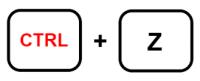
- Ctrl+Y (Windows/Chrome OS) tai Cmd+Y (macOS): Toista toiminto.
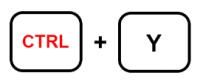
- Ctrl+S (Windows/Chrome OS) tai Cmd+S (macOS): Tallenna dian sisältö.
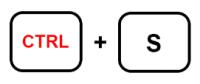
- Ctrl+K (Windows/Chrome OS) tai Cmd+K (macOS): Lisää ulkoinen linkki tai muokkaa sitä.

- Ctrl+P (Windows/Chrome OS) tai Cmd+P (macOS): Tulosta diaesityksiä.
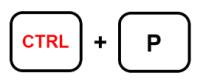
- Ctrl+G (Windows/Chrome-käyttöjärjestelmä) tai Cmd+G (macOS): Etsi uudelleen.
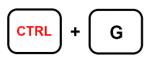

- Ctrl+/ (Windows/Chrome-käyttöjärjestelmä) tai Cmd+/ (macOS): Näytä pikakuvakkeet.
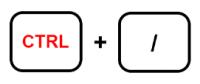
- Alt+Enter (Windows/Chrome OS) tai Options+Enter (macOS): Avaa linkki.

- Ctrl+A (Windows/Chrome-käyttöjärjestelmä) tai Cmd+A (macOS): Valitse kaikki.
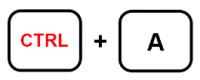
- Ctrl+O (Windows/Chrome OS) tai Cmd+O (macOS): laukaisee ponnahdusikkunan, jonka avulla voit avata tiedostoja asemalta tai tietokoneelta.
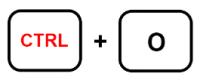
- Ctrl+F (Windows/Chrome-käyttöjärjestelmä) tai Cmd+F (macOS): Hae ja etsi tekstiä diasta.
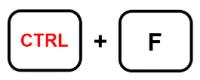
- Ctrl+H (Windows/Chrome-käyttöjärjestelmä) tai Cmd+H (macOS): Etsi ja korvaa erillistä sisältöä esityksestäsi.
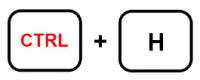
- Ctrl+Shift+F (Windows/Chrome OS) tai Cmd+Shift+F (macOS): Siirtyminen kompaktiin tilaan. Ihanteellinen valikon piilottamiseen.
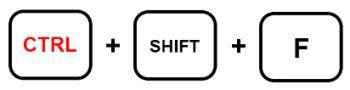
- Ctrl + Vaihto + C (Windows/Chrome-käyttöjärjestelmä) tai Cmd + Vaihto + C (macOS): Ottaa tekstitysten käyttöön.

- Ctrl+Shift+A (Windows/Chrome-käyttöjärjestelmä) tai Cmd+Shift+A (macOS): Älä valitse mitään.
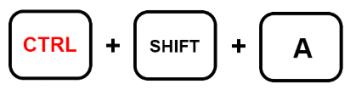
Pikanäppäimet Google Slidesin muotoiluun
Google Slides tarjoaa lukuisia mukautusvaihtoehtoja, jotka auttavat parantamaan esitystäsi, mukaan lukien vakiotoiminnot, kuten kursivointi, lihavointi ja alleviivaus.
Tässä on joitain tärkeitä pikanäppäimiä Google Slidesin muotoilun helpottamiseksi:
- Ctrl+B (Windows/Chrome-käyttöjärjestelmä) tai Cmd+B (macOS): Lihavoitu sisältö.
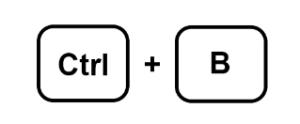
- Ctrl+I (Windows/Chrome OS) tai Cmd+I (macOS): Kursivoi valittu teksti.

- Ctrl+U (Windows/Chrome OS) tai Cmd+U (macOS): Valittujen tietojen alleviivaus diassa.
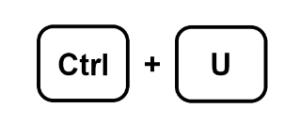
- Alt+Shift+5 (Windows/Chrome OS) tai Cmd+Shift+X (macOS): Käytä tekstiin yliviivausta.
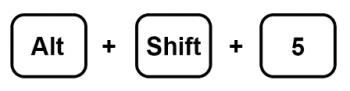
- Ctrl+Shift+J (Windows/Chrome OS) tai Cmd+Shift+J (macOS): Käytä tekstin tasausta.
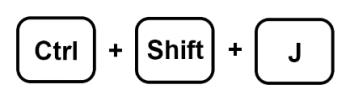
- Ctrl+Alt+C (Windows/Chrome OS) tai Command+Option+C (macOS): Kopioi valitun tekstin muoto.

- Ctrl+Alt+V (Windows/Chrome-käyttöjärjestelmä) tai Cmd+Option+V (macOS): Liitä tekstimuoto.
- Ctrl+\ (Windows/Chrome-käyttöjärjestelmä) tai Cmd+\ (macOS): Poista tekstimuoto.
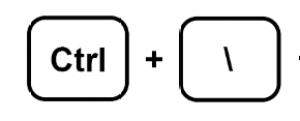
- Ctrl+Shift+> ja < (windows/chrome="" os)="" or="" cmd+shift+=""> ja <> Säädä kirjasinkokoa piste kerrallaan.
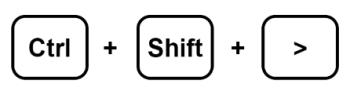
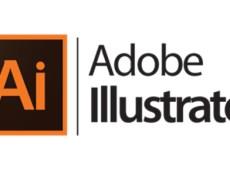
- Ctrl+] ja [ (Windows/Chrome-käyttöjärjestelmä) tai Cmd+Shift+] ja [ (macOS): Muokkaa kappaleen sisennystä.
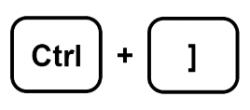
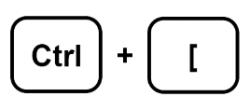
- Ctrl+Shift+L (Windows/Chrome OS) tai Cmd+Shift+L (macOS): Käytä tekstiin tasausta vasemmalle.
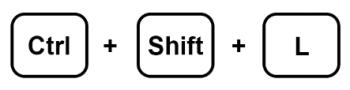
- Ctrl+Shift+E (Windows/Chrome-käyttöjärjestelmä) tai Cmd+Shift+E (macOS): Tasaa sisällön keskelle.
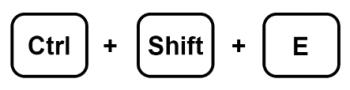
- Ctrl+Shift+R (Windows/Chrome OS) tai Cmd+Shift+R (macOS): Tasaa teksti oikealle.
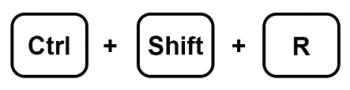
- Ctrl+Shift+7 (Windows/Chrome OS) tai Cmd+Shift+7 (macOS): Lisää numeroitu luettelo diaan.
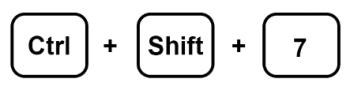
- Ctrl+Shift+8 (Windows/Chrome OS) tai Cmd+Shift+8 (macOS): Lisää luettelomerkitty luettelo.
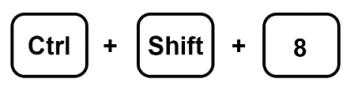
Filminauhan käyttö
Kun työskentelet Google Slidesissa, vasemmalla oleva pystyruutu näyttää kaikki diasi. Tätä kutsutaan elokuvanauhaksi. Voit käyttää muutamia pikanäppäimiä yksinkertaistaaksesi työtäsi keskittyessäsi ruutuun.
Tässä on joitain olennaisia pikanäppäintoimintoja:
- Ctr+Alt+Shift+F (Windows/Chrome OS) tai Cmd+Option+Shift+F (macOS): Siirrä kohdistus filminauhaan.
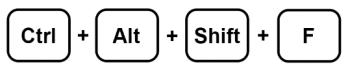
- Ctrl+Alt+Shift+C (Windows/Chrome-käyttöjärjestelmä) tai Cmd+Option+Shift+C (macOS): Siirrä kohdistus diaan.
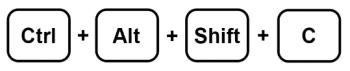
- Nuoli ylös/alas (Windows/Chrome OS/macOS): Siirrä huomio esityksen edelliseen tai seuraavaan diaan.
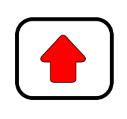

- Aloitus/Loppu (Windows), Ctrl+Alt+Ylös/Alas-nuoli (Chrome-käyttöjärjestelmä) tai Fn+Vasen/Oikea nuoli (macOS): Siirrä liukusäädintä kohdistettuna ylös tai alas.

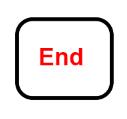
- Ctrl+Vaihto+Ylös/Alas-nuoli (Windows/Chrome OS) tai Cmd+Nuoli ylös/alas (macOS): Säätää tarkennetun dian siirtämällä sen esityksen alkuun tai loppuun.


- Vaihto+nuoli ylös/alas (Windows/Chrome OS/macOS): Laajenna valinta edelliseen tai seuraavaan diaan.
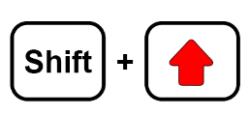
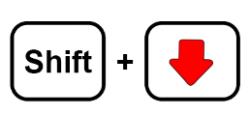
- Vaihto+Home/End (Windows) tai Vaihto+Fn+Vasen/Oikea nuoli (macOS): Valitse ensimmäinen tai viimeinen dia.
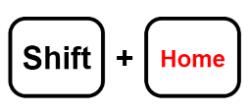
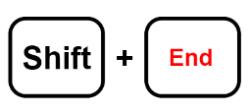
Valikoiden käyttö PC:llä
Tämä osio auttaa, jos olet etsinyt nopeita tapoja käyttää Google Slidesin valikkovaihtoehtoja. Tässä on joitain pikanäppäimiä, joita voit käyttää:
- Alt+F (Chrome) tai Alt+Shift+F (muut selaimet): Avaa Tiedosto-valikon.
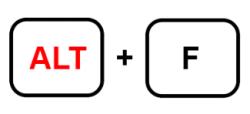
- Alt+E (Chrome) tai Alt+Shift+E (muut selaimet): Avaa Muokkaa-valikko.
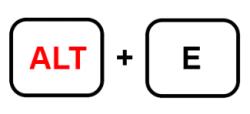
- Alt+V (Chrome) tai Alt+Shift+V (muut selaimet): Näytä-valikko.
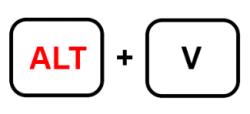
- Alt+I (Chrome) tai Alt+Shift+I (muut selaimet): Siirry Lisää-valikkoon.
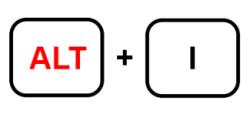
- Alt+O (Chrome) tai Alt+Shift+O (muut selaimet): avaa Muoto-valikon.
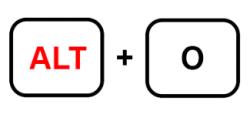
- Alt+T (Chrome) tai Alt+Shift+T (muut selaimet): Avaa työkaluvalikon.

- Alt+H (Chrome) tai Alt+Shift+H (muut selaimet): Avaa Ohje-valikko.
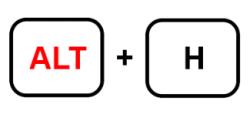
- Alt+A (Chrome) tai Alt+Shift+A (muut selaimet): Avaa esteettömyysvalikon. Huomaa, että voit käyttää tätä vain, kun näytönlukuohjelman tukitoiminto on käytössä.
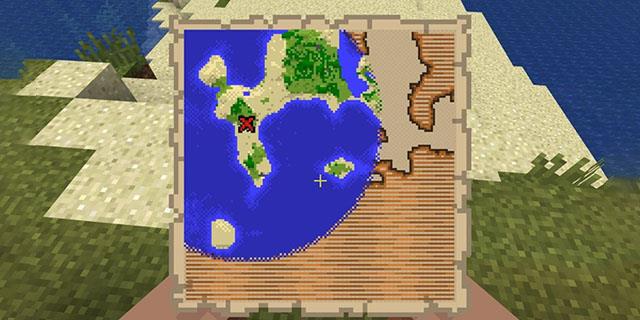
- Vaihto+Kakkospainike: Näyttää selaimesi kontekstivalikon. Google Slides piilottaa tämän valikon oletusarvoisesti heti sen käynnistämisen jälkeen.

MacOS-valikkojen käyttäminen
Voit käyttää Macin valikkopalkkia myös muutamalla pikanäppäimellä
- Ctrl+Option+F: Siirry Tiedosto-valikkoon.
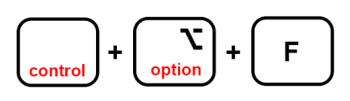
- Ctrl+Optio+E: Avaa Muokkaa-valikko.
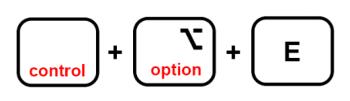
- Ctrl+Optio+V: Näytä-valikko
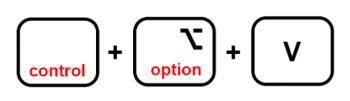
- Ctrl+Option+I: Siirry Lisää-valikkoon.
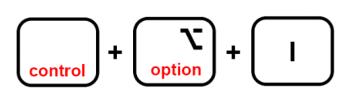
- Ctrl+Optio+O: Avaa Muotoile-valikko.

- Ctrl+Optio+T: Työkalut-valikko

- Ctrl+Optio+Ohje: Avaa Ohje-valikko.
- Ctrl+Option+A: Avaa esteettömyysvalikon.
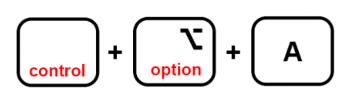
- Cmd+Option+Shift+K: Siirry Input Tools -valikkoon. Tämä vaihtoehto on käytettävissä vain asiakirjoissa, jotka sisältävät muita kuin latinalaisia kieliä.
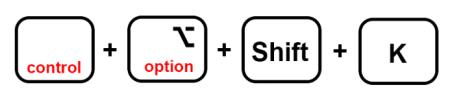
- Vaihto+Kakkospainike: Näyttää selaimen pikavalikon

Kommenttien käyttäminen
Kommentit ovat olennainen osa Google Slide -esityksiä. Ne auttavat kommunikoinnissa ja lisäävät vuorovaikutusta.
- Ctrl+Alt+M (Windows/Chrome-käyttöjärjestelmä) tai Cmd+Options+M (macOS): Lisää kommentti
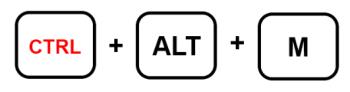
- Ctrl+Enter (Windows/Chrome OS/macOS): Kirjoita nykyinen kommentti.
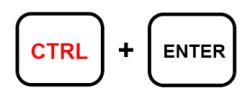
- J (Windows/Chrome OS/macOS): Seuraava kommentti.
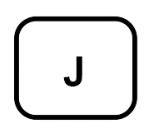
- K (Windows/Chrome OS/macOS): Edellinen kommentti.
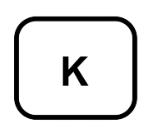
- R (Windows/Chrome OS/macOS): Vastaa kommenttiin.
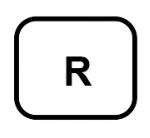
- E (Windows/Chrome OS/macOS): Ratkaise kommentti.
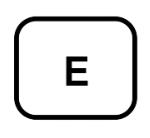
- Ctrl+Shift+Alt+A (Windows/Chrome-käyttöjärjestelmä) tai Cmd+Option+Shift+A (macOS): Avaa kommenttikeskusteluketju.
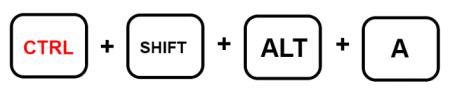
Esityksen navigointi
Sinun ei tarvitse koskettaa hiirtä liikkuaksesi asiakirjassa esityksen aikana. Pikanäppäimet voivat auttaa sinua virtaviivaistamaan esitysprosessia ja parantamaan työnkulkua merkittävästi.
Tässä on joitain pikanäppäimiä, jotka auttavat sinua pääsemään esitykseen:
- Ctrl+Alt ja +/- (Windows/Chrome-käyttöjärjestelmä) tai Cmd+Option ja +/- (macOS): Auttaa lähentämään dian sisään- tai ulospäin.


- Ctrl+Alt+Shift+S (Windows/Chrome-käyttöjärjestelmä) tai Cmd+Option+Shift+S (macOS): Siirry puhujan muistiinpanopaneeliin.
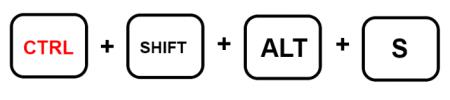
- Ctrl+Shift+Alt+P (Windows/Chrome-käyttöjärjestelmä) tai Cmd+Option+Shift+P (macOS): Tarjoaa HTML-näkymän esityksestäsi.
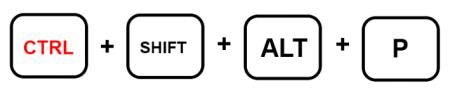
- Ctrl+Alt+Shift+B (Windows/Chrome-käyttöjärjestelmä) tai Cmd+Option+Shift+B (macOS): Avaa dian siirtymän animaatiopaneelin.
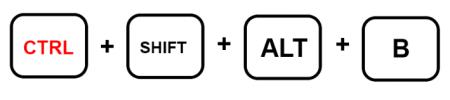
- Ctrl+F5 (Windows), Ctrl+Search+5 (Chrome-käyttöjärjestelmä) tai Cmd+Enter (macOS): Näyttää diat valitusta diasta.
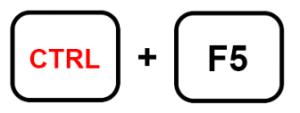
- Ctrl+Shift+F5 (Windows), Ctrl+Search+5 (Chrome-käyttöjärjestelmä) tai Cmd+Shift+Enter (macOS): Näyttää diat ensimmäisestä diasta.

- Oikea/vasen nuoli (Windows/Chrome OS/macOS): Siirry seuraavaan diaan.
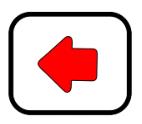
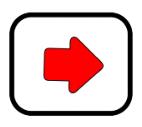
- Numero, jota seuraa Enter (Windows/Chrome OS/macOS): Tämä liittyy syöttämäsi dianumeroon.
- S (Windows/Chrome OS/macOS): Käytä puhujan muistiinpanoja.
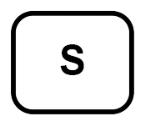
- A (Windows/Chrome OS/macOS): Avaa yleisötyökalut.
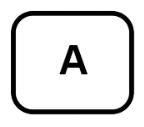
- L (Windows/Chrome OS/macOS): Ota laserosoitin käyttöön.

- F11 (Windows/Chrome OS) ja Cmd+Shift+F (macOS): Ota koko näyttö käyttöön.

- B (Windows/Chrome OS/macOS): Näytä tai palaa tyhjältä takadialta.
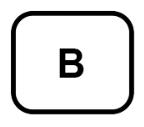
- W (Windows/Chrome OS/macOS): Näytä tai palaa valkoisesta tyhjästä diasta.

Hallitse Google Slidessi
Pikanäppäinten käytön oppiminen Google Slidesissa heijastaa positiivisesti ammattitaitoasi. Sen avulla voit myös liikkua esityksen läpi helposti ilman suurta vaivaa. Jos käytät tätä ohjelmaa usein, näiden perustoimintojen ymmärtäminen parantaa merkittävästi tuottavuuttasi.
Käytätkö pikanäppäimiä Google Slidesissa? Mitkä pikanäppäimet ovat hyödyllisimpiä Google Slidesin päivittäisessä toiminnassa? Kerro meille alla olevassa kommenttiosassa.