10 parasta pikanäppäintä Windows 10:ssä ja niiden käyttö

Tutustu Windows 10:n 10 suosituimpaan pikanäppäimeen ja siihen, miten voit hyödyntää niitä tehokkaasti töissä, koulussa ja muissa asioissa.
Hiiren tai kosketuslevyn käyttäminen muistiinpanojen tekemisessä on useita haasteita. Voit esimerkiksi rasittaa rannettasi toistuvien liikkeiden vuoksi ja tuhlata aikaa valikoissa liikkumiseen komennon suorittamiseen. Sujuvan käyttökokemuksen takaamiseksi useimmat muistiinpanosovellukset käyttävät pikanäppäimiä, ja Google Keep ei eroa muista.

Tämä artikkeli kertoo kaiken, mitä sinun tarvitsee tietää Google Keepin pikanäppäimistä.
Pikanäppäimet Google Keepille
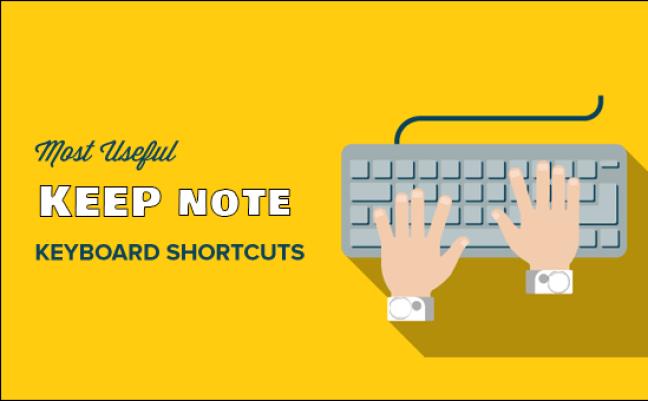
Google Keepissä on paljon pikanäppäimiä, joiden hallitseminen vaatii vaivaa. Mutta niiden oppimiseen panostettu aika maksaa itsensä takaisin tuottavuuden kasvulla pitkällä aikavälillä. Parasta on, että nämä pikanäppäimet ovat samanlaisia useissa käyttöjärjestelmissä, mukaan lukien Windows, Mac ja Android. Tästä syystä sinun ei tarvitse muistaa erilaisia pikanäppäimiä jokaiselle laitteelle.
Google Keep -sovellusten pikakuvakkeet Windowsille ja Macille
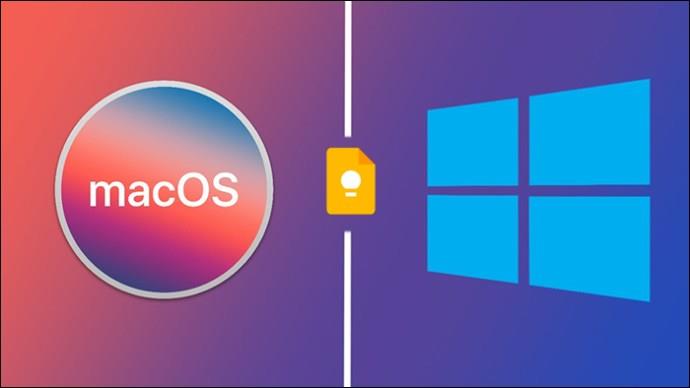
Google Keep -sovelluksen pikanäppäimiä käytetään yleisten tehtävien suorittamiseen alustan käyttöliittymässä. Pikakuvakkeita sisältävät komennot ovat:
Google Keepin navigointipikakuvakkeet Windowsille ja Macille
Google Keepissä on useita pikanäppäimiä, joiden avulla voit siirtää huomiosi yhden muistiinpanon sisällöstä toisen sisältöön. Nämä pikanäppäimet ovat erityisen tärkeitä, kun sinulla on suuri kokoelma muistiinpanoja ja haluat käyttää ja muokata tiettyjä tietoja nopeasti.
Tässä ovat Google Keepin navigointikomennot pikanäppäimillä:
Google Keep Editing -pikakuvakkeet Windowsille ja Macille
Voit virtaviivaistaa muistiinpanojesi ja luetteloidesi muokkausprosessia pikanäppäimillä seuraavasti:
Google Keep Action -pikakuvakkeet Windowsille ja Macille
Google Keepin toimintopikanäppäimet ovat muistiinpanojen hallintaa ja järjestämistä aloitusnäytöllä. Sinulla on toimintopikanäppäimet seuraaville:
UKK
Voinko tehdä mukautettuja Google Keep -pikakuvakkeita?
Valitettavasti Google Keepissä ei ole sisäänrakennettua vaihtoehtoa mukautettujen pikanäppäinten tekemiseen. Voit käyttää vain Googlen käyttämiä.
Unohdan jatkuvasti Google Keepin pikakuvakkeet. Voinko viitata niihin Google Keepissä?
Sinun ei tarvitse poistua alustalta lukeaksesi muistiinpanojasi, jos olet hallinnut kaikki Google Keepin pikakuvakkeet. Napauta "Gear or Settings" -kuvaketta oikeassa yläkulmassa ja valitse "Pikanäppäimet" valikosta. Tämä avaa luettelon kaikista pikanäppäimistä ja niiden käytöstä.
Voinko käyttää Google Keepin pikakuvakkeita mobiililaitteellani?
Google Keepin pikakuvakkeet on suunniteltu tietokoneille ja kannettaville tietokoneille. Voit kuitenkin käyttää Google Keepin pikanäppäimiä Android-puhelimellasi, jos olet liittänyt sen näppäimistöön.
Kouluttaako Google Keep pikanäppäinten käyttöä?
Pikanäppäinten ja niiden taulukkomuotoisen käytön lisäksi Google Keep ei tarjoa sovelluksen sisäisiä opetusohjelmia pikanäppäinten käytöstä. On kuitenkin olemassa monia online-resursseja, jotka tarjoavat yksityiskohtaisia selvityksiä pikanäppäinten käytöstä.
Toimivatko Google Keepin pikakuvakkeet offline-tilassa?
Google Keepin pikakuvakkeet tarvitsevat internetyhteyden toimiakseen. Mutta jos käytät Google Keepiä online-tilassa ja siirryt sitten offline-tilaan, jotkin pikanäppäimet saattavat silti toimia.
Tee Google Keep -muistiinpanoja nopeasti
Google Keepin pikakuvakkeiden valitseminen hiiren ja kosketuslevyn sijaan voi tehostaa muistiinpanojen tekemistä ja hallintaa. Sinun on kuitenkin opittava ulkoa pikanäppäimet, jotta ne ovat käden ulottuvilla. Jos et voi muistaa niitä kaikkia yhdellä istumalla, käytä niitä johdonmukaisesti muistiinpanoja tehdessäsi, niin opit pian ne.
Onko sinulla jokin Google Keepin pikakuvake, jota käytät, mutta et nähnyt sitä yllä olevassa luettelossa? Jos on, mikä se on ja miten se toimii? Kerro meille alla olevassa kommenttiosassa.
Tutustu Windows 10:n 10 suosituimpaan pikanäppäimeen ja siihen, miten voit hyödyntää niitä tehokkaasti töissä, koulussa ja muissa asioissa.
Opas BitLockerin käyttöön, Windows 10:n tehokkaaseen salausominaisuuteen. Ota BitLocker käyttöön ja suojaa tiedostosi helposti.
Opas Microsoft Edge -selaushistorian tarkastelemiseen ja poistamiseen Windows 10:ssä. Saat hyödyllisiä vinkkejä ja ohjeita.
Katso, kuinka voit pitää salasanasi Microsoft Edgessä hallinnassa ja estää selainta tallentamasta tulevia salasanoja.
Kuinka eristää tekstin muotoilua Discordissa? Tässä on opas, joka kertoo, kuinka Discord-teksti värjätään, lihavoidaan, kursivoitu ja yliviivataan.
Tässä viestissä käsittelemme yksityiskohtaisen oppaan, joka auttaa sinua selvittämään "Mikä tietokone minulla on?" ja niiden tärkeimmät tekniset tiedot sekä mallin nimen.
Palauta viimeinen istunto helposti Microsoft Edgessä, Google Chromessa, Mozilla Firefoxissa ja Internet Explorerissa. Tämä temppu on kätevä, kun suljet vahingossa minkä tahansa välilehden selaimessa.
Jos haluat saada Boogie Down Emoten Fortnitessa ilmaiseksi, sinun on otettava käyttöön ylimääräinen suojakerros, eli 2F-todennus. Lue tämä saadaksesi tietää, miten se tehdään!
Windows 10 tarjoaa useita mukautusvaihtoehtoja hiirelle, joten voit joustaa, miten kohdistin toimii. Tässä oppaassa opastamme sinut läpi käytettävissä olevat asetukset ja niiden vaikutuksen.
Saatko "Toiminto estetty Instagramissa" -virheen? Katso tämä vaihe vaiheelta opas poistaaksesi tämän toiminnon, joka on estetty Instagramissa muutamalla yksinkertaisella temppulla!







