10 parasta pikanäppäintä Windows 10:ssä ja niiden käyttö

Tutustu Windows 10:n 10 suosituimpaan pikanäppäimeen ja siihen, miten voit hyödyntää niitä tehokkaasti töissä, koulussa ja muissa asioissa.
Laitteen linkit
Ajanhallinta on avainasemassa tämän päivän kiireisessä maailmassa. Monilla meistä on useita velvollisuuksia ja useita paikkoja, joissa meidän on oltava, kaikki kerralla. Ei siis ihme, että ihmiset usein unohtavat osan tehtävistään ja velvollisuuksistaan. Ja kukapa haluaisi selittää ystäville, miksi he ovat unohtaneet ostaa ilmapalloja juhliin, minkä he tiesivät noin viisi viikkoa sitten?
Onneksi Google-kalenteri tarjoaa sinulle mahdollisuuden lisätä muistutuksen tehtävistäsi tai tapahtumistasi. Selitämme kuinka seuraavassa osiossa.
Kuinka lisätä muistutus työpöydällesi
Muistutuksen lisääminen Google-kalenteriin on melko yksinkertaista. Sinun tarvitsee vain kirjautua sisään Google-kalenteriin olemassa olevalla Google-tililläsi ja seurata näitä ohjeita:
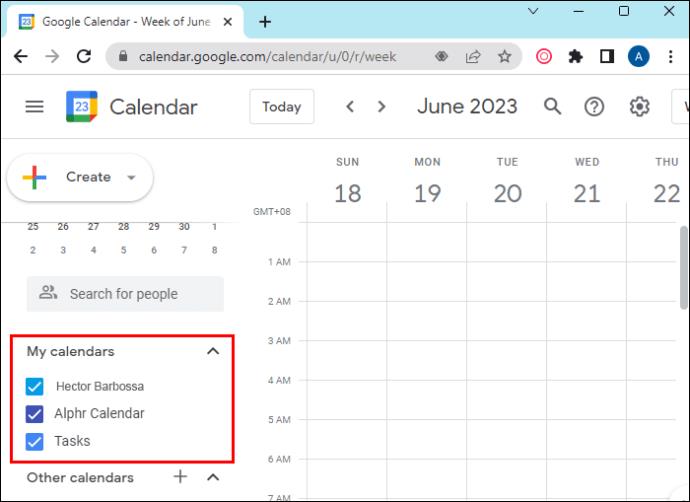
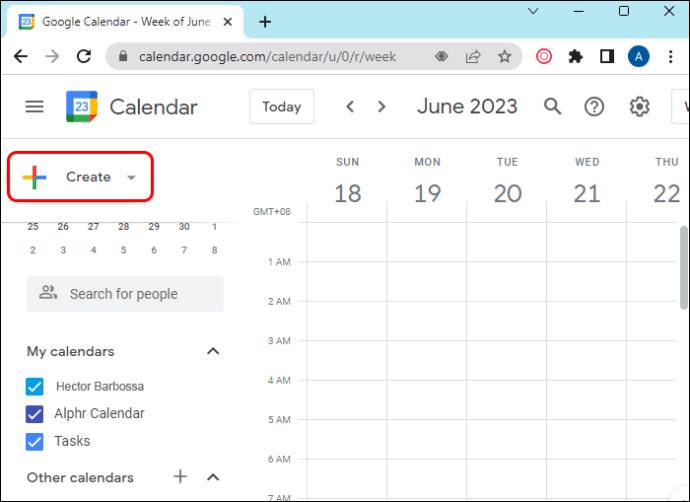
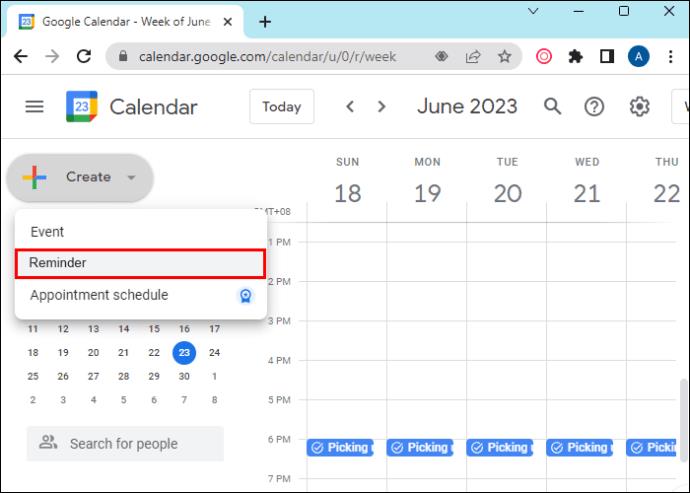
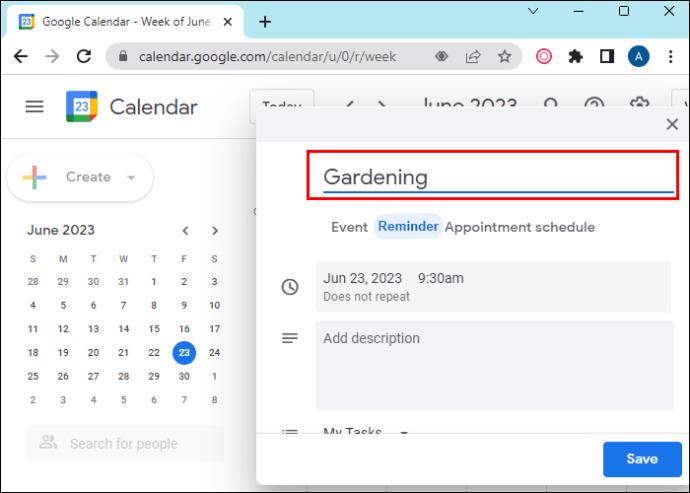

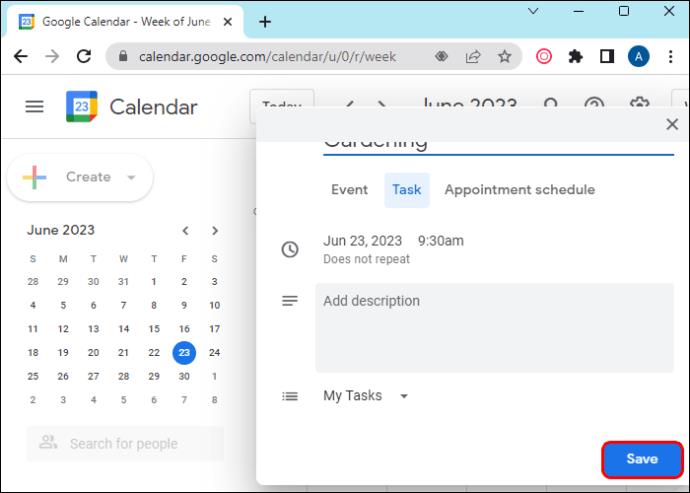
Ja voila, loit juuri muistutuksen itsellesi. Nyt voit nauttia päivästäsi ilman, että sinun tarvitsee ajatella tuota tehtävää, sillä Google-kalenteri muistuttaa sinua valitsemastasi päivästä ja kellonajasta.
Kuinka lisätä muistutus Android-laitteeseen
Ensinnäkin, jos et ole tehnyt niin, sinun on asennettava Google-kalenterisovellus Play Kaupasta. Kun olet tehnyt tämän, kirjaudu sisään Google-tilisi tiedoilla.
Muistutuksen lisääminen:

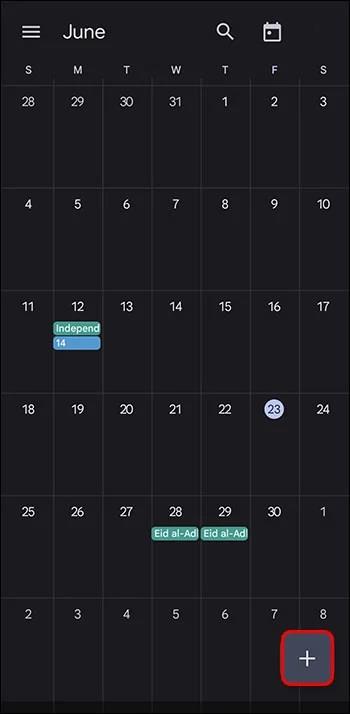
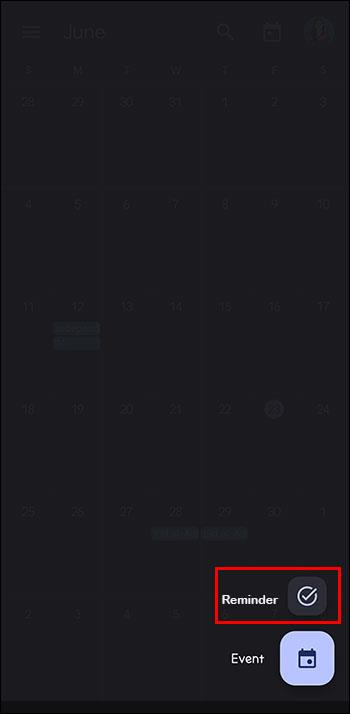

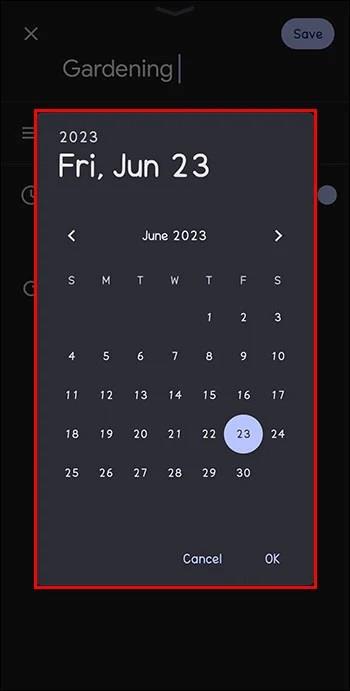
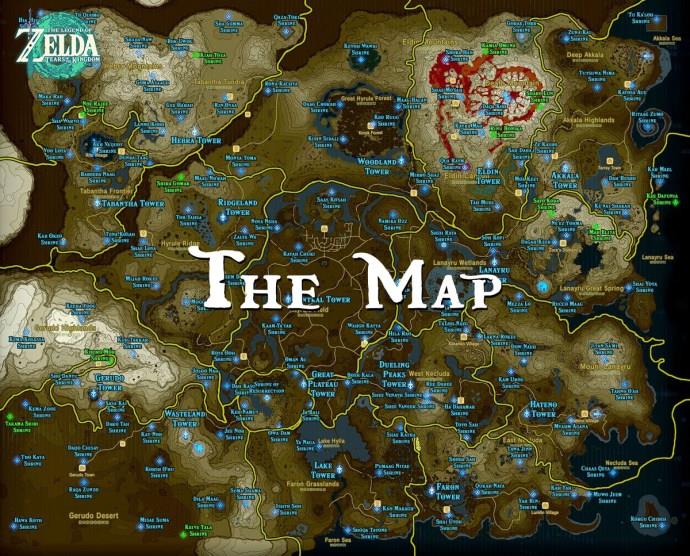
Jos olet saanut muistutuksen ja olet suorittanut tehtävän, pääset siitä eroon seuraavasti.

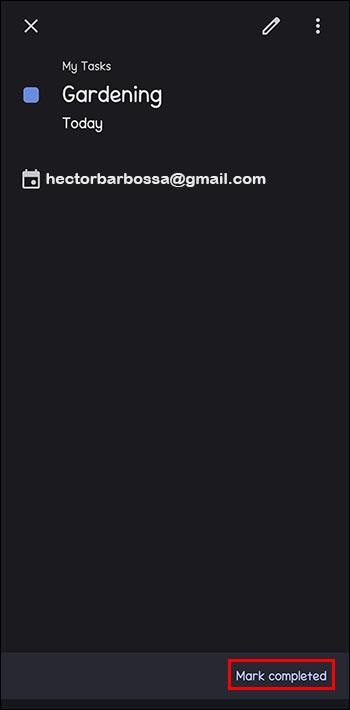
Kaikkien tehtävien järjestäminen ja hallitseminen ei ole koskaan ollut näin helppoa.
Kuinka muokata muistutusta
Pieni tai jopa suuri muutos suunnitelmissa on yleinen asia. Tämä saattaa edellyttää myös muistutusten muuttamista.
Onneksi se on yhtä helppoa kuin muut toiminnot Google-kalenterissa:


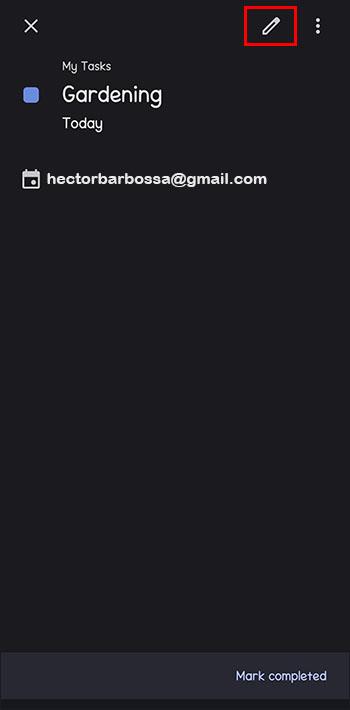

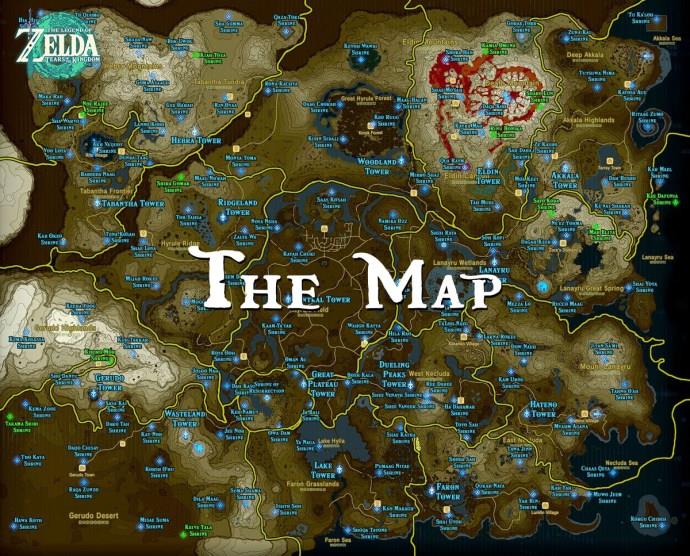
Jälleen kerran, se on hyvin yksinkertainen tapa pitää kirjaa velvoitteistasi ja pitää muistutukset tarkkoina.
Kuinka merkitä muistutus valmiiksi
Ei ole parempaa tunnetta kuin päivän tehtävien suorittaminen. Vielä parempi on rajata ne pois tehtävälistaltasi tai tässä tapauksessa Google-kalenterista.
On kaksi tapaa merkitä muistutus valmiiksi.
Ensimmäinen tapa tehdä tämä on:


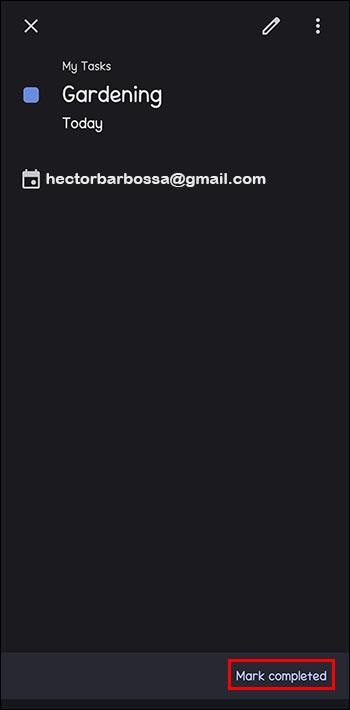
Kuinka piilottaa muistutukset
On päiviä, jolloin haluat vain rentoutua ja jättää huomiotta kaikki listallasi olevat tehtävät muiden velvoitteiden takia tai annat vain tauon.
Jos haluat tehdä niin, voit myös piilottaa muistutukset Google-kalenterissasi:


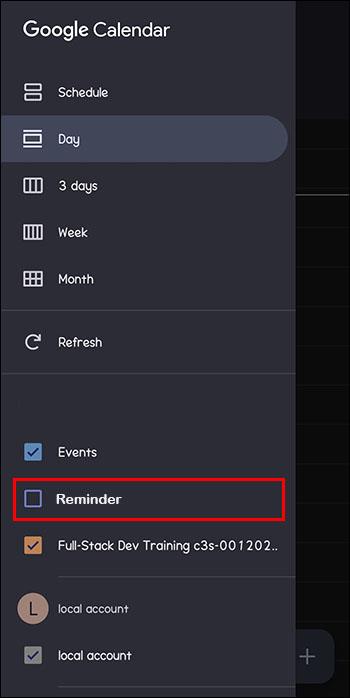
Jos haluat tehdä saman, mutta käyttämällä työpöytääsi:
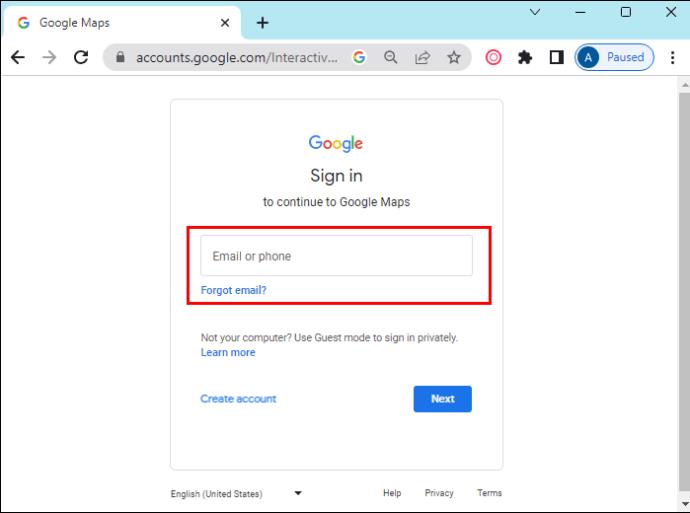

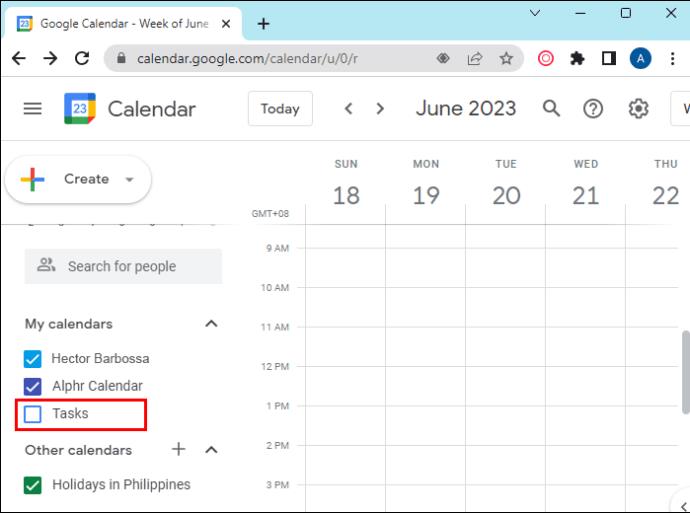
Miksi muistutustasi ei ehkä näy
Joskus voi käydä niin, että luomasi muistutus ei näy kalenterissasi.
Tähän voi olla useita syitä, mutta mikään ei muuta sitä tosiasiaa, että olet saattanut unohtaa jotain tärkeää. Näitä syitä voivat olla:
Niin paljon kuin teknologia voi helpottaa elämäämme, se voi myös aiheuttaa sotkua toisinaan. On hyvä idea tarkistaa kalenteriluettelosi varmistaaksesi, että kaikki tehtäväsi ovat ajan tasalla.
Käytätkö Google-kalenteria? Pidätkö muistutuksista hyödyllisiä? Kerro meille alla olevassa kommenttiosassa.
Tutustu Windows 10:n 10 suosituimpaan pikanäppäimeen ja siihen, miten voit hyödyntää niitä tehokkaasti töissä, koulussa ja muissa asioissa.
Opas BitLockerin käyttöön, Windows 10:n tehokkaaseen salausominaisuuteen. Ota BitLocker käyttöön ja suojaa tiedostosi helposti.
Opas Microsoft Edge -selaushistorian tarkastelemiseen ja poistamiseen Windows 10:ssä. Saat hyödyllisiä vinkkejä ja ohjeita.
Katso, kuinka voit pitää salasanasi Microsoft Edgessä hallinnassa ja estää selainta tallentamasta tulevia salasanoja.
Kuinka eristää tekstin muotoilua Discordissa? Tässä on opas, joka kertoo, kuinka Discord-teksti värjätään, lihavoidaan, kursivoitu ja yliviivataan.
Tässä viestissä käsittelemme yksityiskohtaisen oppaan, joka auttaa sinua selvittämään "Mikä tietokone minulla on?" ja niiden tärkeimmät tekniset tiedot sekä mallin nimen.
Palauta viimeinen istunto helposti Microsoft Edgessä, Google Chromessa, Mozilla Firefoxissa ja Internet Explorerissa. Tämä temppu on kätevä, kun suljet vahingossa minkä tahansa välilehden selaimessa.
Jos haluat saada Boogie Down Emoten Fortnitessa ilmaiseksi, sinun on otettava käyttöön ylimääräinen suojakerros, eli 2F-todennus. Lue tämä saadaksesi tietää, miten se tehdään!
Windows 10 tarjoaa useita mukautusvaihtoehtoja hiirelle, joten voit joustaa, miten kohdistin toimii. Tässä oppaassa opastamme sinut läpi käytettävissä olevat asetukset ja niiden vaikutuksen.
Saatko "Toiminto estetty Instagramissa" -virheen? Katso tämä vaihe vaiheelta opas poistaaksesi tämän toiminnon, joka on estetty Instagramissa muutamalla yksinkertaisella temppulla!







