10 parasta pikanäppäintä Windows 10:ssä ja niiden käyttö

Tutustu Windows 10:n 10 suosituimpaan pikanäppäimeen ja siihen, miten voit hyödyntää niitä tehokkaasti töissä, koulussa ja muissa asioissa.
Google Forms on verkkopohjainen sovellus, jolla luodaan lomakkeita, jotka auttavat tiedonkeruussa. Se on yksinkertainen tapa luoda rekisteröintilomakkeita, kyselyjä, tietokilpailuja ja paljon muuta. Google Formsin avulla voit myös muokata lomakkeitasi verkossa reaaliajassa ja tarkistaa tulokset välittömästi.
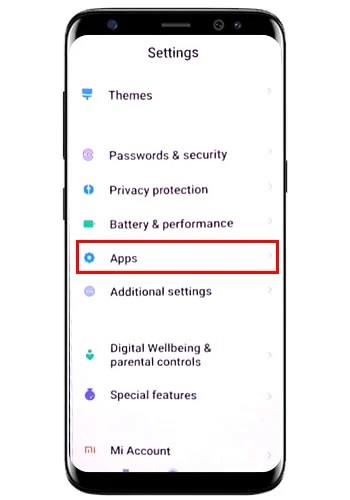
Alustassa on myös yksinkertainen ja helposti navigoitava käyttöliittymä, joka helpottaa lomakkeiden jakamista suoraan vastaajien tai kohdemarkkinoiden kanssa. Kun käytät Google Formsia, pikanäppäimet voivat auttaa sinua huomattavasti helpottamaan työtäsi ja säästämään paljon aikaasi.
Tässä artikkelissa korostetaan Google Forms -pikanäppäimiä, jotka sinun on tiedettävä. Jatka lukemista!
Miksi pikanäppäimet ovat tärkeitä Google Formsissa?
Google Forms -pikanäppäimet voivat auttaa sinua tekemään paljon mahdollisimman lyhyessä ajassa. Vaikka voit tehdä useimmat asiat napsauttamalla ympäriinsä, näppäimistön pikanäppäimet antavat sinulle pikakuvakkeen, jonka avulla voit saavuttaa tavallista enemmän.
Lisäksi pikanäppäimet antavat sinulle paremman käyttökokemuksen ja helpottavat työtäsi. Ne antavat käyttäjille mahdollisuuden olla vuorovaikutuksessa näppäimistön eri osien kanssa, koska hiirtä ei käytetä säännöllisesti. Tämän seurauksena Google Formsin luomisesta ja muokkaamisesta tulee hauska ja jännittävä kokemus.
Lisäksi pikanäppäimet ovat helpottaneet ihmisten, joilla on erilaisia liikkumisvaikeuksia, käyttää Google Formsia helposti työssään.
Google Forms -pikanäppäimet, jotka sinun on tiedettävä
Kun käytät Windowsia/Linuxia, käytä Ctrl + N luodaksesi uuden Google-lomakkeen ja Ctrl + Shift + S tallentaaksesi sen. Jos olet Mac-käyttäjä, käytä Command + N luodaksesi uuden lomakkeen ja Command + Shift + S tallentaaksesi lomakkeen. Näet Google-lomakkeen esikatselun Macissa käyttämällä Command + L ja Ctrl + Shift + L Windowsissa/Linuxissa.
Yleiset Google Forms -pikanäppäimet
Alla on yleiset pikanäppäimet, jotka sinun on tiedettävä.
Ctrl + Enter – Lähetä lomake
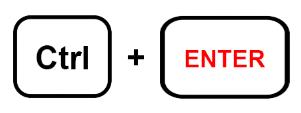
Ctrl + Z – Kumoa
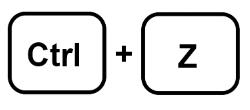
Ctrl + Y – Toista
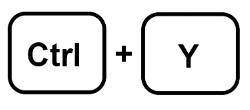
Ctrl + X – Leikkaa valinta
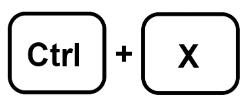
Ctrl + V – Liitä leikepöydältä
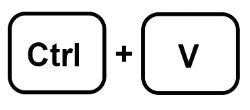
Ctrl + F – Etsi (avaa Etsi-valintaikkunan yläreunassa)
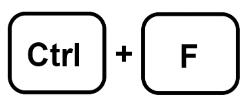
Ctrl + C – Kopioi valinta

Ctrl + Shift + C – Kopioi lomake
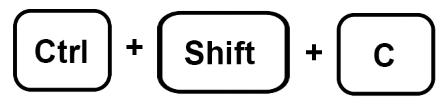
Ctrl + Shift + R – Tulosta lomake
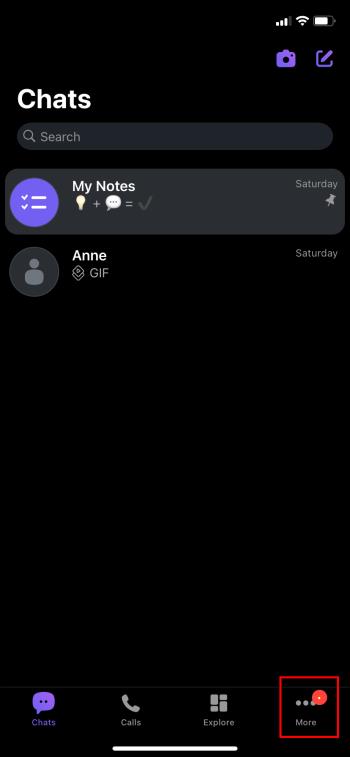
Ctrl + Shift + S – Avaa asetusvalikko
Ctrl + A – Valitse kaikki
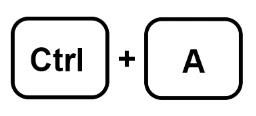
Ctrl + Shift + V – Kopioi lomakkeen elementit
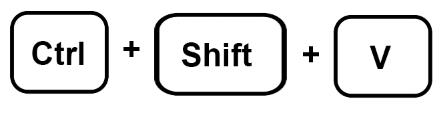
Ctrl + Shift + P – Tulostuksen esikatselu
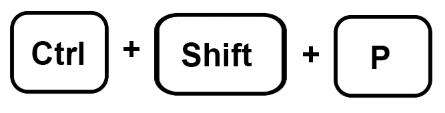
Ctrl+ / – Avaa pikanäppäinten ohje
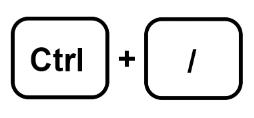
Google Forms Editingin pikanäppäimet
Kun muokkaat Google Formsia, alla esitetyt pikanäppäimet voivat olla suureksi avuksi.
Ctrl + D – Kopioi korostettu kohde
Poista – Poista korostettu kohde
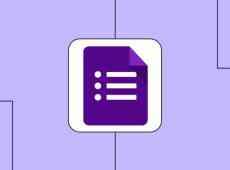
Ctrl + G – Ryhmittele valitut kohteet

Ctrl + Vaihto + G – Pura korostetut kohteet

Ctrl + A – Korosta kaikki sivulla olevat kohteet
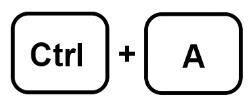
Ctrl + Shift + Z – Toista viimeksi kumottu toiminto
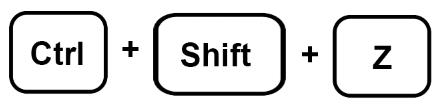
Ctrl + Z – Kumoa edellinen toiminto sivulla
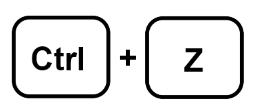
Ctrl + V – Liitä kopioitu tai leikattu kohde
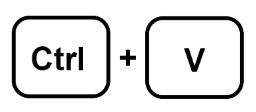
Google Forms -navigoinnin pikanäppäimet
Kun navigoit Google Forms -hallintapaneelissa, voit käyttää alla olevia pikanäppäimiä.
Enter – Lähetä lomake

Esc – Sulje valintaikkuna tai lomake

Välilehti – Siirry seuraavaan kenttään
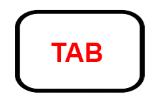
Ctrl + Enter – Tallenna ja jatka myöhemmin
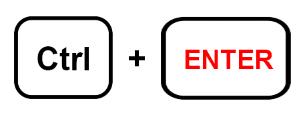
Ctrl + Shift + Enter – Lähetä lomake
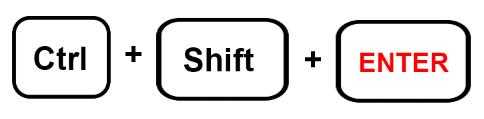
Vaihto + Sarkain – Siirry edelliseen kenttään
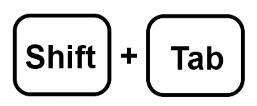
Ctrl + / – Näytä kaikki pikanäppäimet
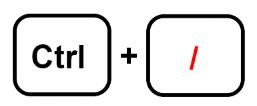
Google Forms -pikanäppäimet lomakkeiden rakentamiseen
Google Forms -lomakkeiden luominen on melko yksinkertaista, jos ymmärrät kuinka leikkiä erilaisilla pikanäppäimillä. Katsotaanpa ne!
Ctrl + Shift + T – Lisää tekstikysymys
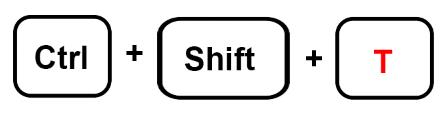
Ctrl + Shift + J – Lisää päivämääräkysymys
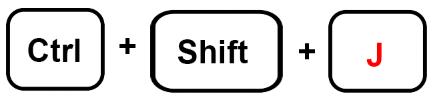
Ctrl + Shift + P – Lisää kappalekysymys
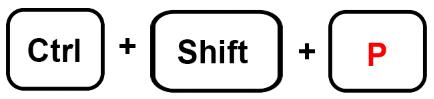
Ctrl + Shift + D – Lisää aikakysymys
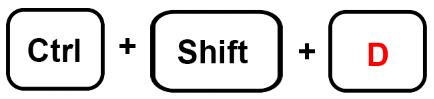
Ctrl + Shift + C – Lisää monivalintakysymys
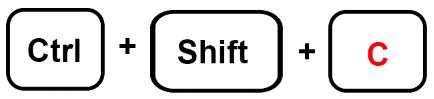
Ctrl + Shift + R – lisää kysymys, joka vaatii tiedoston lataamisen
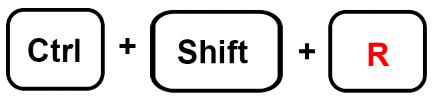
Ctrl + Shift + S – Lisää monivalintakysymys ruudukon muodossa
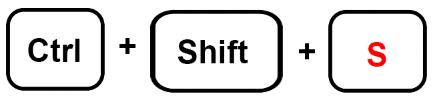
Ctrl + Vaihto + N – Sisällytä valintaruuturuudukkokysymys

Ctrl + Shift + L – Sisällytä lineaarisen asteikon kysymys

Google-lomakkeiden muokkaus- ja muotoilupikanäppäimet
Google Formsin muokkaaminen ja muotoilu on yksi suurimmista kamppailuista useimpien ihmisten keskuudessa. Alla olevat pikanäppäimet voivat auttaa sinua navigoimaan prosessissa.
Ctrl + C – Kopioi teksti

Ctrl + U – alleviivaus
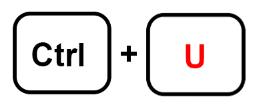
Ctrl + Z – Kumoa viimeisimmät muutokset
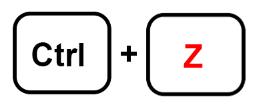
Ctrl + Shift + S – Poista tai käytä luettelomerkittyä luetteloa
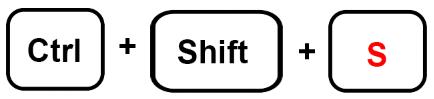
Ctrl + Y – Toista viimeisimmät muutokset
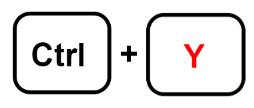
Ctrl + I – kursivoitu

Ctrl + B – Lihavoita teksti

Ctrl + X – Leikkaa teksti
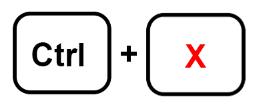
Ctrl + V – Liitä teksti

Pikanäppäimet tekstin muokkaamiseen Google Formsissa
Varmista aina, että Google Forms on hyvin muokattu, ennen kuin jaat ne kohdeyleisöllesi. Käytä alla olevia pikanäppäimiä tehdäksesi yhteenvedon prosessista.
Ctrl + Vaihto + Alas – Siirrä kysymyksiä alas
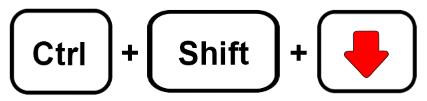
Ctrl + Shift + ylös – Siirrä kysymyksiä ylöspäin
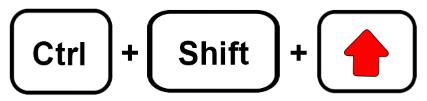
Ctrl + E – Muokkaa kysymyksiä
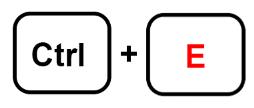
Ctrl + Alt + C – Kopioi kysymys

Ctrl + D – Kopioi kysymys
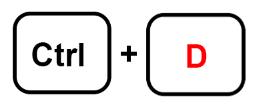
Ctrl + Alt + V – Liitä kysymys

Google Forms -pikanäppäimet, joita käytetään eri alustoilla
Google Formsin pikanäppäinten käytön oppiminen ja hallinta helpottaa sinua saavuttamaan enemmän lyhyessä ajassa. Sinun on ymmärrettävä, että pikakuvakkeet vaihtelevat käyttämäsi laitteen mukaan.
Windowsissa/Linuxissa käytetty näppäimistö poikkeaa hieman Macin näppäimistöstä. Käytät esimerkiksi pikanäppäimiä, kuten Ctrl + E, kysymysten muokkaamiseen Windowsissa/Linuxissa, kun taas Macissa käytämme "komentoa" Ctrl-näppäimen sijaan.
Google Forms -pikanäppäimet Macissa
Komento + Vaihto + L – Esikatsele lomaketta

Komento + Vaihto + Z – Kumoa viimeisimmät muutokset
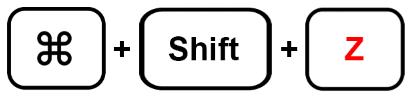
Komento + N – Uusi lomake
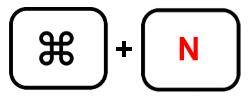
Komento + Vaihto + C – Kopioi lomake
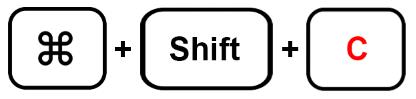
Komento + Vaihto + H – Lisää kuva
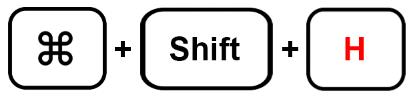
Komento + Vaihto + S – Tallenna muutokset
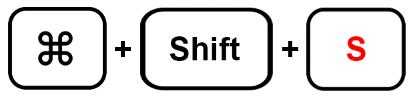
Komento + Vaihto + P – Tulosta lomake
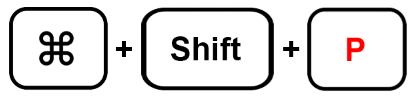
Komento + Vaihto + X – Leikkaa lomakeelementit
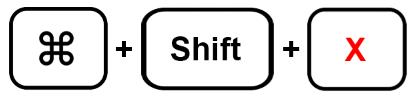
Komento + Vaihto + Y – Toista muutokset

Komento + / – Näytä pikanäppäimet

Komento + Vaihto + D – Poistaa lomakeelementit

Komento + Vaihto + V – Liitä lomake

Google Forms -pikanäppäimet Windowsissa/Linuxissa
Ctrl + Shift + C – Kopioi lomake

Ctrl + Shift + X – Leikkaa lomakeelementit
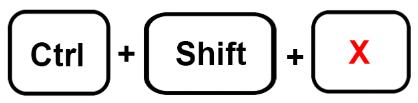
Ctrl + Shift + D – Poista lomakeelementit
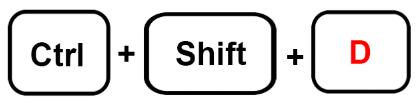
Ctrl + Shift + P – Tulosta lomake
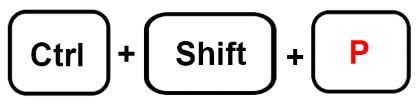
Ctrl + N – Uusi lomake
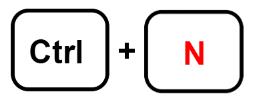
Ctrl + Shift + V – Liitä lomake
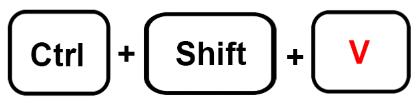
Ctrl + Shift + H – Lisää kuva

Ctrl + / – Näytä pikanäppäimet
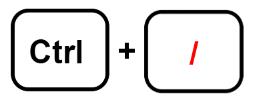
Ctrl + Shift + Z – Kumoa viimeisimmät muutokset
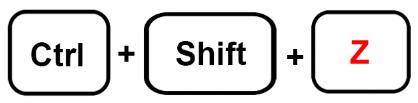
Ctrl + Shift + Y – Toista viimeksi tehdyt muutokset
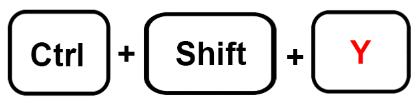
Google Forms -pikanäppäimet
Google Forms on loistava sovellus, jota käyttävät miljoonat ihmiset ympäri maailmaa. Voit helposti muuttaa Google Forms -käyttökokemustasi käyttämällä pikanäppäimiä. Tarvitset vain oppia kuinka ja milloin käyttää pikanäppäimiä työskennellessäsi Google-lomakkeen parissa.
Onko sinulla muita pikanäppäimiä, jotka muiden käyttäjien pitäisi tietää? Kirjoita ne alla oleviin kommentteihin.
Tutustu Windows 10:n 10 suosituimpaan pikanäppäimeen ja siihen, miten voit hyödyntää niitä tehokkaasti töissä, koulussa ja muissa asioissa.
Opas BitLockerin käyttöön, Windows 10:n tehokkaaseen salausominaisuuteen. Ota BitLocker käyttöön ja suojaa tiedostosi helposti.
Opas Microsoft Edge -selaushistorian tarkastelemiseen ja poistamiseen Windows 10:ssä. Saat hyödyllisiä vinkkejä ja ohjeita.
Katso, kuinka voit pitää salasanasi Microsoft Edgessä hallinnassa ja estää selainta tallentamasta tulevia salasanoja.
Kuinka eristää tekstin muotoilua Discordissa? Tässä on opas, joka kertoo, kuinka Discord-teksti värjätään, lihavoidaan, kursivoitu ja yliviivataan.
Tässä viestissä käsittelemme yksityiskohtaisen oppaan, joka auttaa sinua selvittämään "Mikä tietokone minulla on?" ja niiden tärkeimmät tekniset tiedot sekä mallin nimen.
Palauta viimeinen istunto helposti Microsoft Edgessä, Google Chromessa, Mozilla Firefoxissa ja Internet Explorerissa. Tämä temppu on kätevä, kun suljet vahingossa minkä tahansa välilehden selaimessa.
Jos haluat saada Boogie Down Emoten Fortnitessa ilmaiseksi, sinun on otettava käyttöön ylimääräinen suojakerros, eli 2F-todennus. Lue tämä saadaksesi tietää, miten se tehdään!
Windows 10 tarjoaa useita mukautusvaihtoehtoja hiirelle, joten voit joustaa, miten kohdistin toimii. Tässä oppaassa opastamme sinut läpi käytettävissä olevat asetukset ja niiden vaikutuksen.
Saatko "Toiminto estetty Instagramissa" -virheen? Katso tämä vaihe vaiheelta opas poistaaksesi tämän toiminnon, joka on estetty Instagramissa muutamalla yksinkertaisella temppulla!







