10 parasta pikanäppäintä Windows 10:ssä ja niiden käyttö

Tutustu Windows 10:n 10 suosituimpaan pikanäppäimeen ja siihen, miten voit hyödyntää niitä tehokkaasti töissä, koulussa ja muissa asioissa.
Google Forms tarjoaa kätevän tavan kerätä tietoja ja mielipiteitä kyselyjen, tapahtumien ilmoittautumisen ja palautelomakkeiden avulla. Tämä pitää paikkansa myös silloin, kun muutat Google-lomakkeen julkiseksi . Lomakkeen vastausten manuaalinen tarkistaminen voi kuitenkin olla kiireistä, koska prosessi on aikaa vievä.

Onneksi voit saada sähköposti-ilmoituksen aina, kun joku täyttää luomasi Google-lomakkeen. Tässä oppaassa kerrotaan, kuinka voit määrittää sähköposti-ilmoituksia Google Formsissa ja kuinka tämä helpottaa tavoitteesi saavuttamista.
Miksi sinun on määritettävä sähköposti-ilmoitukset Google Formsissa
Sähköposti-ilmoitukset ovat välttämättömiä sen varmistamiseksi, että olet ajan tasalla, kun uusi vastaus lähetetään. Tämä auttaa sinua tarkistamaan vastaukset nopeasti ja tekemään tarvittavan päätöksen saatujen tietojen perusteella.
Ilmoituksia voidaan lähettää useille vastaajille samanaikaisesti, mikä parantaa tiimin jäsenten välistä yhteistyötä ja auttaa varmistamaan, että kaikki ovat ajan tasalla kaikista Google Formsin toiminnoista. Tästä on hyötyä, jos käytät Google Formsia kyselyn luomiseen suurelle ryhmälle.
Voit myös korostaa tiettyjä yksityiskohtia, jotka haluat näkyvän sähköposti-ilmoituksessa. Tämä tekniikka auttaa varmistamaan, että postilaatikkosi on täysin järjestetty ja tarjoaa johdonmukaiset ja jäsennellyt sähköposti-ilmoitukset.
Kuinka ottaa sähköposti-ilmoitukset käyttöön Google Formsissa
Sähköposti-ilmoitusten vastaanottaminen Google Formsia varten on erinomainen tapa varmistaa, että kaikki käsitellään ajallaan. Sähköposti-ilmoitukset ovat tärkeitä riippumatta siitä, oletko vastaaja tai käyttäjä, koska ne antavat sinulle päivityksiä käynnissä olevista toiminnoista.
Jos olet luonut Google-lomakkeen keräämään tietoja vastaajista, sinun on varmistettava, että sähköposti-ilmoitukset ovat jo käytössä.
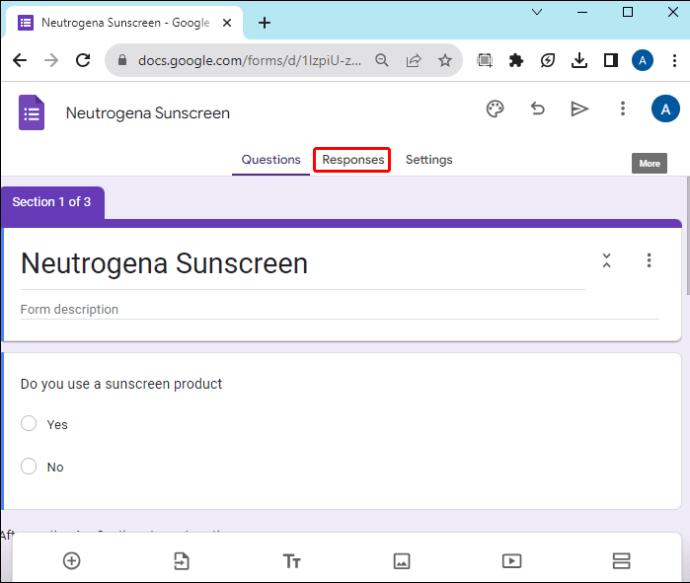
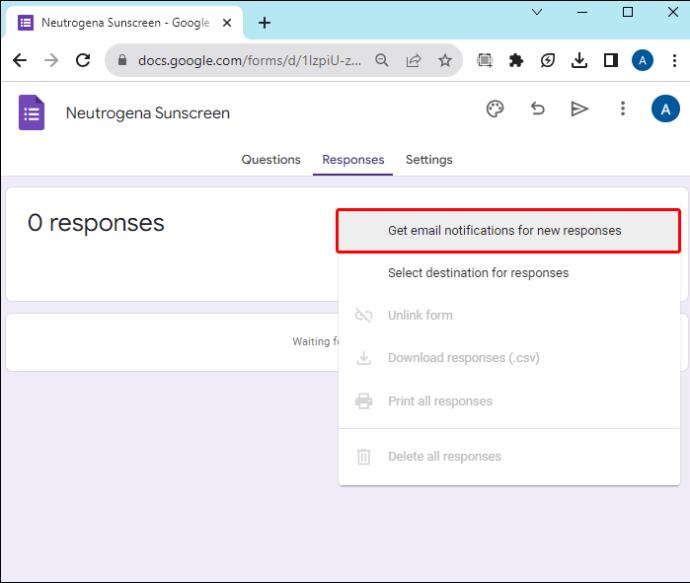
Tästä eteenpäin saat aina ilmoituksen Google-tiliisi yhdistettyyn sähköpostiosoitteeseen aina, kun vastaaja lähettää lomakkeen.
Ilmoitusten lähettäminen yhteistyökumppaneille Google Formsissa
Oletuksena vain Google-lomakkeen luoja saa ilmoitukset, kun vastaajat ovat lähettäneet ne. Kun työskentelet tiiminä Google Formsissa ja kaikki haluavat saada ilmoituksia, sinun on lisättävä heidät yhteiskäyttäjiksi. Yhteistyökumppaneiden lisääminen;
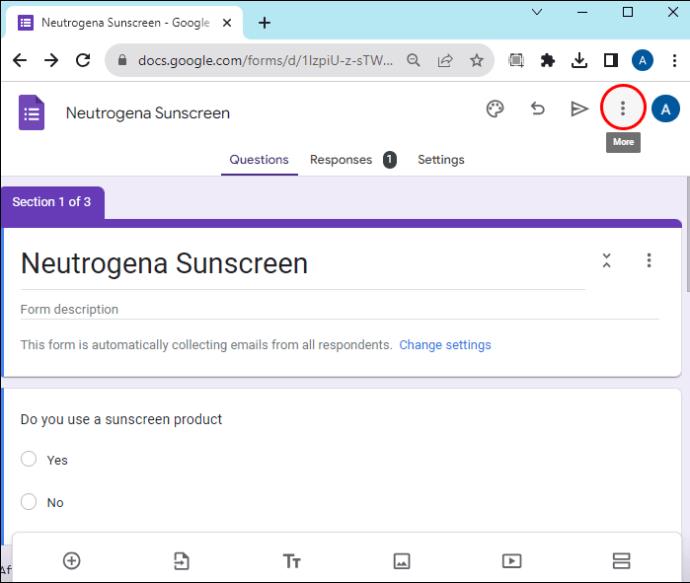
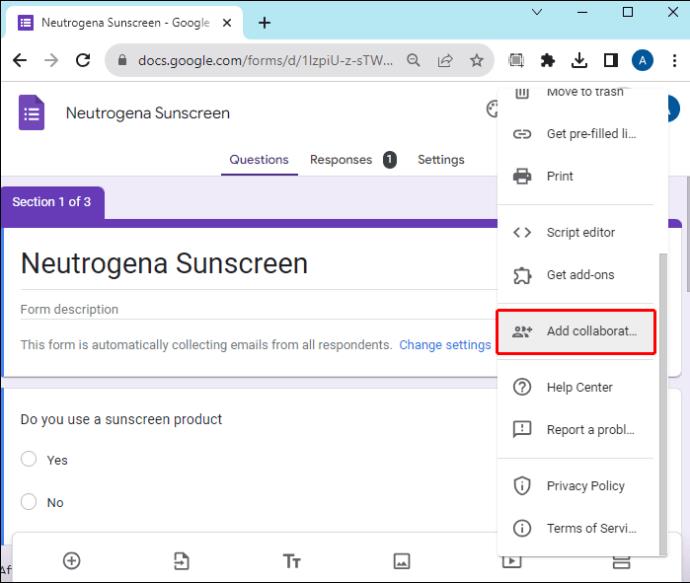
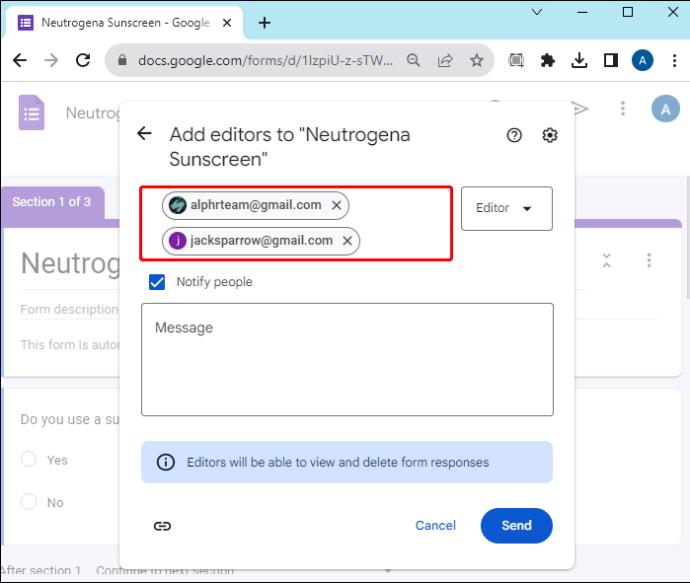
Kun yhteiskäyttäjät saavat ilmoituksen, he voivat käyttää Google-lomaketta ja ottaa sähköposti-ilmoitukset käyttöön. Huomaa, että ohjeet ilmoitusten käyttöönottoon yhteiskäyttäjille pysyvät samoina kuin yllä.
Kuinka lähettää muistutuksia Google-lomakkeen kautta
Lisäksi Google Formsissa on ominaisuus, jonka avulla voit lähettää muistutuksia ihmisille, jotka eivät ole täyttäneet ja lähettäneet lomaketta. Tämä tapahtuu useimmiten, kun aiot kerätä tietoja tietyiltä ihmisiltä.
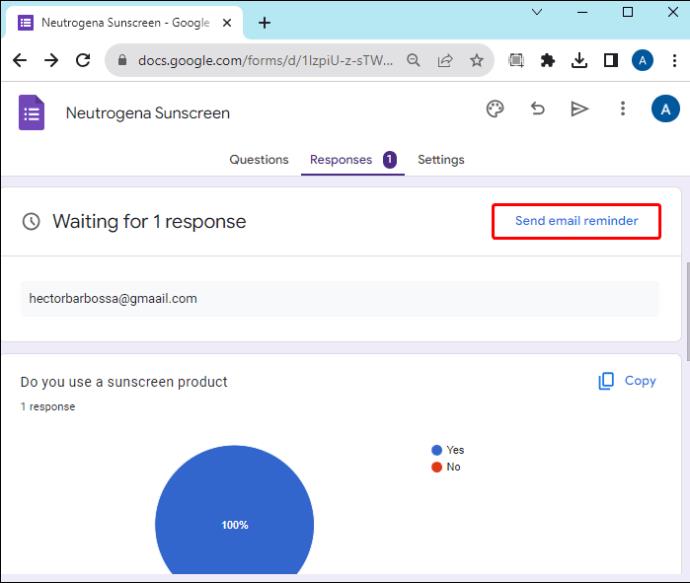
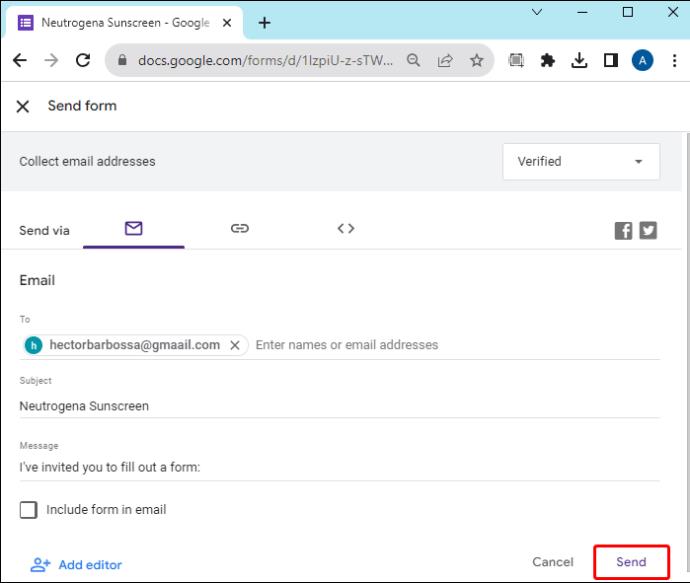
Kun lähetät muistutuksen vastaajillesi, muista, että sähköposti-ilmoituksessa ei ole yhteenvetoa lomakkeella esitetyistä vastauksista. Kun vastaaja on saanut viestin, hänen on palattava Google-lomakkeeseen nähdäkseen kaikki tiedot.
Kuinka lähettää sähköposti-ilmoituksia vastaajille heidän vastauksistaan
Kun vastaajat ovat täyttäneet lomakkeen ja lähettäneet sen, voit lähettää heille kopion heidän vastauksistaan sähköpostitse. Tämä temppu auttaa varmistamaan, että vastaajilla on kopio vastauksista. Voit tehdä tämän kokeissa tai harjoitustehtävissä tai tapauksissa, joissa vastaajan on tarkistettava vastaukset arvioinnin jälkeen.
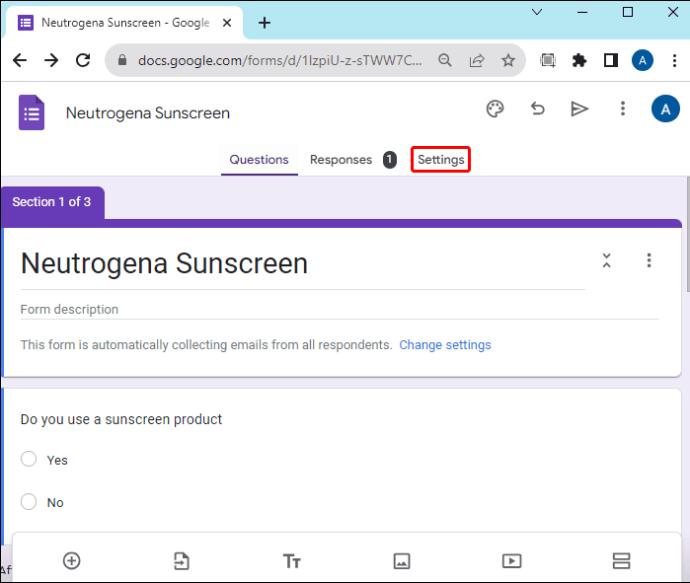
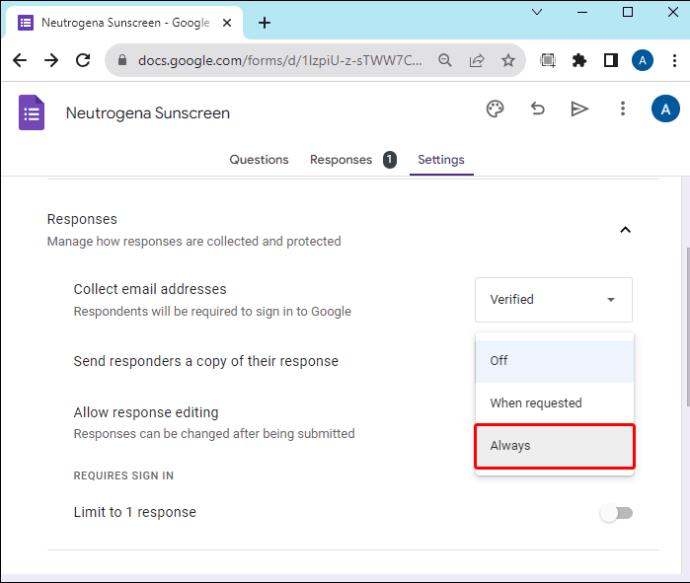
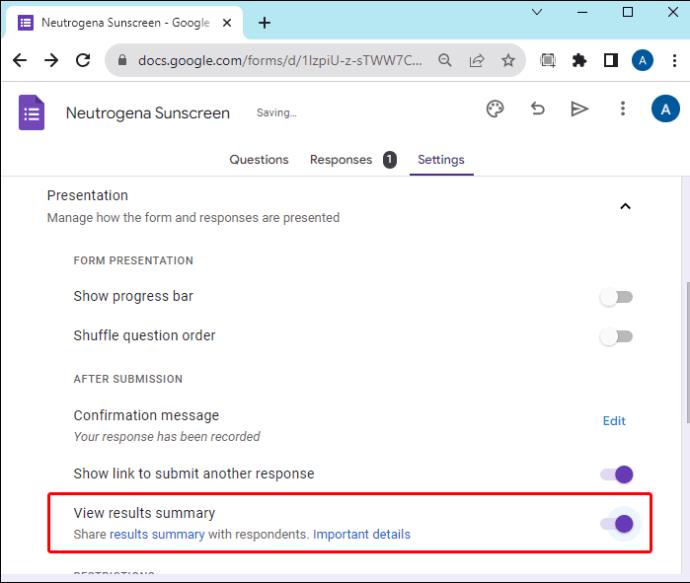
Ota Google Form Sähköposti-ilmoitus käyttöön tänään
Google Form -sähköposti-ilmoitusten ottaminen käyttöön auttaa sinua seuraamaan kaikkia Google Formsin toimintoja. Lisäksi tämä on uskomaton lähestymistapa ryhmätyöprojekteissa tai yhteistyössä tietyn tavoitteen saavuttamiseksi.
Kuitenkin, kun sinut lisätään Google-lomakkeeseen yhteiskäyttäjäksi, sinun on otettava ilmoitukset käyttöön, jotta pysyt ajan tasalla.
Jos käytät Google Formsia paljon, saatat haluta oppia hyödyllisiä Google Formsin pikanäppäimiä työnkulkusi tehostamiseksi.
UKK
Kuka vastaanottaa sähköposti-ilmoituksen, kun Google-lomake lähetetään?
Kun vastaaja täyttää lomakkeen ja lähettää sen, lomakkeen luoja saa sähköposti-ilmoituksen. Jos Google-lomakkeella on yhteistyökumppaneita, jotka ovat ottaneet sähköposti-ilmoitukset käyttöön, he saavat myös ilmoituksen toiminnasta reaaliajassa.
Näkevätkö toimittajat Google Form -vastaukset?
Kun muokkaajia tai yhteistyökumppaneita lisätään Google-lomakkeeseen, he voivat nähdä vastaajien lähettämät vastaukset.
Tutustu Windows 10:n 10 suosituimpaan pikanäppäimeen ja siihen, miten voit hyödyntää niitä tehokkaasti töissä, koulussa ja muissa asioissa.
Opas BitLockerin käyttöön, Windows 10:n tehokkaaseen salausominaisuuteen. Ota BitLocker käyttöön ja suojaa tiedostosi helposti.
Opas Microsoft Edge -selaushistorian tarkastelemiseen ja poistamiseen Windows 10:ssä. Saat hyödyllisiä vinkkejä ja ohjeita.
Katso, kuinka voit pitää salasanasi Microsoft Edgessä hallinnassa ja estää selainta tallentamasta tulevia salasanoja.
Kuinka eristää tekstin muotoilua Discordissa? Tässä on opas, joka kertoo, kuinka Discord-teksti värjätään, lihavoidaan, kursivoitu ja yliviivataan.
Tässä viestissä käsittelemme yksityiskohtaisen oppaan, joka auttaa sinua selvittämään "Mikä tietokone minulla on?" ja niiden tärkeimmät tekniset tiedot sekä mallin nimen.
Palauta viimeinen istunto helposti Microsoft Edgessä, Google Chromessa, Mozilla Firefoxissa ja Internet Explorerissa. Tämä temppu on kätevä, kun suljet vahingossa minkä tahansa välilehden selaimessa.
Jos haluat saada Boogie Down Emoten Fortnitessa ilmaiseksi, sinun on otettava käyttöön ylimääräinen suojakerros, eli 2F-todennus. Lue tämä saadaksesi tietää, miten se tehdään!
Windows 10 tarjoaa useita mukautusvaihtoehtoja hiirelle, joten voit joustaa, miten kohdistin toimii. Tässä oppaassa opastamme sinut läpi käytettävissä olevat asetukset ja niiden vaikutuksen.
Saatko "Toiminto estetty Instagramissa" -virheen? Katso tämä vaihe vaiheelta opas poistaaksesi tämän toiminnon, joka on estetty Instagramissa muutamalla yksinkertaisella temppulla!







