10 parasta pikanäppäintä Windows 10:ssä ja niiden käyttö

Tutustu Windows 10:n 10 suosituimpaan pikanäppäimeen ja siihen, miten voit hyödyntää niitä tehokkaasti töissä, koulussa ja muissa asioissa.
Data on suurta bisnestä sekä sitä tuottaville yrityksille että hakkereille, jotka haluavat käyttää sitä lunnasohjelmia vastaan tai yksinkertaisesti myydä ne eniten tarjoavalle. Itse asiassa yritysten hakkeroinnin ongelma vain pahenee. Vuonna 2022 1 802 yritystä koki tietomurron, joka koski yli 422 miljoonaa ihmistä pelkästään Yhdysvalloissa.

Nämä tilastot saattavat saada sinut miettimään, kuinka vahva salaus on yrityksesi Google Drive -tilillä. Loppujen lopuksi salaus on suoja, joka torjuu ilkeät yritykset päästä käsiksi tietoihisi, joten sen on oltava vahva. Tässä artikkelissa kerrotaan, miten Google Drive -salaus toimii ja mitä voit tehdä sen vahvistamiseksi.
Google Driven vakiosalaus
Google salaa automaattisesti kaikki Google Driveen lataamasi tiedostot. Se myös salaa kaikki Google Drive -paketissa luomasi tiedostot, kuten Google Sheetsin, Docsin tai Slidesin avulla tehdyt tiedostot.
Yritys käyttää tähän tarkoitukseen AES256-bittistä salausta, joka tarkoittaa "Advanced Encryption Standard (AES) 256". Se jakaa kaikki sen läpi syötetyt tiedot lohkoihin, jotka se salaa salauksen avulla niin, että teksti on lukukelvoton kenellekään, jolla ei ole tiedon avainta, eli ihmisille, joilla ei ole pääsyä asiakirjaasi.
Google ottaa käyttöön tämän salauksen "kuljetuksessa", mikä tarkoittaa, että se otetaan käyttöön välittömästi, kun lataat tai luot tiedoston Google Driveen.
Asiakaspuolen salauksen ottaminen käyttöön Google Drivessa
Monille AES256-bittisen salauksen käyttö riittää. Se on sotilasluokan salausstandardi, jonka jotkut väittävät olevan läpäisemätön, ainakin hakkereilta, jotka käyttävät raakaa voimaa. Tämä ei kuitenkaan poista mahdollisuutta, että joku voisi päästä käsiksi Google Drive -tiedostojesi salauksen purkamiseen tarvittavaan avaimeen, kuten tyytymätön työntekijä, joka tietää silti salasanan. Tämä tarkoittaa, että saatat haluta toisen salauskerroksen.
Google Drive tarjoaa tämän asiakaspuolen salauksella.
Asiakaspuolen salauksella salaat Google Drive -tiedostot paikallisella tasolla, mikä täydentää palvelun AES256-bittisen standardin salauksen suojaa. Ottamalla asiakaspuolen salauksen käyttöön järjestelmänvalvojatasolla annat käyttäjillesi mahdollisuuden päättää, salaavatko he tiedostonsa paikallisesti.
Sinulla on oltava Google-tili, jolla on superjärjestelmänvalvojan oikeudet, jotta voit ottaa asiakaspuolen salauksen käyttöön. Olettaen, että teet niin, toimi seuraavasti:
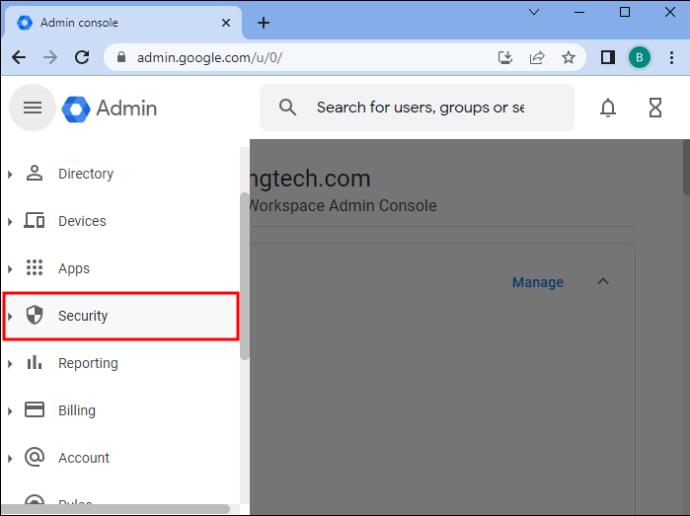
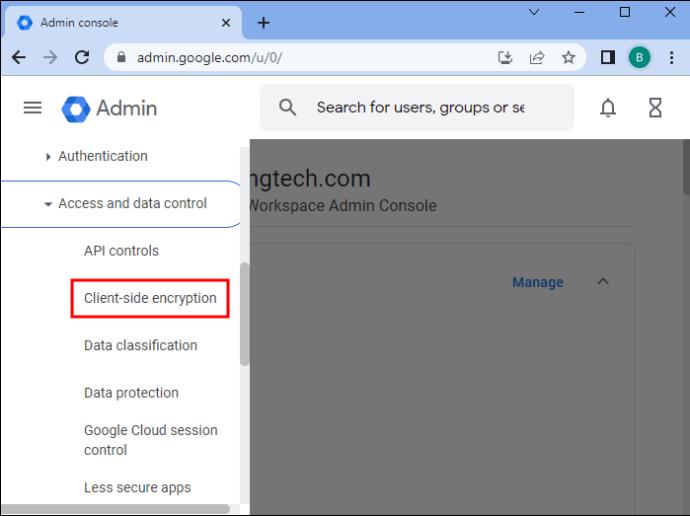
Jos olet jo määrittänyt asiakaspuolen salauksen erityisesti yläorganisaatioyksikössäsi, Google-hallintakonsoli saattaa kysyä, haluatko ohittaa kyseiset asetukset käsittelemässäsi ryhmässä. Valitse "Ohita" tehdäksesi niin. Valitse joko "Peri", jos haluat, että ryhmä perii yläryhmän asetukset, tai "Tallenna", jos haluat ohittaa yläryhmän asetukset uusilla asetuksillasi.
Huomautus – Muutosten voimaantulo voi kestää jopa 24 tuntia. Kun asiakaspuolen salaus on aktivoitu, käyttäjäsi voivat luoda, kopioida, ladata ja muokata salattuja asiakirjoja Google Driven kautta.
Salattujen tiedostojen luominen Google Drivessa
Kun asiakaspuolen salaus on käytössä järjestelmänvalvojatasolla, organisaatiosi käyttäjät voivat salata tiedostoja luodessaan niitä kahdella tavalla.
Salaa Google Drive -tasolla
Noudata näitä ohjeita salataksesi tiedostot Google Driven kautta:
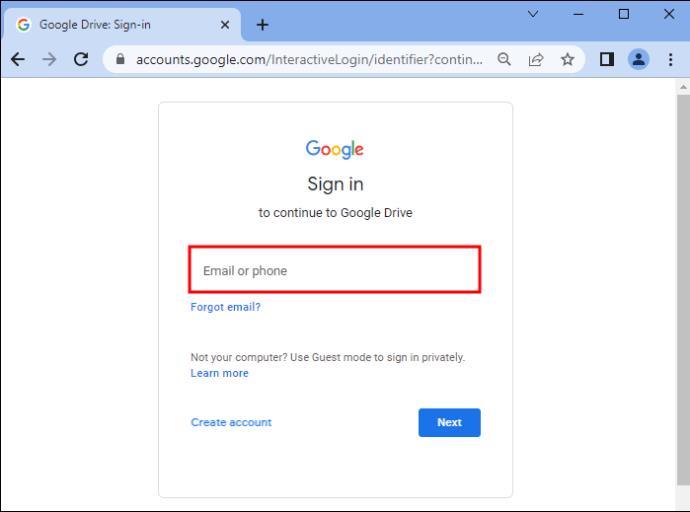

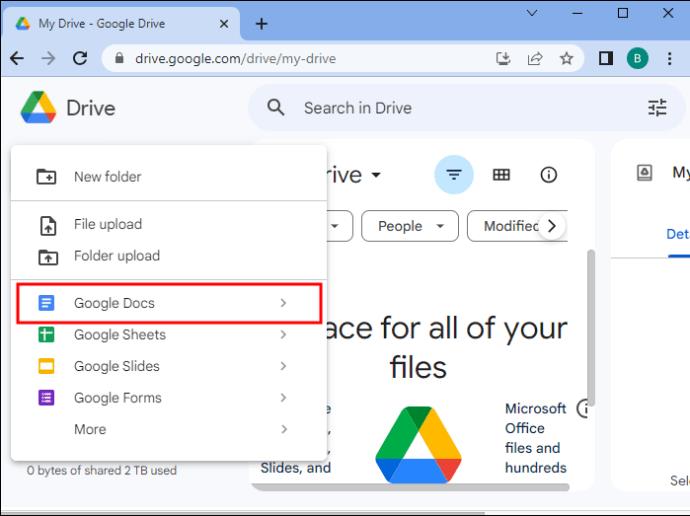
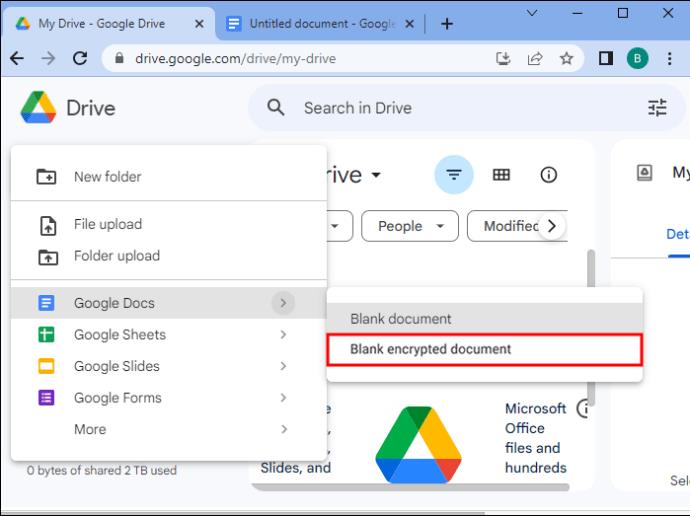
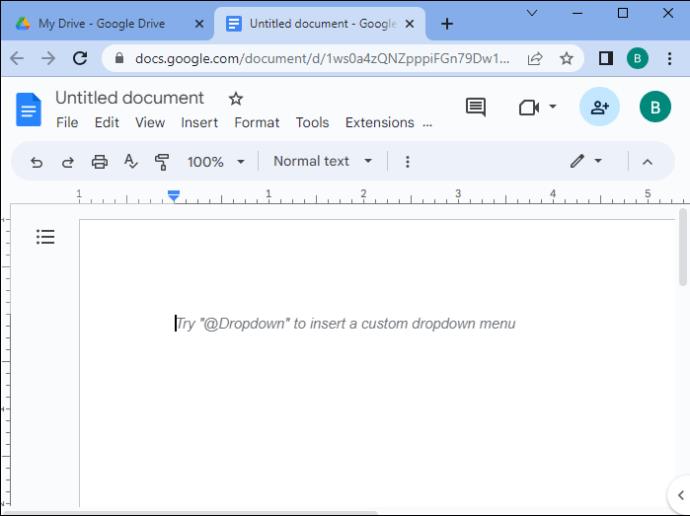
Salaa Google Docs-, Slides- tai Sheets-tasolla
Voit myös salata asiakirjoja, dioja ja laskentataulukoita kirjautumatta suoraan Google Drive -tiliisi:

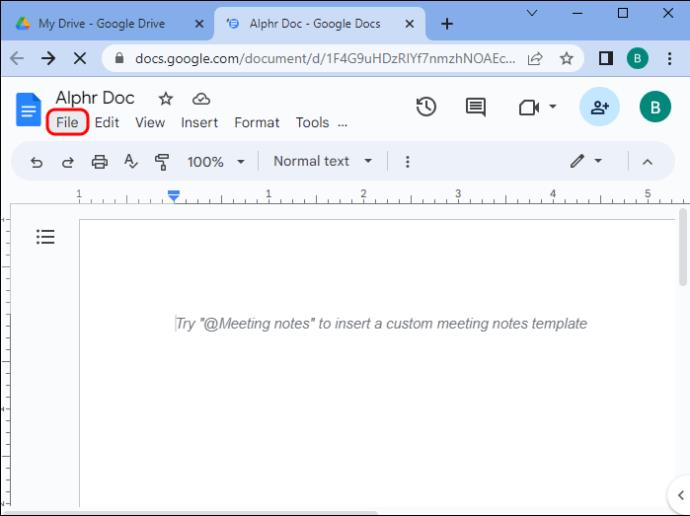
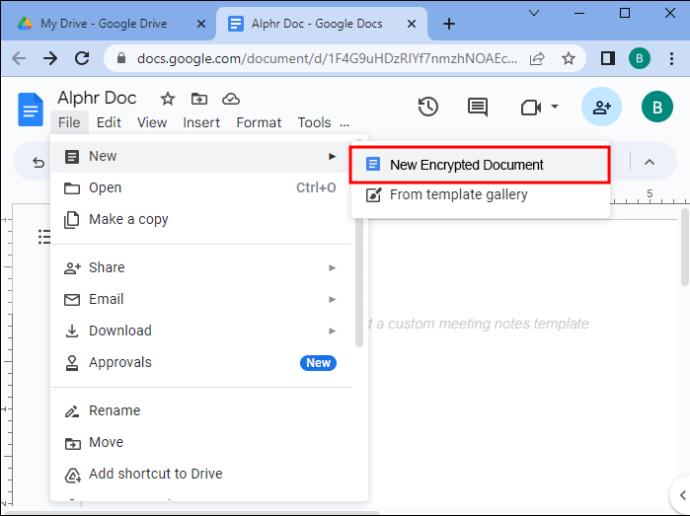
Salattujen tiedostojen kopioiminen Google Drivessa
Voit kopioida salattuja Google Drive -tiedostoja, kunhan olet kirjautunut tilille, jolla on pääsy asiakaspuolen salaukseen:

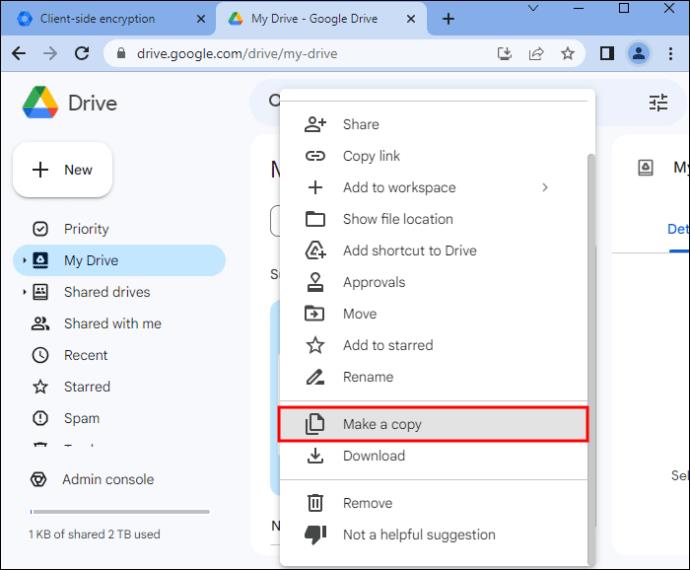
Kopiointi on myös monipuolista, sillä sen avulla voit lisätä salauksen Google Drive -tiedostoihin, joissa sitä ei vielä ole, tai poistaa salauksen sellaisista, joilla on. Kun kaksoisnapsautat tiedostoasi tai napsautat sitä hiiren kakkospainikkeella, valitse "Tee salauksesta purettu kopio" poistaaksesi asiakaspuolen salauksen tiedostosta tai "Tee salattu kopio" lisätäksesi salauksen tiedostoihin, joissa sitä ei ole.
Salatun tiedoston lataaminen Google Driveen
Kun asiakaspuolen salaus otetaan käyttöön, käyttäjät voivat ladata ja salata aiemmin salaamattomia tiedostoja paikallisista laitteistaan:
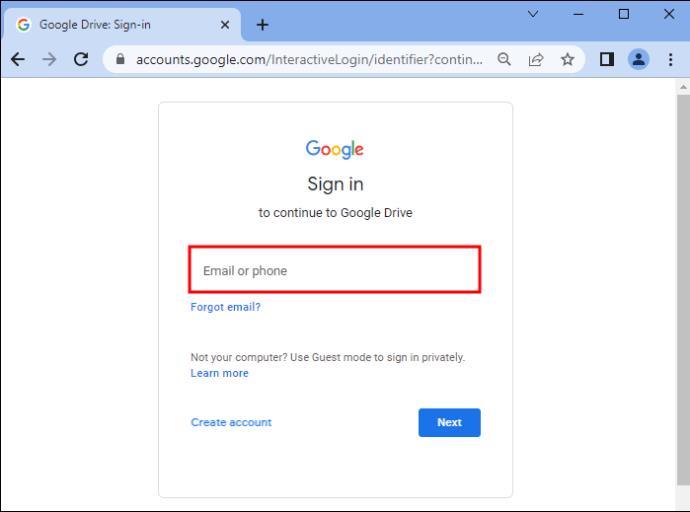

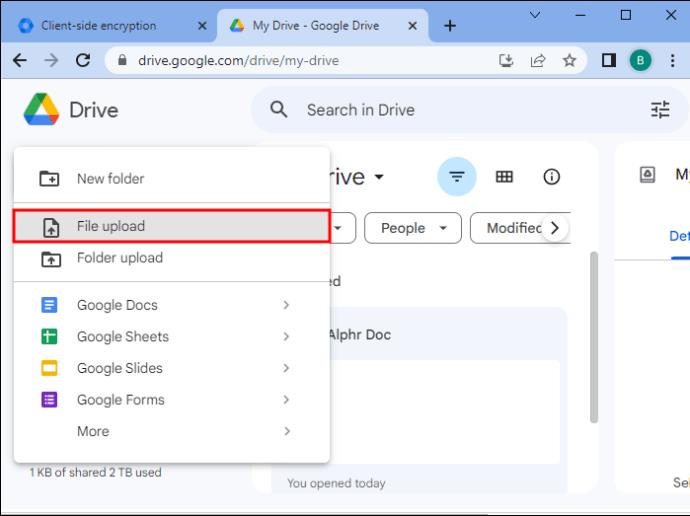

Salauksen lisääminen olemassa olevaan Google Drive -asiakirjaan
Sinulla saattaa olla olemassa olevia Google Doc-, Slide- tai Sheet-asiakirjoja, joita haluat suojata edelleen asiakaspuolen salauksella. Prosessi on yksinkertainen, vaikka siinä on joitain varoituksia. Salaa asiakirjasi seuraavasti:

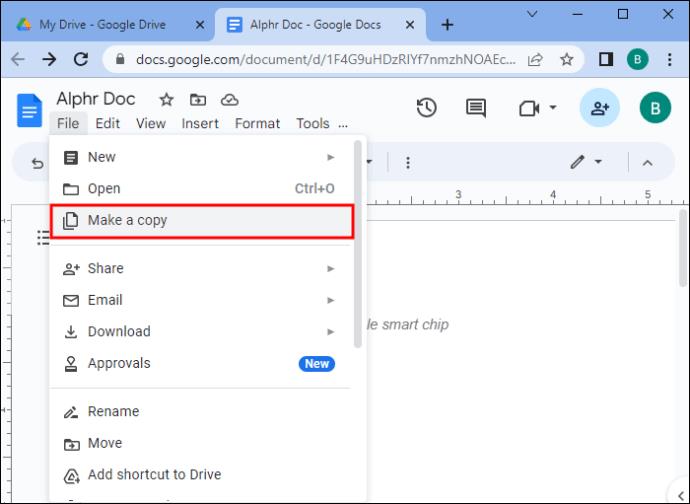
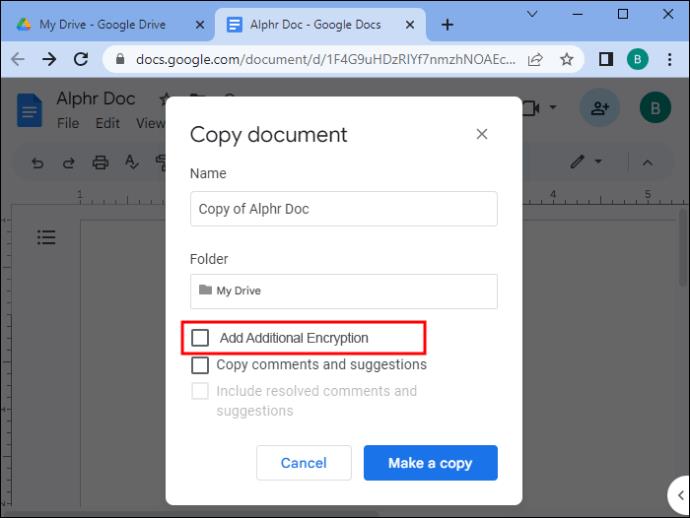
Mitä tulee varoituksiin, Google-dokumenteissa on joitain ominaisuuksia, jotka on joko poistettava tai jotka menettävät dynaamiset ominaisuutensa, kun ne salaat.
Ominaisuuksia, jotka salaus poistaa asiakirjasta, ovat:
Mitä tulee dynaamisuuden menettämiseen, seuraavat ominaisuudet muuttuvat staattisiksi salauksen yhteydessä:
Joten dokumenttisi menettää osan käytettävyydestään, joten asiakaspuolen salauksen käyttäminen olemassa olevaan asiakirjaan kannattaa tehdä vain, jos olet tyytyväinen staattiseen asiakirjaan.
Salatut Google Drive -tiedostot Android- ja iOS-laitteilla
Valitettavasti Google Drive ei tarjoa Android- ja iOS-laitteiden käyttäjille mahdollisuutta luoda, kopioida tai ladata asiakaspuolen salattuja tiedostoja. Mutta se ei ole huono uutinen – voit silti ladata ja esikatsella salattuja tiedostoja molemmilla laitteilla.
Tämäkään ominaisuus ei kuitenkaan ole täydellinen. Android- ja iOS-käyttäjät eivät voi käyttää salattuja Google Docs-, Slides- tai Sheets-tiedostoja, koska niitä ei vielä tueta. Voit käyttää vain tiedostotyyppejä, joita Google Drive tukee, mutta jotka eivät ole osa Googlen asiakirjojen luontityökaluja, kuten Microsoft Word- ja PDF-tiedostoja.
Salaus on helppoa Google Driven avulla
Sinun ei tarvitse käyttää monimutkaisia kolmannen osapuolen kiertotapoja (vaikka kolmannen osapuolen salaus on mahdollista) Google Drivesissa. Sovellus salaa automaattisesti kaiken, mitä siihen luot tai lataat siihen AES256-bittisellä salauksella, ja voit aktivoida asiakaspuolen salauksen paikallista suojausta varten. Yhdistämällä nämä kaksi salausmuotoa asiakirjasi suojataan haitallisilta tunkeilijoilta.
Nyt olemme valmiita kuulemaan sinusta. Luuletko, että Google Driven salaustyökalut riittävät suojaamaan asiakirjojasi? Onko sinulla ollut ongelmia ihmisten kanssa, jotka käyttävät Drive-tiedostoja ilman lupaa? Kerro meille siitä alla olevassa kommenttiosassa.
Tutustu Windows 10:n 10 suosituimpaan pikanäppäimeen ja siihen, miten voit hyödyntää niitä tehokkaasti töissä, koulussa ja muissa asioissa.
Opas BitLockerin käyttöön, Windows 10:n tehokkaaseen salausominaisuuteen. Ota BitLocker käyttöön ja suojaa tiedostosi helposti.
Opas Microsoft Edge -selaushistorian tarkastelemiseen ja poistamiseen Windows 10:ssä. Saat hyödyllisiä vinkkejä ja ohjeita.
Katso, kuinka voit pitää salasanasi Microsoft Edgessä hallinnassa ja estää selainta tallentamasta tulevia salasanoja.
Kuinka eristää tekstin muotoilua Discordissa? Tässä on opas, joka kertoo, kuinka Discord-teksti värjätään, lihavoidaan, kursivoitu ja yliviivataan.
Tässä viestissä käsittelemme yksityiskohtaisen oppaan, joka auttaa sinua selvittämään "Mikä tietokone minulla on?" ja niiden tärkeimmät tekniset tiedot sekä mallin nimen.
Palauta viimeinen istunto helposti Microsoft Edgessä, Google Chromessa, Mozilla Firefoxissa ja Internet Explorerissa. Tämä temppu on kätevä, kun suljet vahingossa minkä tahansa välilehden selaimessa.
Jos haluat saada Boogie Down Emoten Fortnitessa ilmaiseksi, sinun on otettava käyttöön ylimääräinen suojakerros, eli 2F-todennus. Lue tämä saadaksesi tietää, miten se tehdään!
Windows 10 tarjoaa useita mukautusvaihtoehtoja hiirelle, joten voit joustaa, miten kohdistin toimii. Tässä oppaassa opastamme sinut läpi käytettävissä olevat asetukset ja niiden vaikutuksen.
Saatko "Toiminto estetty Instagramissa" -virheen? Katso tämä vaihe vaiheelta opas poistaaksesi tämän toiminnon, joka on estetty Instagramissa muutamalla yksinkertaisella temppulla!







