10 parasta pikanäppäintä Windows 10:ssä ja niiden käyttö

Tutustu Windows 10:n 10 suosituimpaan pikanäppäimeen ja siihen, miten voit hyödyntää niitä tehokkaasti töissä, koulussa ja muissa asioissa.
Google Drive -tallennustilan täyttäminen voi pysäyttää työsi. Tämä estää sinua synkronoimasta tärkeitä tiedostoja, lähettämästä uusia kuvia Google Kuviin ja vastaanottamasta uusia sähköposteja. Mutta joissakin tapauksissa Google Drive sanoo, että tallennustilasi on täynnä, mutta näin ei pitäisi olla.

Tämä opas selittää, miksi Google Drive saattaa näyttää "tallennus täynnä virhettä" ja joitakin mahdollisia ratkaisuja.
Google Drive lähettää ilmoituksen, että tallennustilasi on täynnä seuraavista syistä:
"Tallennustila on täynnä" -virheilmoitus voi tulla näkyviin, vaikka Google Drive ilmoittaisi, että sillä on riittävästi tilaa. Tämä saattaa saada sinut ajattelemaan, että kyseessä on bugi tai virhe. Tarkista ensin käytettävissä oleva tallennustila Google Drivessa. Varmista, että tallennuskiintiösi ei ole pienentynyt. Jos on, Google oli oikeassa sanoessaan, että tallennustilasi on täynnä.
Aloita tarkistamalla Google Drive -tallennustilassasi olevat tiedostot. Tunnista suuret tiedostot, joita et tarvitse, ja poista ne. Näin teet sen PC:llä:
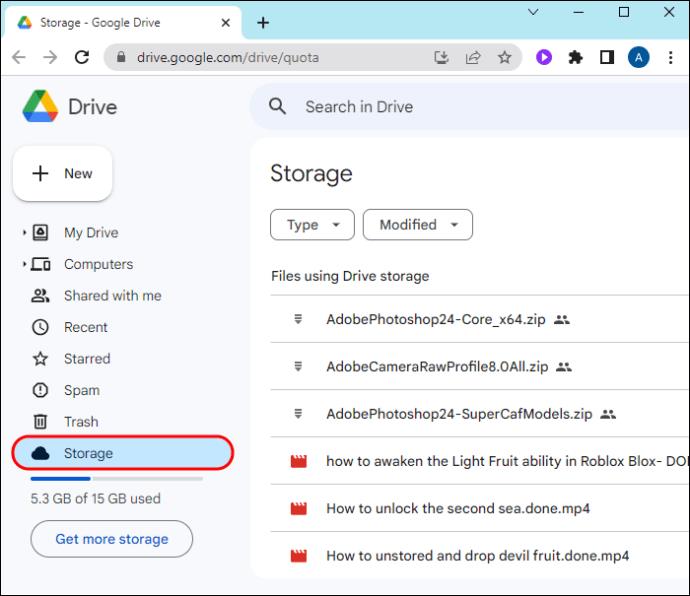
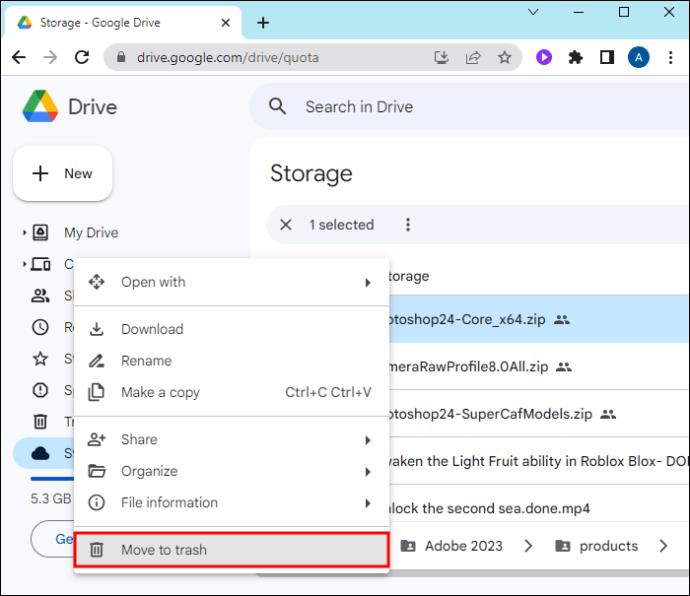
Jos varmuuskopioit tiedostot tietokoneeltasi Google Driveen, käytä niitä täällä . Poista sitten suuret, joita et enää tarvitse. Kun olet vapauttanut tallennustilaa Google Drivessa, kokeile näitä muita ratkaisuja.
Voit aina palauttaa poistetut kansiot Google Drivessa , joten älä huoli, jos poistat vahingossa tärkeän tiedoston tai kansion.
Kaikki poistetut tiedostot lähetetään Google Driven Roskakori-kansioon. Valitettavasti ne kuluttavat edelleen tallennustilaa 30 päivää. Google säilyttää ne tämän ajan, jotta voit palauttaa kaikki tiedostot, jotka olet saattanut poistaa vahingossa. 30 päivän kuluttua se tyhjentää roskakorin automaattisesti. Jos et halua odottaa, että Google tyhjentää roskakoritiedostosi kuukauden kuluttua, tee se itse tietokoneella seuraavasti:
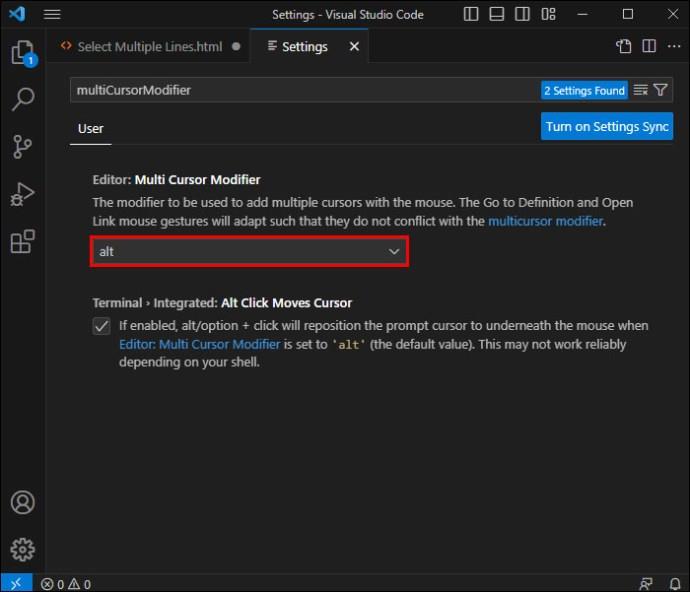
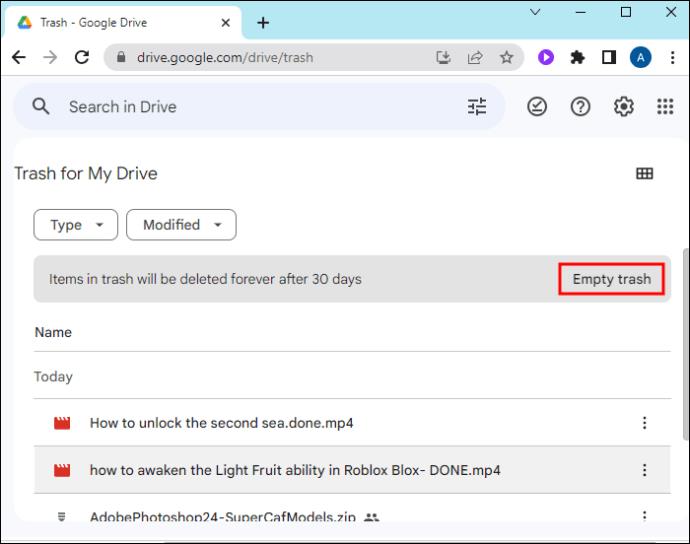
Jos käytät Google Drive -mobiilisovellusta, toimi seuraavasti:

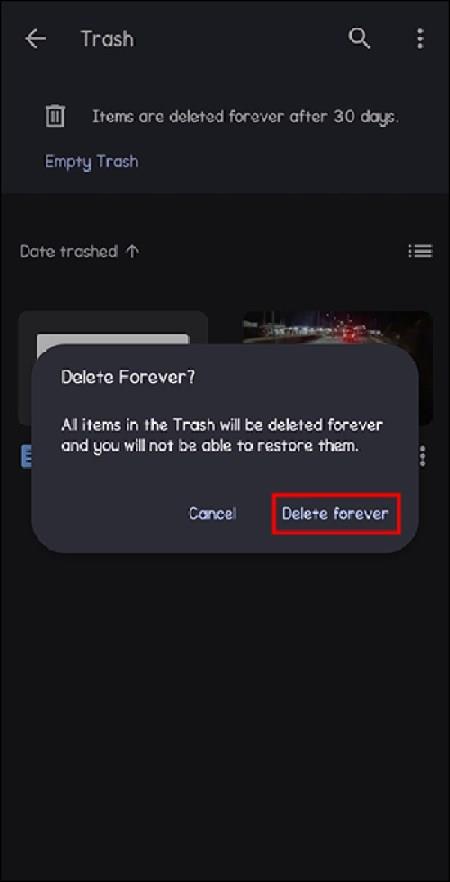
Kun olet tyhjentänyt roskakorin, kirjaudu ulos Google Drivesta ja kirjaudu sitten takaisin sisään nähdäksesi, näkyykö "Tallennustila on täynnä" -ilmoitus.
Jos vapautat tilaa Google Kuvissa , sinulla on enemmän tilaa myös Drivessa. Tämä johtuu siitä, että Kuvilla ja Drivella on yhteinen tallennuskiintiö.
Jos Kuvissa on suuria, tarpeettomia videoita, Google Drive voi ilmoittaa, että tallennustilasi on täynnä. Sinun tulee poistaa videot ja valokuvat, joita et enää tarvitse vapauttaaksesi tallennustilaa.
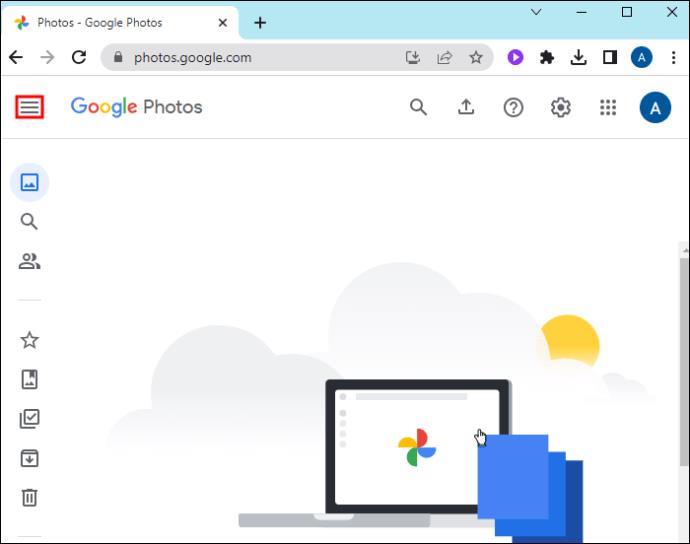
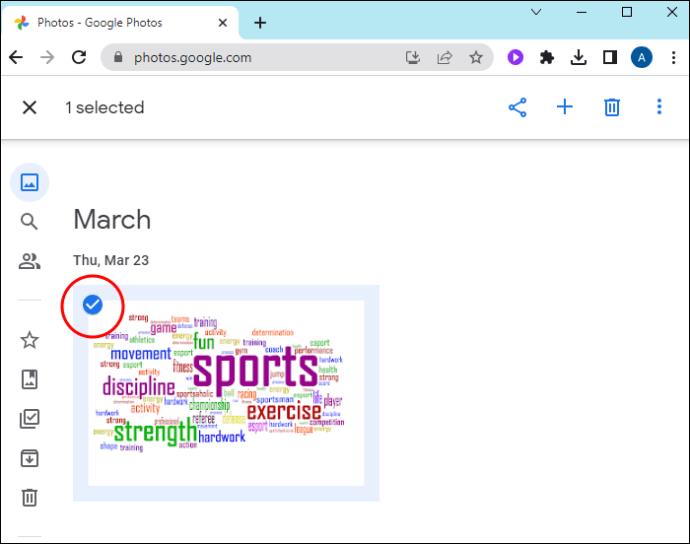
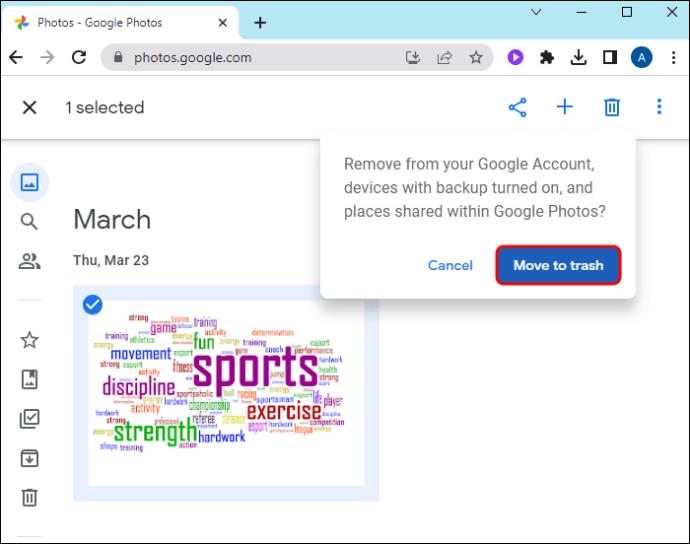
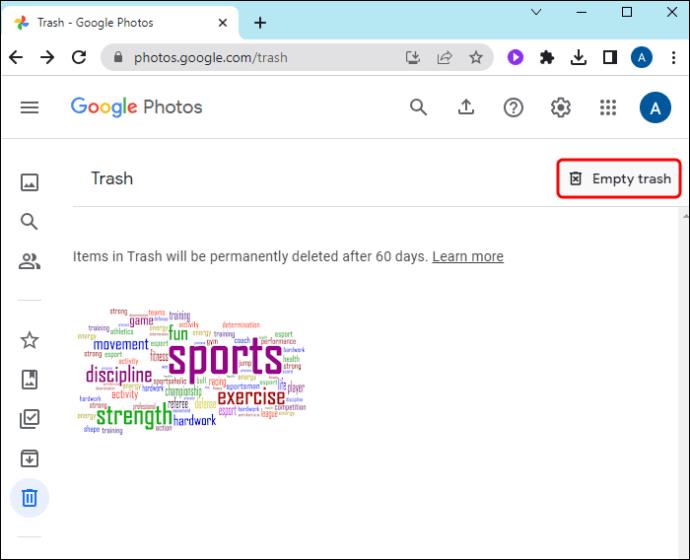
Jos olet synkronoinut Google Driven tietokoneellesi, poistetut tiedostot poistetaan molemmista paikoista.
Yleensä pieniä liitteitä sisältävät sähköpostit eivät vie paljon tilaa Drivessa. Suuret liitetiedostot sisältävät sähköpostit voivat kuitenkin viedä paljon tilaa asemasta. Sinun tulee poistaa vanhat sähköpostit automaattisesti Gmailista, jotta Google Drive ei näytä "Tallennustila on täynnä" -virheilmoitusta.
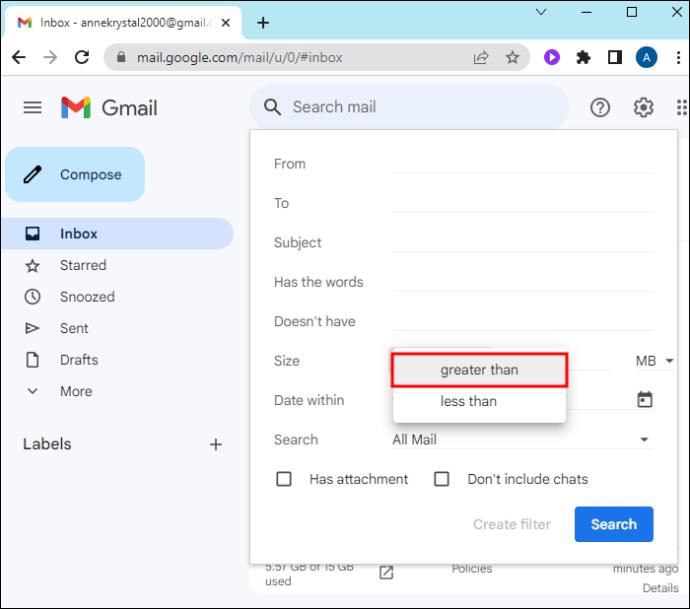
Kirjoita haluamasi koko seuraavaan ruutuun ja valitse MB viimeisen ruudun avattavasta luettelosta.
Google Drive voi linkittää kolmansien osapuolien sovelluksiin, kuten WhatsAppiin. Nämä sovellukset voivat tallentaa tiedostoja, jotka vievät paljon tallennustilaa Google Driveen. Jos poistat nämä tiedot, Google Drivesi saattaa lakata ilmoittamasta sinulle, että tallennustilasi on täynnä. Näin teet sen PC:llä:
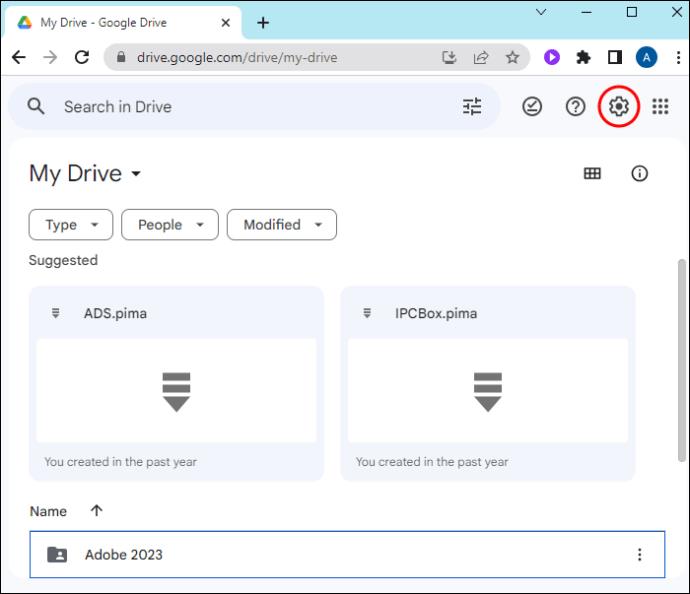
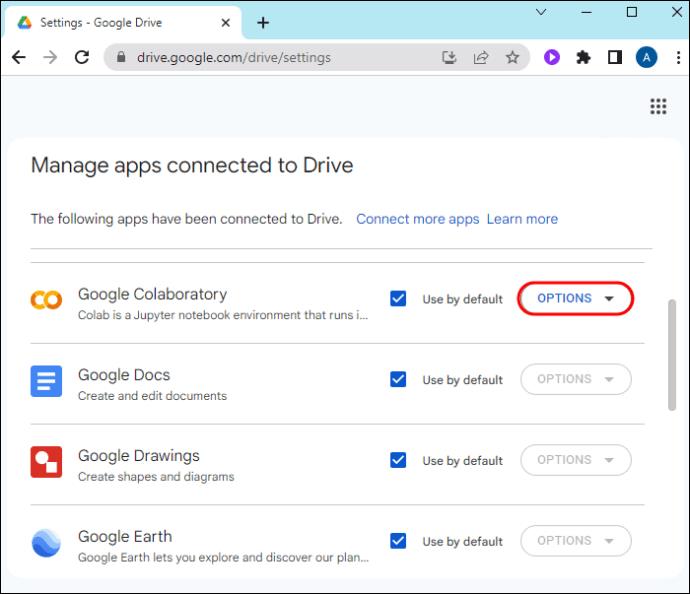
Kun tyhjennät kansion Google Drivesta, joskus sen tiedostot säilyvät. Näitä jäännöstiedostoja kutsutaan orpotiedostoiksi. Koska ne ovat näkymättömiä tiedostoja, et tiedä, että ne ovat edelleen Drivessa. Ainoa tapa nähdä ne on etsiä Google Drivesta avainsanaa "on: järjestämätön omistaja: minä".
Tutustu palautettuihin hakutuloksiin siltä varalta, että on tiedostoja, jotka haluat tallentaa. Poista tarpeettomat tiedostot ja tallenna loput näkyvään kansioon.
Välimuisti vie paljon tallennustilaa Google Drivessa, selaimissa ja muissa sovelluksissa. On hyvä käytäntö tyhjentää välimuisti usein, koska se voi vaikuttaa Google Driven suorituskykyyn. Tässä yhteydessä välimuisti voi olla syynä siihen, miksi Google Drive ilmoittaa jatkuvasti, että tallennustilasi on täynnä. Näin voit tyhjentää Google Driven välimuistin tietokoneeltasi:
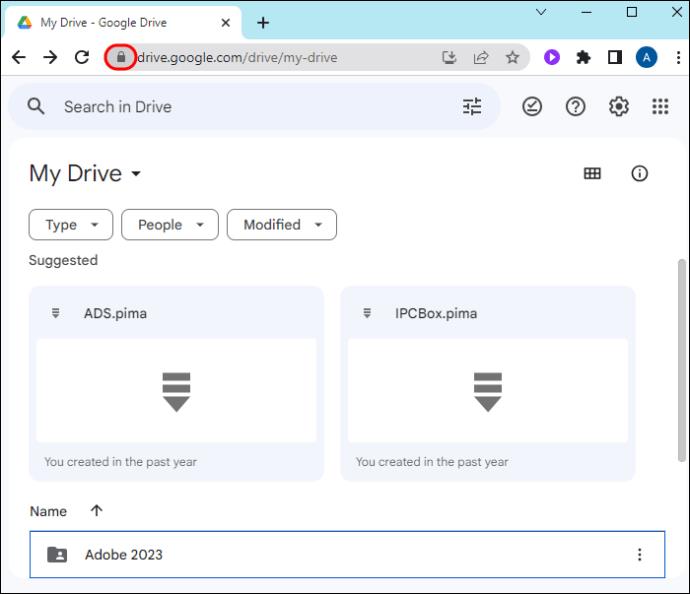
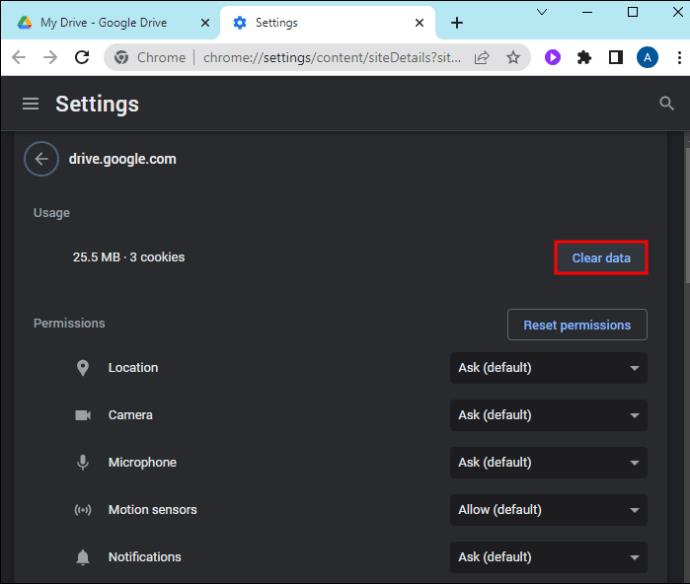
Google Drive voi joskus ilmoittaa, että tallennustilasi on täynnä. Ensimmäinen asia on tarkistaa, onko tämä viesti totta. Tarkista käytettävissä oleva Google Drive -tallennustila.
Päätä sitten, haluatko poistaa suuret tiedostot, tarpeettomat tiedostot, Driven välimuistin ja piilotetut sovellustiedot. Ainoa vaihtoehtosi on maksaa lisätallennustilasta Drivessa, minkä jälkeen voit jatkaa tiedostojen tallentamista Googlen pilvitallennuspalveluun. Ja jos se ei auta, tutustu parhaisiin Google Drive -vaihtoehtoihin tiedostojen tallentamiseen verkossa.
Mikä on Google Driven tallennusraja?
Ensinnäkin Google tarjoaa jopa 15 Gt ilmaista tallennustilaa. Google Drive, Google Kuvat ja Gmail jakavat tämän tallennustilan. Jos haluat lisää Google Drive -tilaa, ainoa vaihtoehtosi on ostaa se Googlelta.
Mitä tapahtuu, jos Google Drive -tallennustilani täyttyy?
Jos käytät koko Google Drive -tallennustilasi loppuun, et voi lähettää sähköposteja, ladata kuvia ja videoita tai tallentaa tärkeitä tiedostoja. Siksi ensimmäinen ratkaisusi on vapauttaa tallennustilaa poistamalla tarpeettomat tiedostot. Toiseksi voit päivittää premium-tallennustilasopimukseen saadaksesi lisää tilaa.
Tutustu Windows 10:n 10 suosituimpaan pikanäppäimeen ja siihen, miten voit hyödyntää niitä tehokkaasti töissä, koulussa ja muissa asioissa.
Opas BitLockerin käyttöön, Windows 10:n tehokkaaseen salausominaisuuteen. Ota BitLocker käyttöön ja suojaa tiedostosi helposti.
Opas Microsoft Edge -selaushistorian tarkastelemiseen ja poistamiseen Windows 10:ssä. Saat hyödyllisiä vinkkejä ja ohjeita.
Katso, kuinka voit pitää salasanasi Microsoft Edgessä hallinnassa ja estää selainta tallentamasta tulevia salasanoja.
Kuinka eristää tekstin muotoilua Discordissa? Tässä on opas, joka kertoo, kuinka Discord-teksti värjätään, lihavoidaan, kursivoitu ja yliviivataan.
Tässä viestissä käsittelemme yksityiskohtaisen oppaan, joka auttaa sinua selvittämään "Mikä tietokone minulla on?" ja niiden tärkeimmät tekniset tiedot sekä mallin nimen.
Palauta viimeinen istunto helposti Microsoft Edgessä, Google Chromessa, Mozilla Firefoxissa ja Internet Explorerissa. Tämä temppu on kätevä, kun suljet vahingossa minkä tahansa välilehden selaimessa.
Jos haluat saada Boogie Down Emoten Fortnitessa ilmaiseksi, sinun on otettava käyttöön ylimääräinen suojakerros, eli 2F-todennus. Lue tämä saadaksesi tietää, miten se tehdään!
Windows 10 tarjoaa useita mukautusvaihtoehtoja hiirelle, joten voit joustaa, miten kohdistin toimii. Tässä oppaassa opastamme sinut läpi käytettävissä olevat asetukset ja niiden vaikutuksen.
Saatko "Toiminto estetty Instagramissa" -virheen? Katso tämä vaihe vaiheelta opas poistaaksesi tämän toiminnon, joka on estetty Instagramissa muutamalla yksinkertaisella temppulla!







