10 parasta pikanäppäintä Windows 10:ssä ja niiden käyttö

Tutustu Windows 10:n 10 suosituimpaan pikanäppäimeen ja siihen, miten voit hyödyntää niitä tehokkaasti töissä, koulussa ja muissa asioissa.
Chrome- ja Chromium-valikoissa on Näytä sivun lähde. Näin kehittäjät ja käyttäjät voivat oppia, mitä konepellin alla tapahtuu, kun sivu latautuu selaimeen. Se on ikkuna HTML:n, CSS:n ja JavaScriptin monimutkaisuuteen, jotka muodostavat verkkosivustot, joita selaat päivittäin.

Näytä sivun lähde -vaihtoehto auttaa kehittäjiä erittelemään ja korjaamaan verkkosivua ja antaa harrastajille kurkistaa verkkosivustojen rakennuspalikoihin.
Lähdekoodin tarkastelussa näet jokaisen verkkosivun ainesosan (HTML), sen käsittelytavan (CSS) ja koodausvuorovaikutukset, jotka yhdistävät sen (JavaScript). Tämä yksityiskohtainen näkymä on korvaamaton vianetsinnän kannalta. Onko asetteluongelma? Sivun lähteen tarkastaminen saattaa paljastaa puuttuvan tagin. Eikö painike vastaa? JavaScript-osio saattaa sisältää vastauksen.
Et voi muuttaa koodia, testata sitä tai esikatsella muutoksia, kuten voit käyttää Tarkastus-vaihtoehtoa (DevTools) . Se tarjoaa kuitenkin nopean näkemyksen löytääksesi kaiken tarvitsemasi, olipa kyseessä koulutus-, virheenkorjaus- tai tutkimustarkoituksiin.
Verkkosivun lähdekoodin käyttäminen Chromessa
Voit käyttää verkkosivun lähdekoodia Chrome- ja Chromium-selaimissa kahdella tavalla. Lisäksi vain yksi menetelmä toimii hiiren kakkospainikkeella suojatuilla sivuilla. Aloitetaan.
Käyttämällä "Näytä sivun lähdettä" -valikkovaihtoehtoa
Tämä vaihtoehto on helpoin tapa tarkistaa verkkosivun lähdekoodi ja se toimii kaikilla verkkosivuilla.
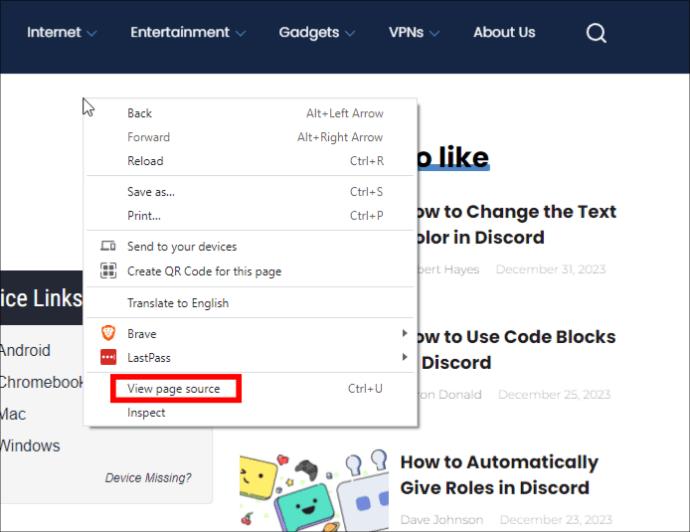
Näytä-lähde-URL-vaihtoehdon käyttäminen
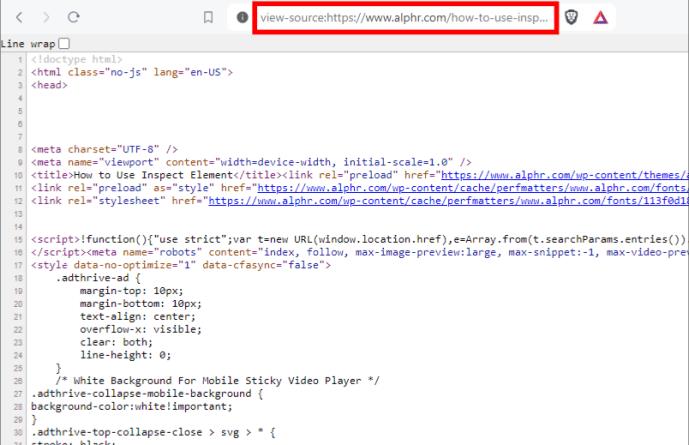
Katso HTML-koodin tarkasteleminen Chromessa saadaksesi tarkemman yleiskatsauksen ominaisuuden käyttämisestä muilla laitteilla.
Älä kopioi ja käytä sivun lähdesisältöä suoraan
Verkkosivuston lähdekoodin katsominen on yksinkertainen tapa saada käsitys sen rakenteesta ja sisällöstä. Se ei kuitenkaan tarjoa edistyneempää tietoa, kuten virheenkorjausta tai suorituskykyanalyysiä. Lisäksi JavaScriptin luoma dynaaminen sisältö ei välttämättä näy lähdekoodissa.
On tärkeää muistaa, että jokainen verkkosivusto on ainutlaatuinen, ja mikä toimii yhdelle, ei välttämättä toimi toiselle. Lisäksi saatat törmätä huonosti optimoituihin verkkosivustoihin, jotka ovat esimerkkejä siitä, mitä ei pidä tehdä.
UKK
K: Onko HTML-, CSS- ja Java-koodin muuttaminen Tarkastus-vaihtoehdossa turvallista?
V: Voit tehdä mitä haluat tarkastustilassa Chromessa tai Chromium-selaimessa. Se ei muuta verkkosivustoa millään tavalla. Teet vain reaaliaikaisia muokkauksia vasemmalla olevan sivun esikatseluun.
K: Eikö "Näytä lähdekoodi" -vaihtoehto ole ajanhukkaa?
V: Ei, lähdekoodin tarkastelun avulla kehittäjät voivat vilkaista olemassa olevia HTML-, CSS- ja Java-ohjeita löytääkseen yksinkertaisia ongelmia tai surkeaa koodausta sen sijaan, että he etsivät kehitystyökalua. Se on pikakatseluvaihtoehto, aivan kuten nopea esikatseluominaisuus PC-tiedostoille, joissa se ei avaa muita ohjelmia. Lisäksi ihmiset voivat kopioida koodinpätkiä ja liittää ne verkkosivuston kehitystyökaluun.
Tutustu Windows 10:n 10 suosituimpaan pikanäppäimeen ja siihen, miten voit hyödyntää niitä tehokkaasti töissä, koulussa ja muissa asioissa.
Opas BitLockerin käyttöön, Windows 10:n tehokkaaseen salausominaisuuteen. Ota BitLocker käyttöön ja suojaa tiedostosi helposti.
Opas Microsoft Edge -selaushistorian tarkastelemiseen ja poistamiseen Windows 10:ssä. Saat hyödyllisiä vinkkejä ja ohjeita.
Katso, kuinka voit pitää salasanasi Microsoft Edgessä hallinnassa ja estää selainta tallentamasta tulevia salasanoja.
Kuinka eristää tekstin muotoilua Discordissa? Tässä on opas, joka kertoo, kuinka Discord-teksti värjätään, lihavoidaan, kursivoitu ja yliviivataan.
Tässä viestissä käsittelemme yksityiskohtaisen oppaan, joka auttaa sinua selvittämään "Mikä tietokone minulla on?" ja niiden tärkeimmät tekniset tiedot sekä mallin nimen.
Palauta viimeinen istunto helposti Microsoft Edgessä, Google Chromessa, Mozilla Firefoxissa ja Internet Explorerissa. Tämä temppu on kätevä, kun suljet vahingossa minkä tahansa välilehden selaimessa.
Jos haluat saada Boogie Down Emoten Fortnitessa ilmaiseksi, sinun on otettava käyttöön ylimääräinen suojakerros, eli 2F-todennus. Lue tämä saadaksesi tietää, miten se tehdään!
Windows 10 tarjoaa useita mukautusvaihtoehtoja hiirelle, joten voit joustaa, miten kohdistin toimii. Tässä oppaassa opastamme sinut läpi käytettävissä olevat asetukset ja niiden vaikutuksen.
Saatko "Toiminto estetty Instagramissa" -virheen? Katso tämä vaihe vaiheelta opas poistaaksesi tämän toiminnon, joka on estetty Instagramissa muutamalla yksinkertaisella temppulla!







