10 parasta pikanäppäintä Windows 10:ssä ja niiden käyttö

Tutustu Windows 10:n 10 suosituimpaan pikanäppäimeen ja siihen, miten voit hyödyntää niitä tehokkaasti töissä, koulussa ja muissa asioissa.
Kun olet saanut valmiiksi suuren osan Google Slides -esityksestä ja päätät käyttää toista kirjasinta, saatat olla turhautunut. Jos olet luonut useita dioja ja epäilet, että sinun on vaihdettava ne yksitellen, saatat tuntea houkutusta jättää ne rauhaan. Onneksi jokaisen dian fonttia on helppo vaihtaa kerralla.
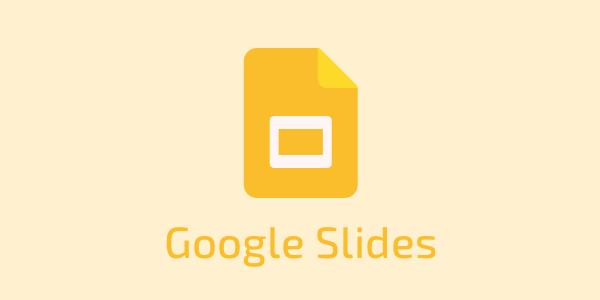
Tämä artikkeli selittää kaiken, mitä sinun tarvitsee tietää.
Vaihda kaikkien diojen fontti Master Sliden avulla (ennen lokakuuta 2021)
Kun päätät kokeilla, muuta koko Google Slides -esityksen fontti näiden ohjeiden mukaisesti. Tätä prosessia sovelletaan, jos sinulla on lokakuuta 2021 edeltävä Google Slides -versio.





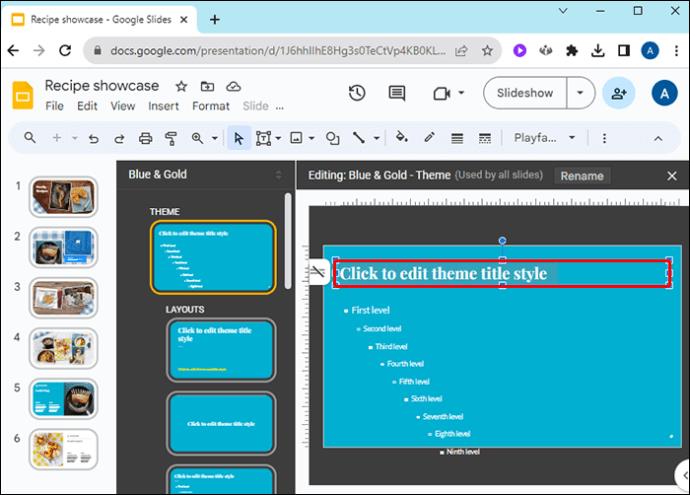
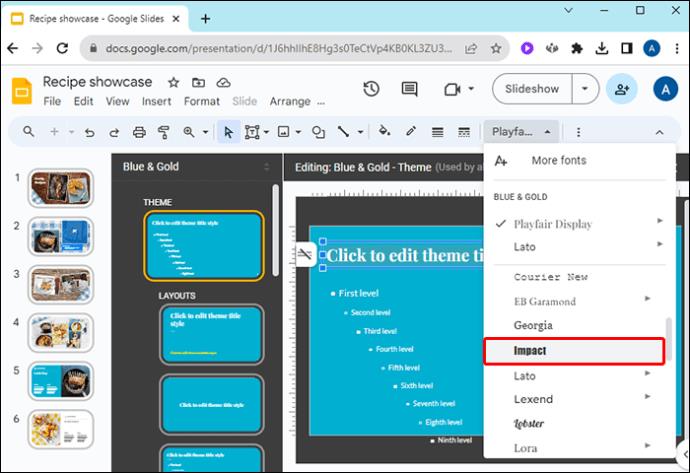
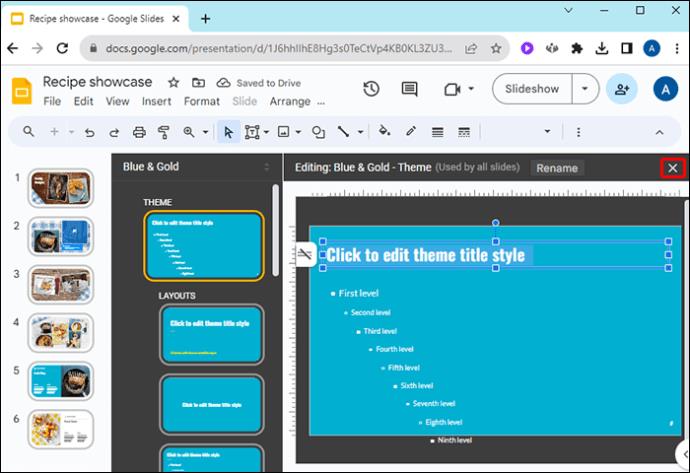
Päädiojen jättäminen auki voi johtaa vahingossa tapahtuviin mutta merkittäviin muutoksiin, joten varmista, että tämä on suljettu ennen kuin jatkat esityksen parissa työskentelemistä.
Vaihda kaikkien diojen kirjasin teeman rakennustyökalulla (lokakuun 2021 jälkeen)
Jos sinulla on päivitetty versio Google Slidesista, nämä vaiheet auttavat sinua muokkaamaan koko esitystä Theme Builder -ominaisuuden avulla. Theme Builder -editorilla voit vaihtaa fonttia koko esityksen ajan yhdestä paikasta.






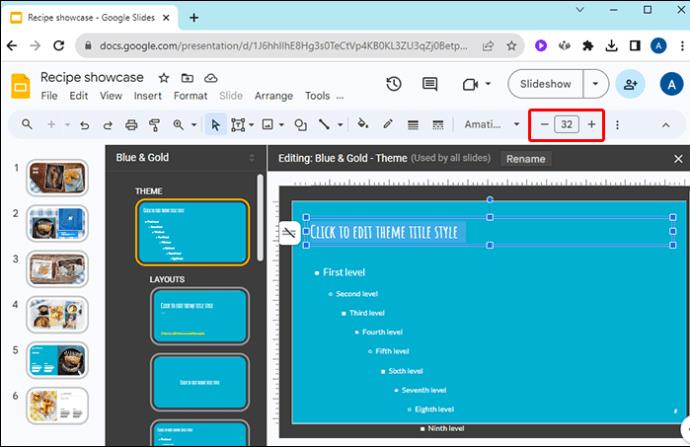
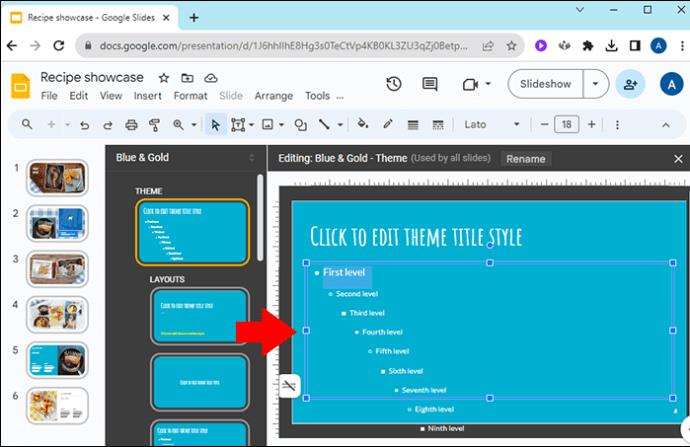
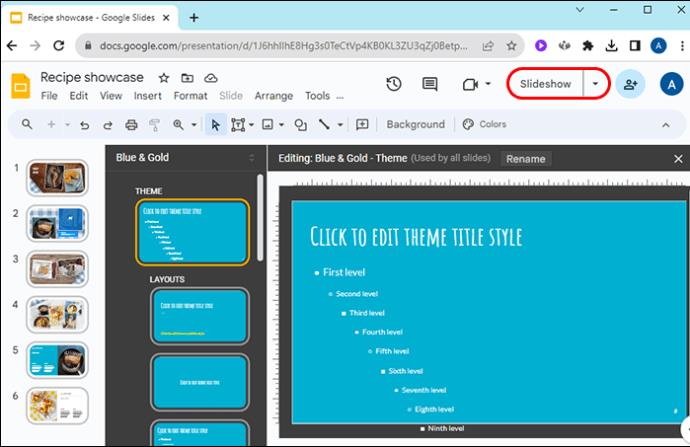
Muutokset näkyvät nyt koko esityksessä.
Kuinka lisätä kirjasimia Google Slides -sovellukseen
Google Slides antaa sinulle pääsyn useampaan fonttiin kuin mitä näet avattavasta valikosta. Jos et löydä täydellistä kirjasinta, voit selata lisää fontteja ja lisätä ne käytettävissä oleviin vaihtoehtoihin.

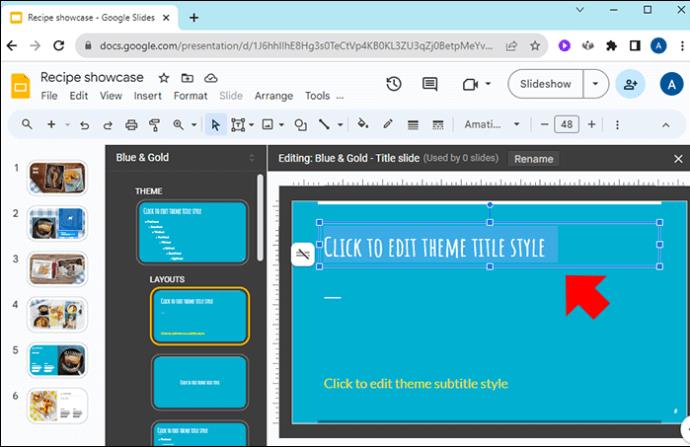
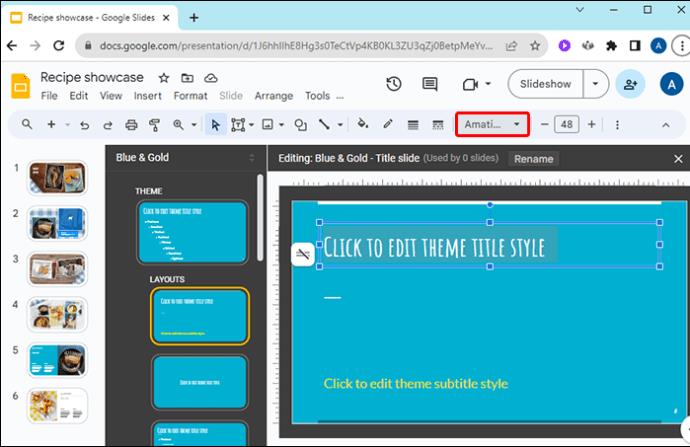
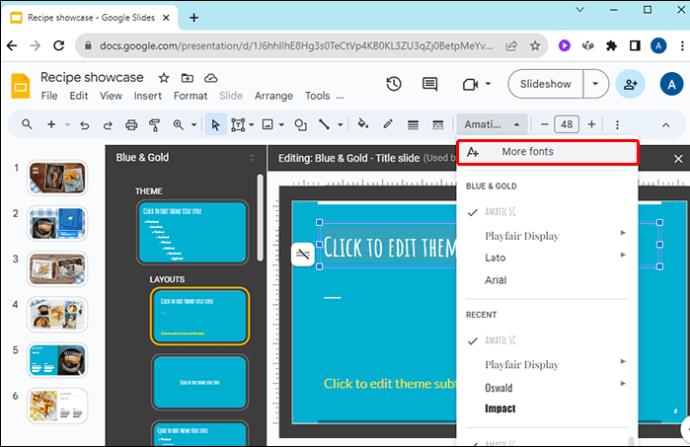
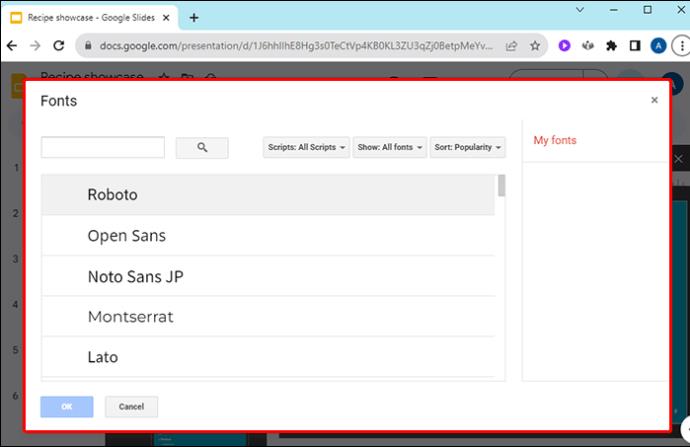
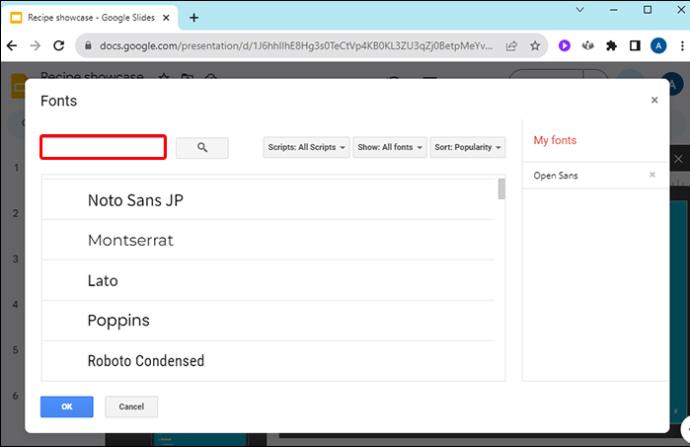
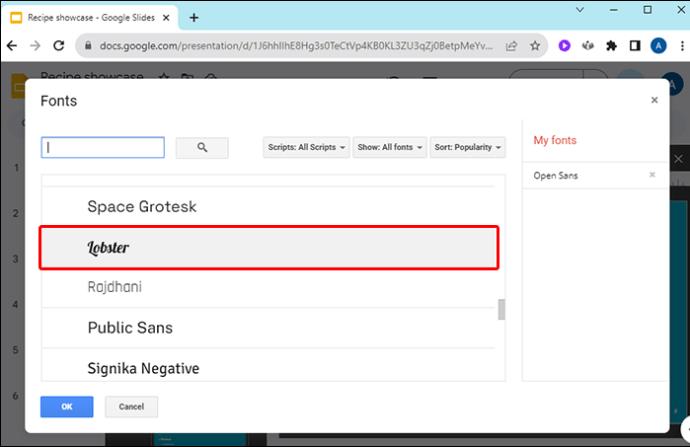
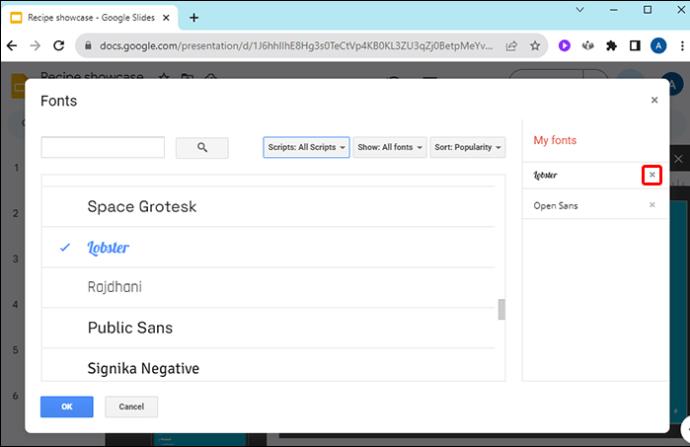
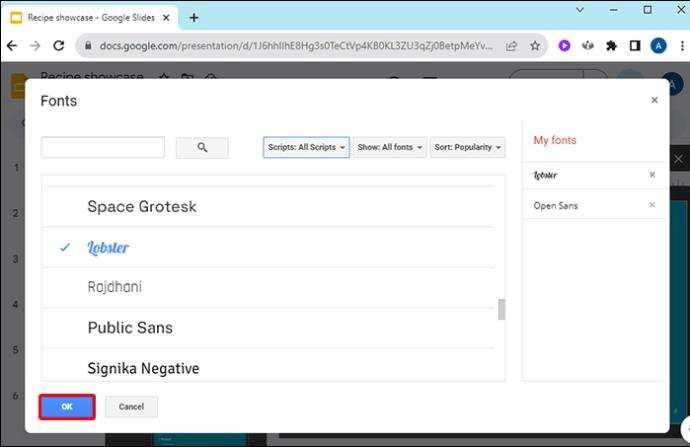
Google Slides tukee kaikkia Google Fontteja. Valitettavasti se ei tällä hetkellä tarjoa mahdollisuutta siirtää kolmannen osapuolen kirjasimia. Niiden luettelo on kuitenkin laaja, ja siinä pitäisi olla runsaasti fontteja, joista valita täydentämään esityksen teemaa.
Muita vinkkejä päädiamalliin
Kun muokkaat kantadiaa, on hyödyllistä tietää vaihtoehdot. Et voi vain muuttaa esityksen tekstiä, vaan voit myös muokata melkein mitä tahansa esityksen sisältöä:
Mitä tahansa näistä ominaisuuksista voidaan muuttaa koko esityksessä kantadiamallilla.
Fontin vaihtaminen kaikissa Google Slidesissa
Se saattaa tuntua ylivoimaiselta, kun sinun on vaihdettava kirjasinta useassa Google Slidesissa kerralla, mutta kuten näet, se on todella yksinkertaista. Sinun ei tarvitse huolehtia täydellisen fontin valitsemisesta esityksen alussa. Voit vaihtaa fonttia milloin tahansa.
Oletko koskaan joutunut vaihtamaan fonttia kaikissa Google-dioissasi? Käytitkö tässä artikkelissa olevia vinkkejä tai temppuja? Kerro meille alla olevassa kommenttiosassa.
Tutustu Windows 10:n 10 suosituimpaan pikanäppäimeen ja siihen, miten voit hyödyntää niitä tehokkaasti töissä, koulussa ja muissa asioissa.
Opas BitLockerin käyttöön, Windows 10:n tehokkaaseen salausominaisuuteen. Ota BitLocker käyttöön ja suojaa tiedostosi helposti.
Opas Microsoft Edge -selaushistorian tarkastelemiseen ja poistamiseen Windows 10:ssä. Saat hyödyllisiä vinkkejä ja ohjeita.
Katso, kuinka voit pitää salasanasi Microsoft Edgessä hallinnassa ja estää selainta tallentamasta tulevia salasanoja.
Kuinka eristää tekstin muotoilua Discordissa? Tässä on opas, joka kertoo, kuinka Discord-teksti värjätään, lihavoidaan, kursivoitu ja yliviivataan.
Tässä viestissä käsittelemme yksityiskohtaisen oppaan, joka auttaa sinua selvittämään "Mikä tietokone minulla on?" ja niiden tärkeimmät tekniset tiedot sekä mallin nimen.
Palauta viimeinen istunto helposti Microsoft Edgessä, Google Chromessa, Mozilla Firefoxissa ja Internet Explorerissa. Tämä temppu on kätevä, kun suljet vahingossa minkä tahansa välilehden selaimessa.
Jos haluat saada Boogie Down Emoten Fortnitessa ilmaiseksi, sinun on otettava käyttöön ylimääräinen suojakerros, eli 2F-todennus. Lue tämä saadaksesi tietää, miten se tehdään!
Windows 10 tarjoaa useita mukautusvaihtoehtoja hiirelle, joten voit joustaa, miten kohdistin toimii. Tässä oppaassa opastamme sinut läpi käytettävissä olevat asetukset ja niiden vaikutuksen.
Saatko "Toiminto estetty Instagramissa" -virheen? Katso tämä vaihe vaiheelta opas poistaaksesi tämän toiminnon, joka on estetty Instagramissa muutamalla yksinkertaisella temppulla!







