10 parasta pikanäppäintä Windows 10:ssä ja niiden käyttö

Tutustu Windows 10:n 10 suosituimpaan pikanäppäimeen ja siihen, miten voit hyödyntää niitä tehokkaasti töissä, koulussa ja muissa asioissa.
Yksi OBS:n (Open Broadcaster Software) ominaisuuksista on erillisten ääniraitojen tallennus. Tämä antaa striimaajille, sisällöntuottajille ja kaikille, jotka haluavat parantaa tallenteiden jälkituotantoa, mahdollisuuden tehdä niin.

Erillisten ääniraitojen nauhoittaminen OBS:ssä voi muuttaa pelin. Tämä artikkeli selittää kaiken, mitä sinun tarvitsee tietää.
Erillisten ääniraitojen tallentaminen OBS Studiossa
Erillisten raitojen nauhoittaminen avaa enemmän mahdollisuuksia, koska on helpompi muuntaa sisältö vain ääni- tai videoversioiksi tallentamatta kahdesti.
Näin voit tallentaa erillisiä ääniraitoja OBS:ssä:
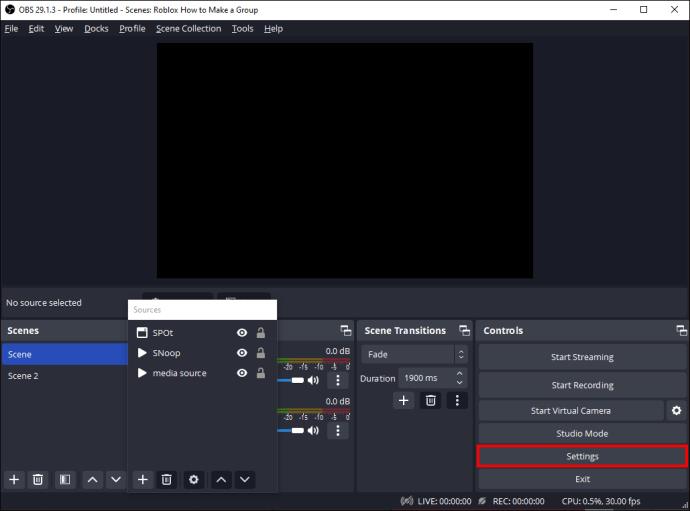
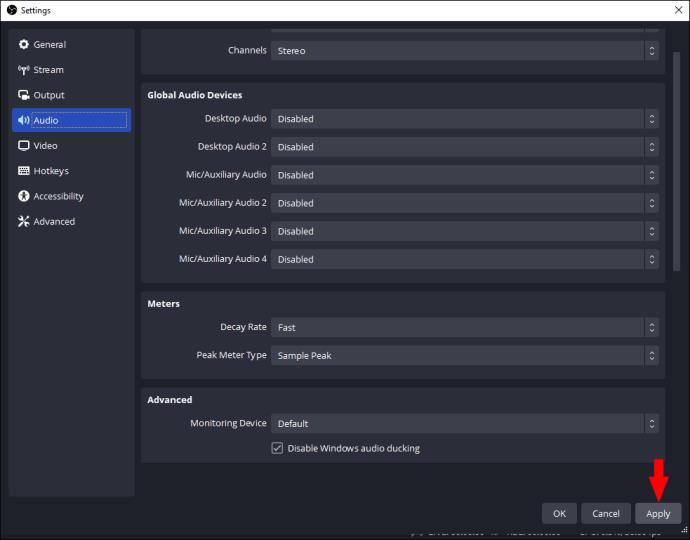
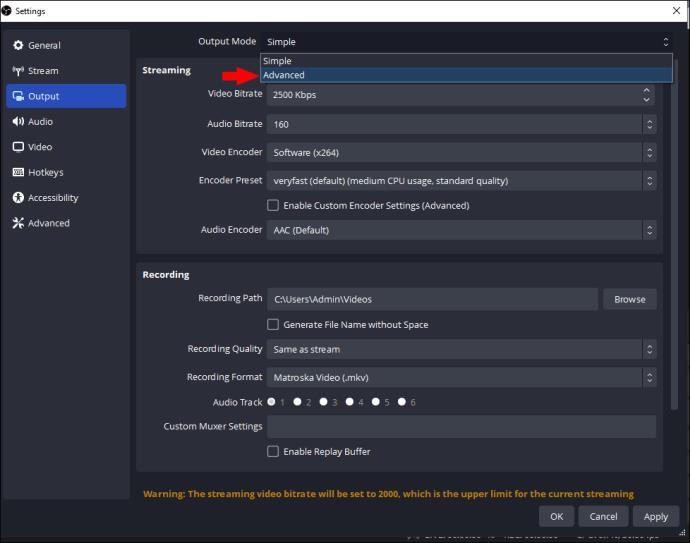
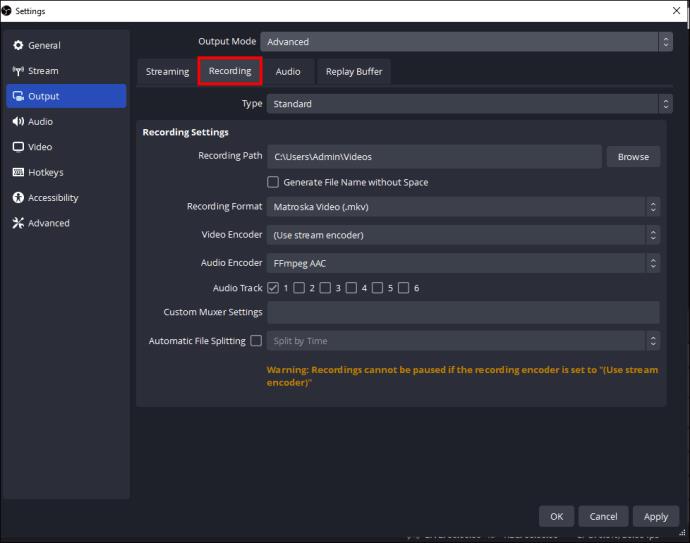
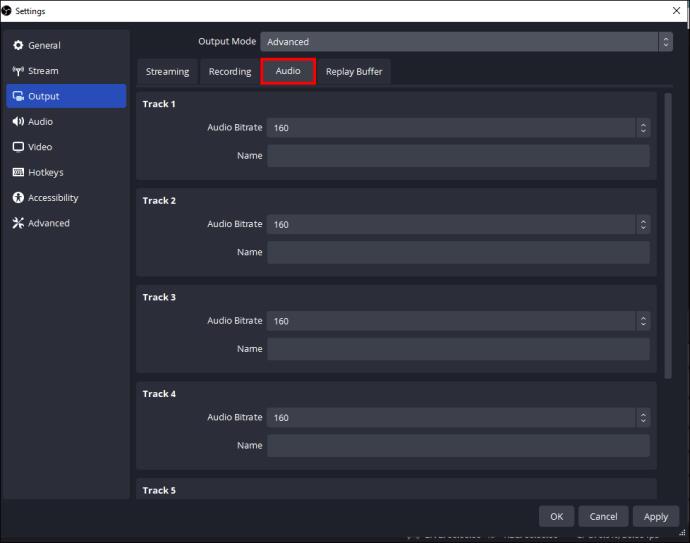

Kun aloitat suoratoiston tai tallennuksen, OBS kaappaa jokaisen äänilähteen erikseen. Tämä vastaa valitun raidan numeroa.
Jotta erillinen ääniominaisuus toimisi, lisää useita äänilähteitä. Tämä tehdään siirtymällä kohtaan "Lähteet" ja valitsemalla "+". Valitse haluamasi äänilähde, kuten työpöydän ääni, mikrofoni tai mikä tahansa muu tietty sovellus.
On tärkeää säätää äänilähteiden äänenvoimakkuutta OBS:ssä. Tee näin varmistaaksesi, että ne tallentuvat oikein ja ovat tasapainossa vastaavissa raiteissa. Saavuta tämä säätämällä äänisekoittimen liukusäätimiä jokaiselle pääikkunan lähteelle.
Nauhoitettu ääni voidaan sitten tuoda muihin ohjelmistoihin, jotka tukevat moniraitaista ääntä. Tämä helpottaa ääniraitojen käsittelyä jälkituotantovaiheessa.
Ääniraidan asetusten muuttaminen
Voit halutessasi muuttaa asetuksia tallennuksen aikana. Valitettavasti muutoksia ei voi tehdä aktiivisen suoratoiston tai tallennuksen aikana. Tällaiset asetukset on määritettävä ennen niiden tekemistä.
Jos asetuksia on tarpeen muuttaa kesken suoratoiston tai tallennuksen, tallennusistunto on ensin lopetettava. Voit muuttaa asetusvalikossa. Sinun on kuitenkin aloitettava toisen istunnon tallennus.
Oikea asetusten konfigurointi varmistaa, että jokainen äänilähde tallennetaan oikealle tielle. Vältä virheiden tekeminen valmistautumalla tallennusistuntoihin, jotta vältytään uudelleen tekemiseltä.
Erillisten ääniraitojen äänenvoimakkuuden säätäminen tallennuksen jälkeen
Äänenvoimakkuuden säätöjä OBS:ssä ei ole sisäänrakennettu lisävarusteena. Nauhoituksen aikana OBS kaappaa äänilähteet vastaaville raidoille. Laajat ääniominaisuudet ovat kuitenkin rajalliset jälkituotannossa.
Yksittäisten raitojen säätämiseen tarvitset ulkoisen ohjelmiston. Editointiohjelmiston tulisi tukea moniraitaa. Jotta se toimisi, tallenna tiedosto ensin ennen sen tuontia.
Editointiohjelmisto voi auttaa tekemään kaikki tarvittavat tehosteiden, äänen editoinnin ja muiden työkalujen säädöt tarpeen mukaan.
Mahdollisuus säätää raitoja perustuu editointiohjelmiston ominaisuuksiin. Valitse ohjelmisto, jossa on kaikki tarvittavat ominaisuudet.
Äänitykseen tarvittavat mikrofonit
Kun tallennat OBS:llä, tarvitset useamman kuin yhden mikrofonin. Erillisiä raitoja käytetään eri äänilähteiden, kuten järjestelmän äänen tai useiden mikrofonien, eristämiseen ja kaappaamiseen.
Jos käytetään vain yhtä mikrofonia, OBS kaappaa äänen yhdeksi raidaksi. Tämä tarkoittaa, että on mahdotonta tallentaa erillisiä raitoja eri lähteille, ellei useita äänilähteitä ole kytketty.
Jopa yhdellä mikrofonilla äänitasoja voidaan säätää ja voit käyttää perustehosteita OBS:ssä. Mukana on äänimikseri, joka mahdollistaa eri äänilähteiden paremman hallinnan reaaliajassa. Mikrofonituloon voidaan lisätä tehosteita ja suodattimia laadun parantamiseksi.
Jos eri lähteille tarvitaan erillisiä ääniraitoja, tarvitset enemmän äänilähteitä, jotka on liitetty ja määritetty OBS:ssä. Tämä voi sisältää ääniliitäntöjä, joissa on useita tuloja, virtuaalisia äänikaapeleita ja mikrofoneja. Useiden lähteiden avulla voit määrittää jokaisen lähteen toiselle ääniraidalle saadaksesi jälkituotannossa tarvitsemasi hallinnan.
Ääniraitojen määrä, jotka voidaan tallentaa erikseen OBS:ssä
OBS Studio tukee jopa kuutta ääniraitaa. Tämä on oletusnumero, mikä tarkoittaa, että jokainen äänilähde voidaan määrittää kuuteen käytettävissä olevaan raitaan erillistä tallennusta varten. Voit määrittää äänilähteet eri OBS-studiokappaleille noudattamalla asetusvalikon ohjeita. Ääniraitojen numerot valitaan asetusten kautta.
Jos tarvitset yli kuusi ääniraitaa, on olemassa kiertotapa. Voit hyödyntää virtuaalisia äänikaapeleita tai äänen reititysohjelmistoa yhdelle raidalle. Yksittäistä raitaa voidaan sitten käyttää syötteenä vielä toiselle tietokoneella toimivalle OBS-studio-esiintymälle. Tällä tavalla voit tallentaa useampia raitoja erikseen.
Monien ääniraitojen hallinta voi olla monimutkaista jälkituotannon editoinnin ja laitteistolähteiden kannalta. Varmista, että RAM- ja CPU-teho pystyvät käsittelemään tallennusta ja prosessointia samanaikaisesti.
Kaikki muokkausohjelmistovaihtoehdot eivät pysty käsittelemään tai tuomaan suuria ääniraitanumeroita. Tarkista rajoitukset ja ominaisuudet ennen kuin hankit ohjelmiston ja varmista, että se on yhteensopiva.
Haasteita, joihin voit kohdata, kun hallitset suurta määrää ääniraitoja
Erillisten ääniraitojen suuren määrän hallinta voi olla haastavaa useista syistä.
Laitteiston rajoitukset
Useiden ääniraitojen tallentaminen ja käsittely samanaikaisesti voi rasittaa tietokoneen resursseja. Tämä johtaa huonoihin suorituskykyongelmiin, järjestelmän kaatumisiin ja äänen latenssiin. Varmista, että laitteiston tiedot, kuten levytila, RAM ja CPU, voivat käsitellä useita raitoja.
Äänen reitityksen monimutkaisuus
Kun lisäät ääniraitojen määrää, myös reitityksen ja konfiguroinnin monimutkaisuus kasvaa. Virtuaaliapukaapeleiden, äänen reititysohjelmiston ja ylimääräisten OBS-studioesiintymien määrittäminen tulee vaikeaksi. Tämä pätee erityisesti, jos et tunne edistyneitä ääniasetuksia.
Jälkituotantoyhteensopivuus
Yhteensopivuusongelmia saattaa ilmetä jälkituotantovaiheessa useiden ääniraitojen vuoksi. Joillakin muokkausohjelmiston asetuksilla on rajoituksia, kun käsitellään useita ääniraitoja. Oikean ohjelmiston valitseminen on avainasemassa.
Äänen synkronointi
Kun käytetään useita äänilähteitä, synkronointi tulee tehdä oikein. Epäjohdonmukaisuudet ja viiveet vaikeuttavat koko muokkausprosessia. Tämä johtaa huonoon laatuun. Kiinnitä huomiota synkronoinnin ja äänen latenssiasetuksiin oikean kohdistuksen varmistamiseksi.
Monimutkaisuus muokkauksen aikana
Useiden ääniraitojen muokkaaminen tuo uuden monimutkaisuuden tason, joka vaatii parempaa koordinaatiota. Tämän vuoksi on vaikeaa seurata jokaista äänilähdettä tai tehdä tarkkoja säätöjä raitojen jälkituotannon jälkeen. Muokkausprosessin tehokkuuden ja selkeyden ylläpitämiseksi tarvitaan asianmukaista suunnittelua, organisointia ja merkintöjä.
Erillisten ääniraitojen tallentamiseen liittyvät edut
Erillisten ääniraitojen tallentamisesta OBS:ssä on useita etuja:
Paranna tarkkuutta tallentamalla erillisiä ääniraitoja OBS:ssä
Oikeilla vaiheilla ja ideoilla sisällöntuottajat voivat saavuttaa ammattitason äänitallenteita OBS:ssä. Erillisten ääniraitojen nauhoittaminen mahdollistaa erilaisten yksittäisten elementtien tarkan ohjauksen tallennuksen jälkeisessä vaiheessa. Kaikki tämä parantaa sisällön tuottoa ja laatua.
Oletko koskaan yrittänyt tallentaa erillisiä ääniraitoja OBS:llä? Jos vastasit kyllä, käytitkö jotain tässä artikkelissa esitellyistä vihjeistä ja temppuista? Kerro meille alla olevassa kommenttiosassa.
Tutustu Windows 10:n 10 suosituimpaan pikanäppäimeen ja siihen, miten voit hyödyntää niitä tehokkaasti töissä, koulussa ja muissa asioissa.
Opas BitLockerin käyttöön, Windows 10:n tehokkaaseen salausominaisuuteen. Ota BitLocker käyttöön ja suojaa tiedostosi helposti.
Opas Microsoft Edge -selaushistorian tarkastelemiseen ja poistamiseen Windows 10:ssä. Saat hyödyllisiä vinkkejä ja ohjeita.
Katso, kuinka voit pitää salasanasi Microsoft Edgessä hallinnassa ja estää selainta tallentamasta tulevia salasanoja.
Kuinka eristää tekstin muotoilua Discordissa? Tässä on opas, joka kertoo, kuinka Discord-teksti värjätään, lihavoidaan, kursivoitu ja yliviivataan.
Tässä viestissä käsittelemme yksityiskohtaisen oppaan, joka auttaa sinua selvittämään "Mikä tietokone minulla on?" ja niiden tärkeimmät tekniset tiedot sekä mallin nimen.
Palauta viimeinen istunto helposti Microsoft Edgessä, Google Chromessa, Mozilla Firefoxissa ja Internet Explorerissa. Tämä temppu on kätevä, kun suljet vahingossa minkä tahansa välilehden selaimessa.
Jos haluat saada Boogie Down Emoten Fortnitessa ilmaiseksi, sinun on otettava käyttöön ylimääräinen suojakerros, eli 2F-todennus. Lue tämä saadaksesi tietää, miten se tehdään!
Windows 10 tarjoaa useita mukautusvaihtoehtoja hiirelle, joten voit joustaa, miten kohdistin toimii. Tässä oppaassa opastamme sinut läpi käytettävissä olevat asetukset ja niiden vaikutuksen.
Saatko "Toiminto estetty Instagramissa" -virheen? Katso tämä vaihe vaiheelta opas poistaaksesi tämän toiminnon, joka on estetty Instagramissa muutamalla yksinkertaisella temppulla!







