10 parasta pikanäppäintä Windows 10:ssä ja niiden käyttö

Tutustu Windows 10:n 10 suosituimpaan pikanäppäimeen ja siihen, miten voit hyödyntää niitä tehokkaasti töissä, koulussa ja muissa asioissa.
Laitteen linkit
Jos yritit jakaa näyttöäsi Discordissa ja huomasit, että laitteesi ääni ei toiminut, et ole ainoa. Monet streamaajat ja pelaajat ovat käsitelleet saman ongelman. Voi olla monia mahdollisia syitä, miksi laitteesi ääni ei toimi, kun jaat näytön Discordissa. Mutta hyvä uutinen on, että on olemassa useita nopeita tapoja korjata se.

Tässä oppaassa näytämme sinulle erilaisia menetelmiä, joilla voit korjata Discord-näytönjaon äänihäiriöt. Kerromme myös, kuinka voit tehdä tämän korjauksen eri laitteilla.
Discord-näyttö jaetaan, mutta ei ääntä – paras kiinteä tietokone
Discordin "Share Screen with Audio" -ominaisuus on tehnyt suoratoistokokemuksesta entistä nautittavamman. Jotkut striimaajat ovat kuitenkin huomanneet, että ääntä ei kuulu, kun he yrittävät käyttää tätä ominaisuutta. Syitä tähän voi olla useita.
Vaikka se saattaa olla jotain niinkin yksinkertaista kuin sovelluksen päivityksen käynnistäminen, sen taustalla voi olla monimutkaisempia taustalla olevia ongelmia. Ääniohjaimissa tai itse sovelluksen ääniasetuksissa voi olla ongelmia.
Jos käytät Discord-sovellusta PC:lle, lue seuraavat osiot korjataksesi Discord-äänen.
Käynnistä tietokone uudelleen ja Discord
Yksi yksinkertaisimmista mutta tehokkaimmista korjauksista on tietokoneen ja Discordin uudelleenkäynnistys. Sinun on suljettava Discord-sovellus kokonaan ja avattava se uudelleen. Näin:
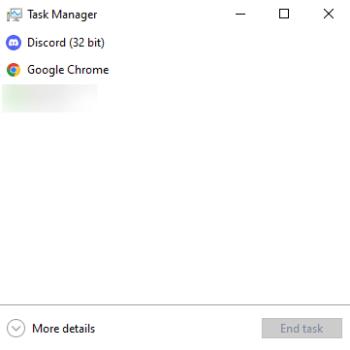
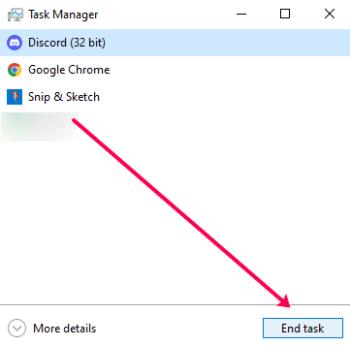
Avaa Discord uudelleen ja kokeile ääntä. Jos se ei vieläkään toimi, käynnistä tietokoneesi uudelleen napsauttamalla Windows- kuvaketta vasemmassa alakulmassa ja valitsemalla Virta ja sitten Käynnistä uudelleen .
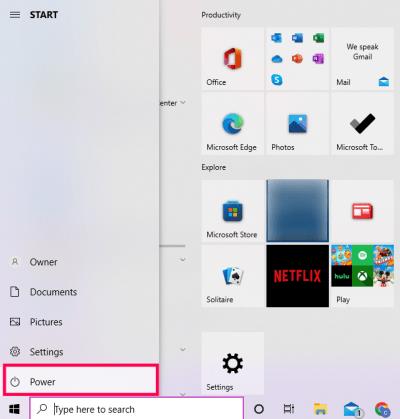
Kun tietokone on käynnistynyt uudelleen, kokeile Discordin ääntä uudelleen.
Palauta Discord-ääniasetukset
Jos olet yrittänyt käynnistää tietokoneen ja Discordin uudelleen, mutta ääni ei edelleenkään toimi, seuraava pysähdys on yksinkertainen ääniasetusten nollaus. Toimi seuraavasti:


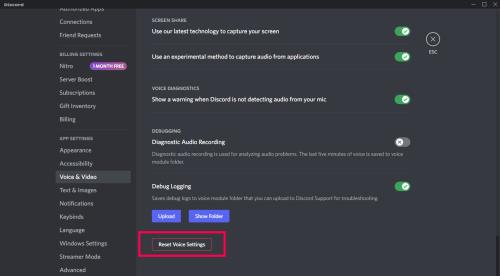
Käynnistä Discord uudelleen ja yritä testata ääntä uudelleen.
Vaihda Legacy Audio -tilaan
Discord tarjoaa Standard-, Legacy- ja Experimental-alijärjestelmiä. Oletusäänen alijärjestelmä on vakio. Mutta jos ääni ei toimi, kannattaa kokeilla Legacya. Toimi seuraavasti:

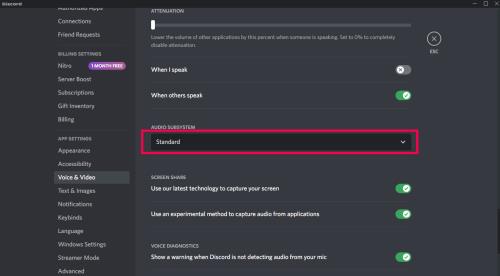
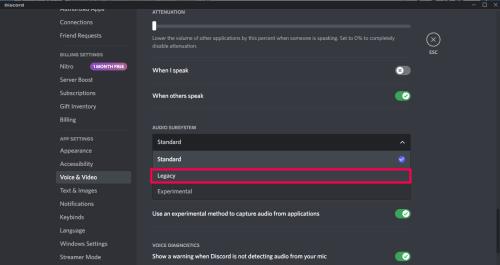
Kokeile nyt näytön jakamista äänen kanssa.
Tarkista äänitulo-/lähtöasetukset
Ehkä oletusäänen tulo-/lähtöasetuksiasi ei ole asetettu oikeille laitteille. Näin voit tarkistaa:

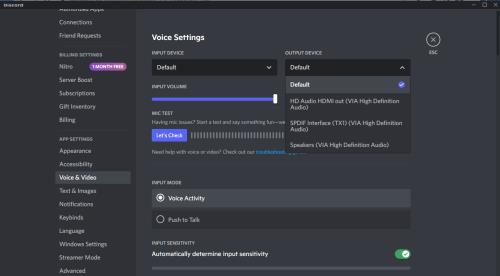
Saatat joutua vaihtamaan äänilaitteita sen mukaan, mitä luettelossa on.
Päivitä ääniohjaimesi
Viimeinen pysäkki on tietokoneesi asetukset. Sinun on ehkä päivitettävä ääniohjaimet. Toimi seuraavasti:
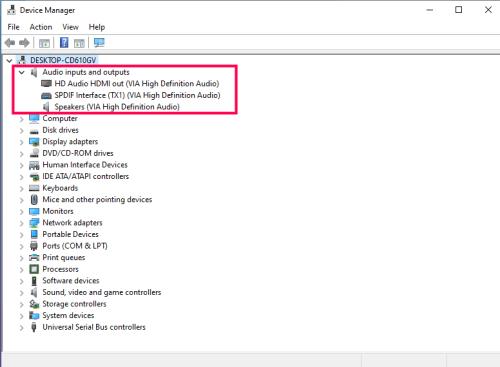
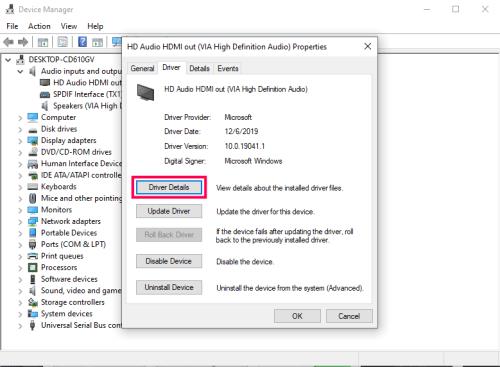
Suorita päivitys loppuun seuraamalla ohjeita, jos sellainen on saatavilla. Kokeile sitten näytön jakamista äänen kanssa Discordissa.
Discord-näyttö jaetaan, mutta ei ääntä – parhaat korjaukset Macille
Jos käytät Discordia Macissa, tässä on muutamia pikakorjauksia, joita voit kokeilla:
Käynnistä tietokoneesi uudelleen
Vaikka saattaa vaikuttaa siltä, että laitteen uudelleenkäynnistäminen ei korjaa mitään, tämä on itse asiassa varsin tehokas menetelmä useimpien sovellusvirheiden hoitoon. Kun käynnistät Macin uudelleen, järjestelmä käynnistyy uudelleen ja sovellus saattaa latautua oikein ja toimia nopeammin. Taustalla voi olla muita ohjelmia, jotka aiheuttavat Discordin ääniongelmia.
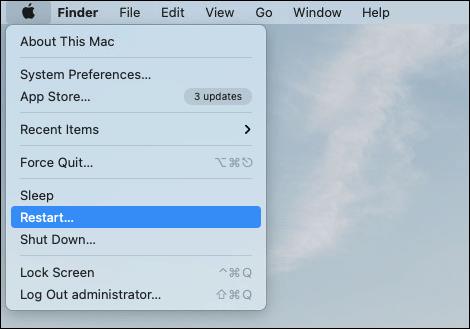
Voit myös yrittää käynnistää Discordin uudelleen. Lisäksi päivitä sovellus painamalla CMD + R näppäimistöstäsi samanaikaisesti. Tämä voi ratkaista yksinkertaiset sovellusvirheet, mutta ei taata, että se korjaa ongelmaa ilman ääntä.
Palauta ääniasetukset Discordissa
Jos olet käynnistänyt Macin uudelleen ja ääniominaisuus ei edelleenkään toimi, seuraava vaihe on siirtyä Discordiin ja nollata ääniasetukset. Sinun tulee tehdä tämä:
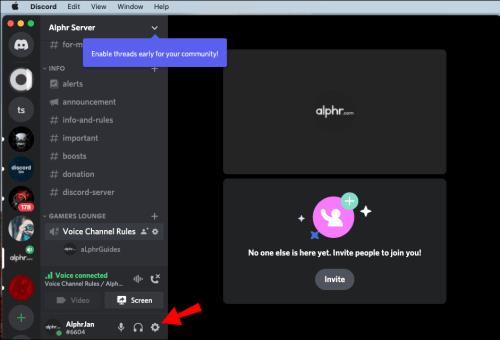
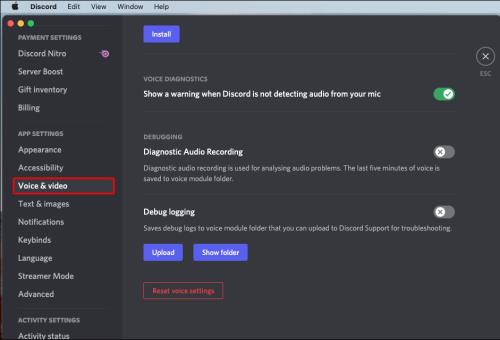
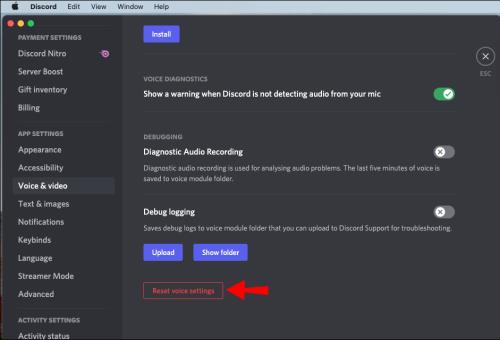
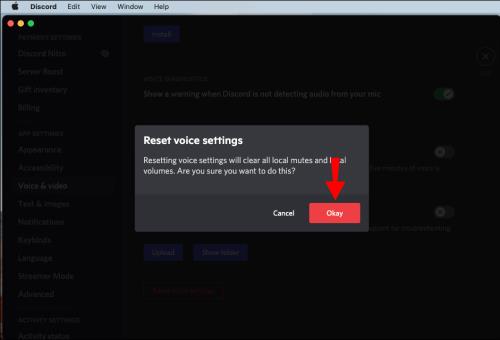
Tämä poistaa kaikki paikalliset mykistykset ja paikalliset äänenvoimakkuudet. Kun olet Ääni- ja videoasetuksissa, vieritä takaisin ylös syöttötilaan. Varmista, että Äänitoiminta-ruutu on valittuna eikä Push to Talk -vaihtoehto.
Tarkista Macin ääniasetukset
Voit varmistaa, että ääniasetukset on määritetty oikein Macissasi noudattamalla seuraavia ohjeita:
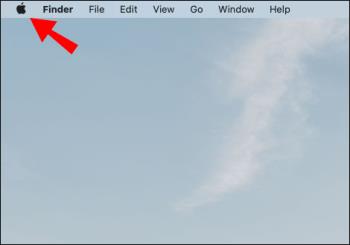
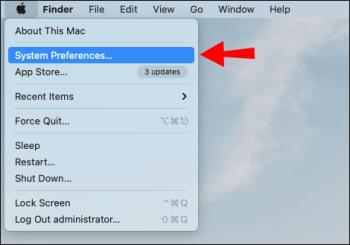
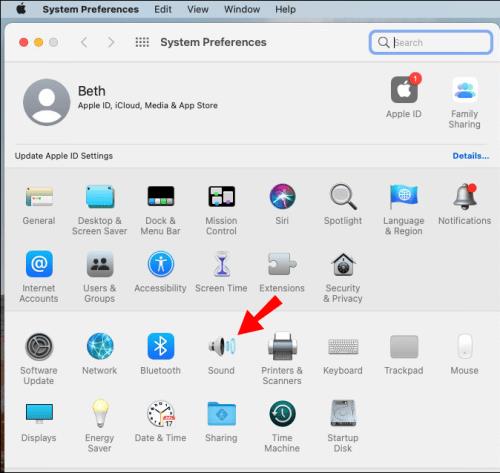
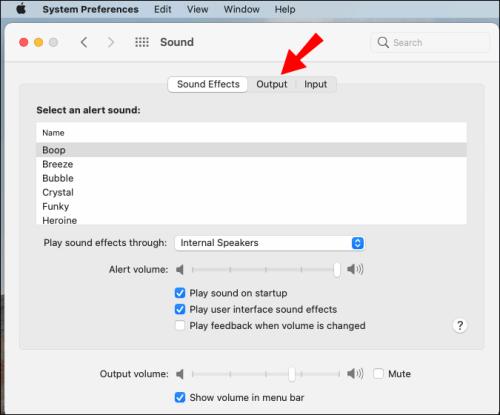
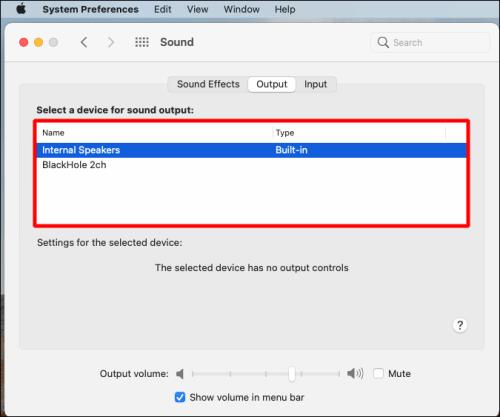
Älä käytä koko näyttöä
Joissakin tapauksissa ei ääntä -ongelma tulee näkyviin, kun peli tai sovellus, jota jaat näytön, on koko näytön tilassa. Koko näytön vuoksi ääni ei välity kunnolla Discordissa. Ratkaisu tähän ongelmaan on yksinkertainen: Käytä vain minimoitua ikkunaa, kun jaat näytön jakaessasi sovellusta tai peliä Discordissa.
Koska sinulla on mahdollisuus säätää pienennetyn ikkunan kokoa, voit tehdä sen mahdollisimman lähelle koko näytön kokoa.
Discord-näyttö jaetaan, mutta ei ääntä – parhaat korjaukset iPhonelle
Jos iPhonesi ääni ei toimi, kun yrität jakaa näyttöä tietyn pelin tai sovelluksen Discordissa, kokeile seuraavia asioita:
Tarkista, tarvitseeko iPhonesi järjestelmä päivittää
Jos käyttöjärjestelmäsi ei ole ajan tasalla, tämä voi aiheuttaa Discordin äänihäiriön. On helppoa tarkistaa, tarvitseeko iPhonesi järjestelmäpäivitystä. Voit tehdä sen seuraavasti:

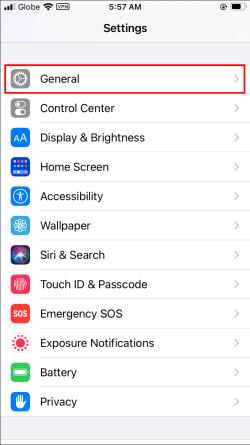
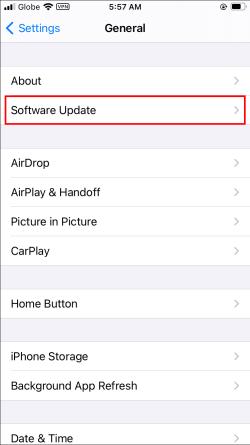
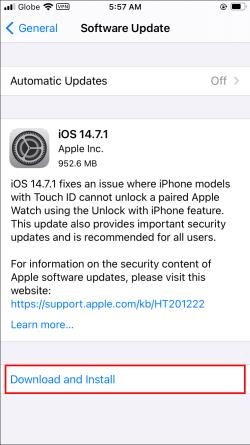
Käyttöjärjestelmän päivittäminen voi kestää useita minuutteja. Tässä vaiheessa voit myös ottaa käyttöön automaattisen päivityksen .
Tarkista, onko iPhone yhteensopiva Discordin kanssa
Toinen asia, jonka voit kokeilla, on varmistaa, että iPhonesi käyttöjärjestelmä on yhteensopiva Discordin kanssa. Jos sinulla on iOS 10.0 tai uudempi, sovellus on yhteensopiva järjestelmäsi kanssa. Apple-malleista iOS 10.0 on saatavilla iPhone 5–7, iPadille ja iPad Touch -laitteille.
Vaihda puhelimesi tietoihin
Jos äänesi ei toimi, kokeile vaihtaa Wi-Fi-yhteydestä puhelimen dataan tai päinvastoin. Tämä saattaa kuitenkin korjata äänettömän ongelman vain, jos heikko Internet-yhteys aiheutti sen. Voit tehdä vaihdon pyyhkäisemällä valikkoa näytön alareunasta, napauttamalla Wi-Fi-kuvaketta ja napauttamalla sitten sen vieressä olevaa Data-kuvaketta.
Varmista, että Discord-sovelluksesi on päivitetty
Voit myös tarkistaa, tarvitseeko sinun päivittää iPhonesi Discord-sovellus. Voit päivittää sovelluksen manuaalisesti seuraavasti:
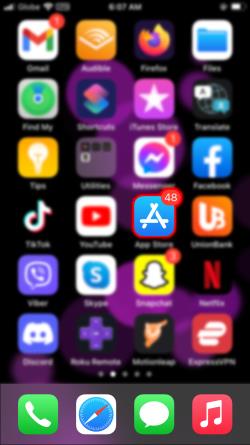
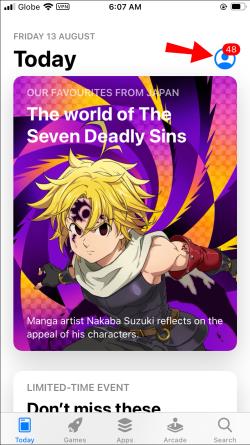
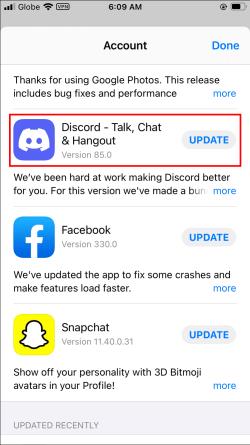
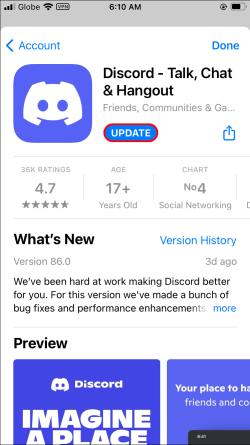
Discord-näyttö jaetaan, mutta ei ääntä – parhaat korjaukset Androidille
Voit ratkaista äänettömän ongelman, kun käytät Discordia näytön jakamiseen Android-laitteellasi, kokeile yhtä seuraavista:
Tarkista, tarvitseeko Android-käyttöjärjestelmäsi päivittämistä
Voit tarkistaa, tarvitseeko Android-järjestelmäsi päivittää, seuraavasti:
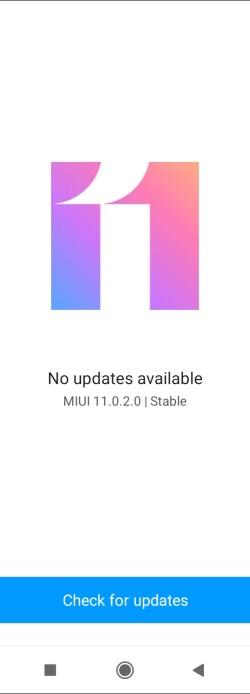
Jos Androidista on saatavilla uusi versio, lataa se ja asenna se puhelimeesi.
Tarkista, onko Android yhteensopiva Discordin kanssa
Kun kyse on Androidista, sinulla on oltava Amazon 5 -käyttöjärjestelmä tai uudempi käyttääksesi Discordia. Jos sinulla on vanhempi versio, voit silti ladata Discordin, mutta kaikki sen ominaisuudet eivät ole käytettävissä. Muista myös, että Discord on yhteensopiva muiden Google Play -palveluita käyttävien laitteiden kanssa. Tästä syystä laitteet, jotka eivät oletuksena käytä Google Play -palveluita, kuten Kindle Fire, eivät ole yhteensopivia Discordin kanssa.
Varmista, että Discord-sovelluksesi on päivitetty
Voit tarkistaa, tarvitseeko sinun päivittää Discordin manuaalisesti Android-laitteellasi seuraavasti:
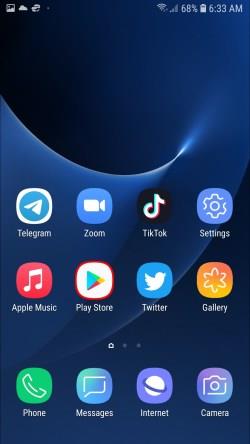
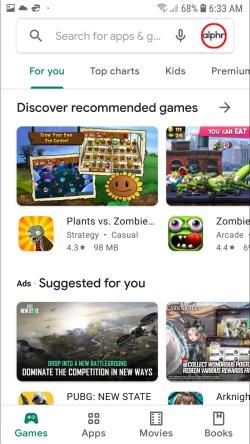
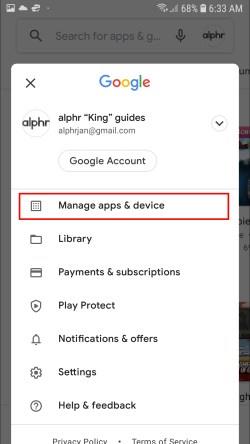
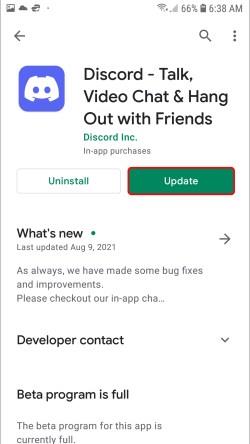
Muista, että tarvitset Internet-yhteyden päivittääksesi Discordin.
Discord-näyttö jaetaan, mutta ei ääntä – parhaat korjaukset Chrome-työpöydälle
Jos käytät Discordin verkkosovellusta ja sinulla on ongelmia äänen kanssa, kun yrität jakaa peliä, voit tehdä muutamia asioita. Varmista, että sinulla on vakaa Internet-yhteys, ennen kuin teet mitään monimutkaisempaa. Voit myös päivittää sivun muutaman kerran. Tässä on mitä muuta voit tehdä:
Varmista, että selainversio on yhteensopiva Discordin kanssa
Discordin kanssa yhteensopivia selaimia ja selainversioita ovat seuraavat:
Jos käytät jotakin näistä selaimista, eikä ääni vieläkään toimi, kokeile vaihtaa toiseen selaimeen.
Varmista, että Discordilla on lupa käyttää selaimesi ääntä
Ääni ei ehkä toimi, jos et ole antanut Discordille lupaa käyttää mikrofonia selaimesi kanssa. Kun käytät Discordia ensimmäistä kertaa selaimessa, sinua pyydetään sallimaan kyseiselle verkkosivustolle tietokoneesi mikrofonin ja kameran käyttö.
Jos olet vahingossa evännyt Discordilta mikrofonin käyttöoikeuden, sinun on muutettava selaimesi asetuksia. Voit tehdä sen Google Chromessa seuraavasti:
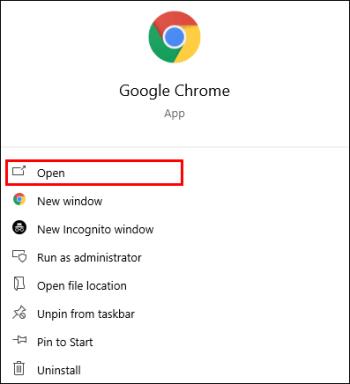
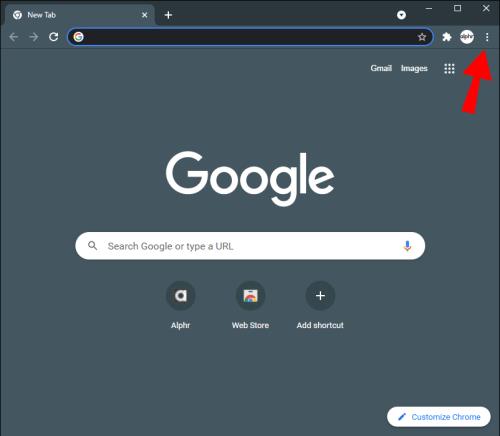

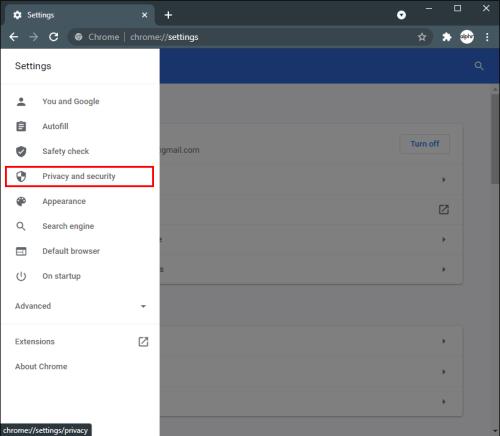
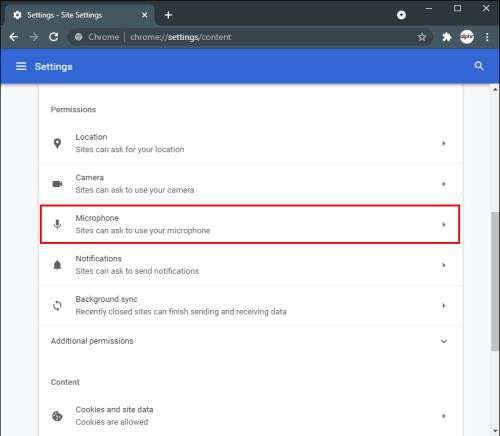
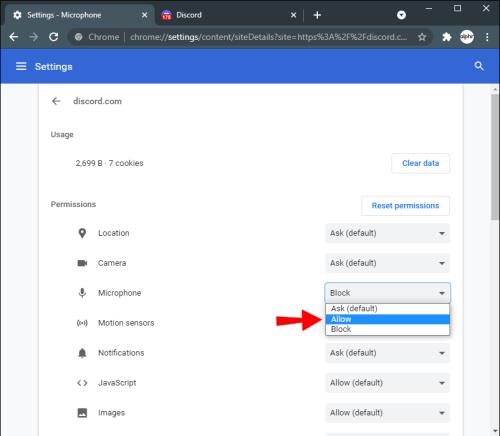
Palauta laitteesi ääni Discordissa
Äänetön ongelma Discordissa voi olla erittäin turhauttavaa. Se ei ole yhtä hauskaa, jos käytät Discordia videopelin suoratoistoon ilman ääntä. Onneksi on monia asioita, joita voit yrittää korjata Discordin ei-äänen ongelman. Kun kaikki on korjattu, voit palata streamiisi tietäen, että yleisösi kuulee sinut.
Onko sinulla koskaan ollut ongelmia äänen kanssa, kun käytät Discordia näytön jakamiseen? Miten selvisit tämän ongelman kanssa? Kerro meille alla olevassa kommenttiosassa.
Tutustu Windows 10:n 10 suosituimpaan pikanäppäimeen ja siihen, miten voit hyödyntää niitä tehokkaasti töissä, koulussa ja muissa asioissa.
Opas BitLockerin käyttöön, Windows 10:n tehokkaaseen salausominaisuuteen. Ota BitLocker käyttöön ja suojaa tiedostosi helposti.
Opas Microsoft Edge -selaushistorian tarkastelemiseen ja poistamiseen Windows 10:ssä. Saat hyödyllisiä vinkkejä ja ohjeita.
Katso, kuinka voit pitää salasanasi Microsoft Edgessä hallinnassa ja estää selainta tallentamasta tulevia salasanoja.
Kuinka eristää tekstin muotoilua Discordissa? Tässä on opas, joka kertoo, kuinka Discord-teksti värjätään, lihavoidaan, kursivoitu ja yliviivataan.
Tässä viestissä käsittelemme yksityiskohtaisen oppaan, joka auttaa sinua selvittämään "Mikä tietokone minulla on?" ja niiden tärkeimmät tekniset tiedot sekä mallin nimen.
Palauta viimeinen istunto helposti Microsoft Edgessä, Google Chromessa, Mozilla Firefoxissa ja Internet Explorerissa. Tämä temppu on kätevä, kun suljet vahingossa minkä tahansa välilehden selaimessa.
Jos haluat saada Boogie Down Emoten Fortnitessa ilmaiseksi, sinun on otettava käyttöön ylimääräinen suojakerros, eli 2F-todennus. Lue tämä saadaksesi tietää, miten se tehdään!
Windows 10 tarjoaa useita mukautusvaihtoehtoja hiirelle, joten voit joustaa, miten kohdistin toimii. Tässä oppaassa opastamme sinut läpi käytettävissä olevat asetukset ja niiden vaikutuksen.
Saatko "Toiminto estetty Instagramissa" -virheen? Katso tämä vaihe vaiheelta opas poistaaksesi tämän toiminnon, joka on estetty Instagramissa muutamalla yksinkertaisella temppulla!







