10 parasta pikanäppäintä Windows 10:ssä ja niiden käyttö

Tutustu Windows 10:n 10 suosituimpaan pikanäppäimeen ja siihen, miten voit hyödyntää niitä tehokkaasti töissä, koulussa ja muissa asioissa.
Laitteen linkit
Erimielisyys voi olla erimielisyyden synonyymi, mutta se ei tarkoita, etteikö mielipiteitä vaihtaessa voisi olla mukava. Tämä chat-sovellus voi olla erinomainen tapa viettää vapaa-aikaasi kommunikoidaksesi jäsenten kanssa, jotka ovat kiinnostuneita haluamistasi aiheista.
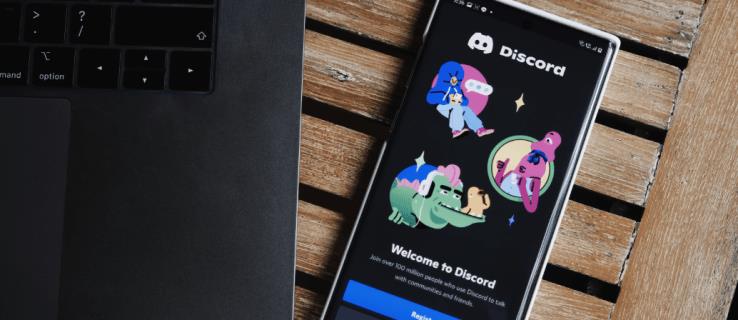
Ei kuitenkaan ole ennenkuulumatonta, että joskus yksinkertainen väärinkäsitys tai erilainen mielipide voi johtaa vakavampaan kiistaan. Se tapahtuu usein verkossa, jossa et näe, kuinka sanasi vaikuttavat muihin.
Jos koet epämiellyttävän tilanteen Discordissa ja haluat ilmoittaa jonkun sopimattomasta kommentista tai käytöksestä, toimi näin.
Kuinka ilmoittaa käyttäjästä Discordissa iPhone-sovelluksella
Käyttäjän ilmoittaminen Discordissa on suoraviivainen prosessi iPhonessa ja muissa iOS-laitteissa, kuten iPadeissa. Valitusprosessi on helpompi käyttää kuin pöytätietokoneessa, jossa sinun on syötettävä tietyt tunnuskoodit.
Onneksi iPhonet tekevät käyttäjien raportoinnista Discordissa helppoa. Se, että prosessi on niin nopea, ei kuitenkaan tarkoita, että sinun pitäisi ilmoittaa kaikista sopimattomista viesteistä. Sinun tulee varmistaa, että tietty käyttäjä rikkoo Discordin sääntöjä.
Huomautus: Voit ilmoittaa vain olemassa olevasta viestistä. Jos viesti poistetaan, et voi enää tehdä sitä. Kaiken kommunikoinnin säilyttäminen, vaikka se olisi haitallista, on välttämätöntä, kunnes ongelma on ratkaistu.
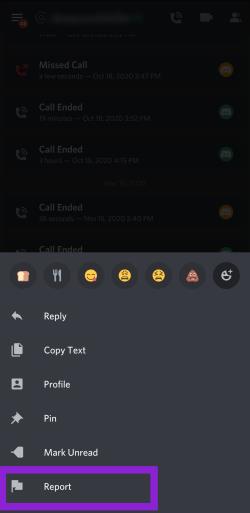
Jos yllä oleva menetelmä ilmoittaa Discord-käyttäjistä ei toimi, ota kehittäjätila käyttöön ja ilmoita heistä käyttämällä käyttäjätunnusta ja viestitunnusta.
Ilmoita joku Discordissa käyttämällä heidän tunnuksiaan iPhonessasi:
Jos sinun on ilmoitettava jonkun Discord-tilistä iPhonessa, toimi seuraavasti:
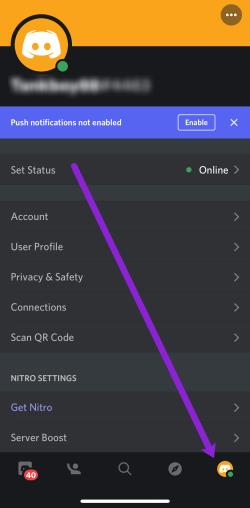
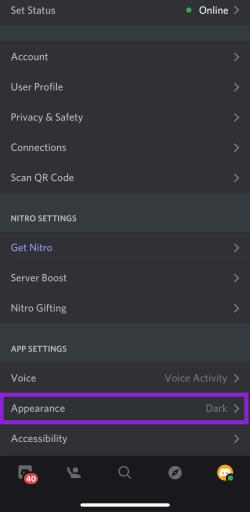
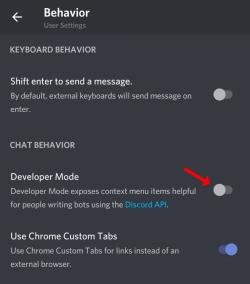
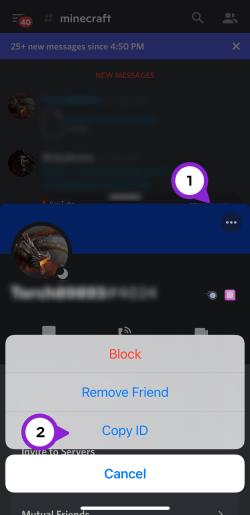
Kuinka ilmoittaa käyttäjästä tai viestistä Discordissa Android-sovelluksella
Käyttäjän ilmoittaminen Android-sovelluksessa toimii samalla tavalla kuin iOS.
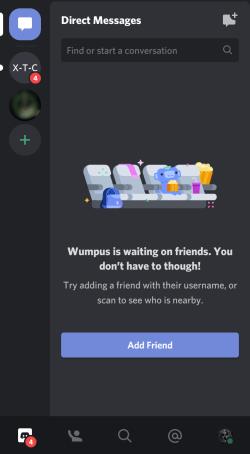
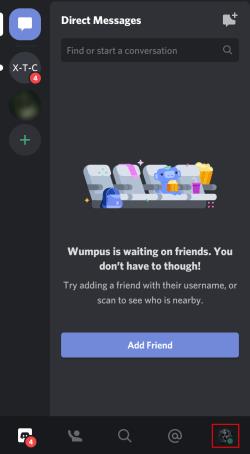
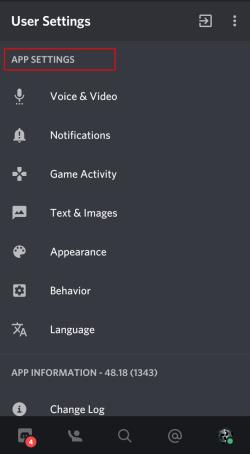
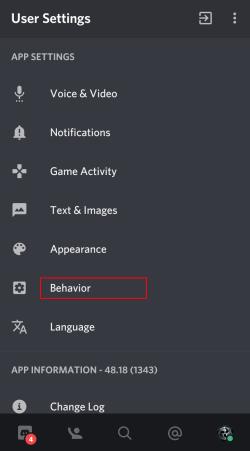
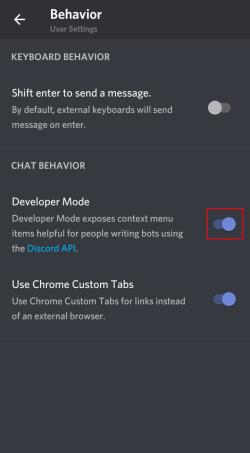
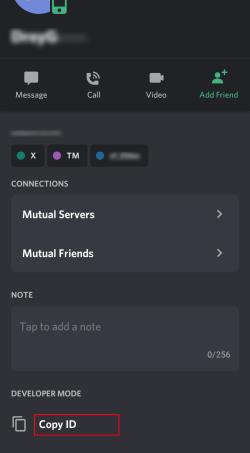
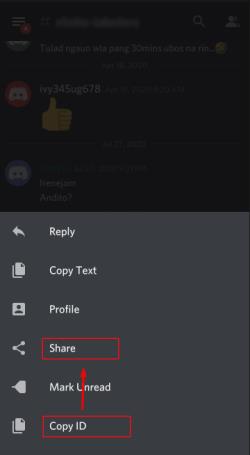
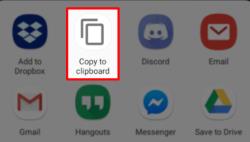
Kun olet lähettänyt ilmoituksesi, Discord-tiimi käsittelee sitä mahdollisuuksien mukaan.
Voit tietysti aina ilmoittaa vihapuheesta tai vastaavasta asiasta palvelimen valvojille. Jotkut ongelmat ratkaistaan keskustelemalla ensin käyttäjän kanssa, jos hän kirjoitti jotain, joka ei ole ohjeiden mukainen.
Kuinka ilmoittaa käyttäjästä Discordissa käyttämällä työpöytäsovellusta
Käytätkö Discord-sovellusta tietokoneellasi? Discord-tukisivusto oli ainoa tapa lähettää Discord-rikkomus PC:llä. Valitettavasti Discord poisti vaihtoehdon heinäkuussa 2023. Koko Trust & Safety -valikko poistettiin. Siksi ei ole enää tapaa ilmoittaa käyttäjistä Windows-, Mac- tai Linux-tietokoneissa. Discordin vastaus raivostuneelle ja hämmentyneelle Discord-yhteisölle oli käskeä heitä käyttämään mobiiliraportointijärjestelmää, joka ei myöskään tee paljon.
Kuinka ilmoittaa epäsopukäyttäjästä alle 13-vuotiaana
Useimmat sosiaaliset alustat sallivat profiilin luomisen vain, jos olet yli 13-vuotias. Valitettavasti ei aina ole mahdollista todistaa jonkun tätä nuorempaa. Silti, jos sinulla on syytä epäillä jonkun rikkoneen tätä sääntöä, voit tehdä ilmoituksen ja antaa Discord-tiimin viedä se sieltä. Sinun pitäisi kuitenkin tietää, että Discord ei todennäköisesti kiellä tätä henkilöä, ellei sinulla ole vankkaa näyttöä hänen iästään.
Kun joku on myrkyllinen tai jopa julma ympäristössä, jossa sinun pitäisi saada ystäviä ja pitää hauskaa, sinun on tehtävä jotain. Discordissa sopimattomasta käyttäjästä ilmoittaminen ei hyödytä vain sinua, vaan se voi myös parantaa kaikkien muiden kokemusta tällä alustalla.
Miksi kenenkään pitäisi käsitellä töykeitä kommentteja tai käyttäytymistä verkossa? Reaalimaailmassa ei tuollaisia asioita kestäisi, joten virtuaalimaailmassa ei tarvitse sietää häirintää.
Discord väärinkäytöstä ilmoittaminen usein kysytyistä kysymyksistä
Voinko helposti estää jonkun Discordissa?
Joo. Voit käyttää mitä tahansa laitetta estääksesi jonkun suorat viestit tai profiilin. silloin ette voi enää nähdä toisianne alustalla.
1. Jos haluat vain estää viestit, avaa Tietosuoja-asetukset napsauttamalla alanuolta näytön vasemmassa yläkulmassa palvelimen nimen vieressä.
2. Kytke kytkin pois päältä Salli suorat viestit palvelimen jäseniltä -asetus.
Vaihtoehtoisesti:
1. Jos haluat estää käyttäjän, avaa hänen profiilinsa napsauttamalla henkilön käyttäjätunnusta .
2. Napsauta Lähetä ystäväpyyntö -painikkeen vieressä olevaa kolmen pisteen kuvaketta .
3. Näyttöön tulee avattava valikko, valitse Estä ja siinä kaikki.
Milloin on tarkoituksenmukaista ilmoittaa käyttäjästä Discordissa?
Kuten mainittiin, on tärkeää olla varma, että jonkun käyttäytyminen tai viestit rikkovat Discordin sääntöjä. Tässä ovat yleisimmät syyt ilmoittaa käyttäjästä tällä alustalla:
• Roskapostiviestien lähettäminen
• Muiden käyttäjien ahdistelu tai uhkailu
• Kuvien jakaminen eläinten julmuudesta
• Lapsipornografian jakaminen
• IP-oikeuksien loukkaaminen
• Itsetuhoisuuden tai itsemurhan edistäminen
• Virusten levittäminen
Voit myös ilmoittaa jollekulle, jos hän kiusaa sinua. Discord ei ole foorumi, jossa sinun pitäisi tuntea olonsa uhatuksi millään tavalla – se on paikka, jossa voit nauttia keskustelusta ihmisten kanssa, jotka pitävät samoista asioista kuin sinä. Mutta ennen kuin ilmoitat käyttäjästä, voit yrittää keskustella hänen kanssaan tai pyytää apua palvelimen moderaattorilta. Jos se ei auta, ilmoitus jollekulle voi olla ainoa vaihtoehto.
Kuinka voin ottaa takaisin Discordissa tekemäni raportin?
Ehkä ilmoitit vahingossa väärästä henkilöstä tai tunsit, että ilmoitus oli tarpeeton lisätarkistuksen jälkeen. Valituksen peruminen on mahdollista, mutta sinun on otettava yhteyttä Discordiin tehdäksesi sen . Kun vierailet Yhteystiedot-sivulla, valitse Valitukset-vaihtoehto avattavasta Miten voimme auttaa .
Miten ilmoitat epäilyttävästä käyttäjästä?
Discordin mukaan sinun tulee lähettää heille suora sähköposti. Voit myös käyttää virallista raporttivaihtoehtoa ja raportoida tämän käyttäjän kuten mikä tahansa muu raportti. Lisää syy Kuvaus-ruutuun ja käytä Liitteet-vaihtoehtoa lisätäksesi todiste, jos sinulla on sellainen.
Pitääkö minun ottaa kuvakaappauksia toiminnasta, joka rikkoo Discordin käyttöehtoja?
On aina hyvä idea ottaa nopea kuvakaappaus, jos aiot tehdä ilmoituksen. Mutta Discordin mukaan tarvitset vain viestitunnuksen ja käyttäjätunnuksen (näkyy yllä).
Tutustu Windows 10:n 10 suosituimpaan pikanäppäimeen ja siihen, miten voit hyödyntää niitä tehokkaasti töissä, koulussa ja muissa asioissa.
Opas BitLockerin käyttöön, Windows 10:n tehokkaaseen salausominaisuuteen. Ota BitLocker käyttöön ja suojaa tiedostosi helposti.
Opas Microsoft Edge -selaushistorian tarkastelemiseen ja poistamiseen Windows 10:ssä. Saat hyödyllisiä vinkkejä ja ohjeita.
Katso, kuinka voit pitää salasanasi Microsoft Edgessä hallinnassa ja estää selainta tallentamasta tulevia salasanoja.
Kuinka eristää tekstin muotoilua Discordissa? Tässä on opas, joka kertoo, kuinka Discord-teksti värjätään, lihavoidaan, kursivoitu ja yliviivataan.
Tässä viestissä käsittelemme yksityiskohtaisen oppaan, joka auttaa sinua selvittämään "Mikä tietokone minulla on?" ja niiden tärkeimmät tekniset tiedot sekä mallin nimen.
Palauta viimeinen istunto helposti Microsoft Edgessä, Google Chromessa, Mozilla Firefoxissa ja Internet Explorerissa. Tämä temppu on kätevä, kun suljet vahingossa minkä tahansa välilehden selaimessa.
Jos haluat saada Boogie Down Emoten Fortnitessa ilmaiseksi, sinun on otettava käyttöön ylimääräinen suojakerros, eli 2F-todennus. Lue tämä saadaksesi tietää, miten se tehdään!
Windows 10 tarjoaa useita mukautusvaihtoehtoja hiirelle, joten voit joustaa, miten kohdistin toimii. Tässä oppaassa opastamme sinut läpi käytettävissä olevat asetukset ja niiden vaikutuksen.
Saatko "Toiminto estetty Instagramissa" -virheen? Katso tämä vaihe vaiheelta opas poistaaksesi tämän toiminnon, joka on estetty Instagramissa muutamalla yksinkertaisella temppulla!







