10 parasta pikanäppäintä Windows 10:ssä ja niiden käyttö

Tutustu Windows 10:n 10 suosituimpaan pikanäppäimeen ja siihen, miten voit hyödyntää niitä tehokkaasti töissä, koulussa ja muissa asioissa.
Chromebookeista puuttuu ePSA-tuki, eivätkä käyttäjät pääse käynnistysvalikkoon muiden käyttöjärjestelmien tapaan. Onneksi sisäänrakennettu pääte, CROSH, on erinomainen diagnostiikkatyökalu, joka mahdollistaa runsaasti vianmääritysmahdollisuuksia ja järjestelmäkokoonpanoja.

CROSHilla on yksinkertainen käyttöliittymä, joka on rakennettu samalla tavalla kuin Windows-pääte tai Linux BASH. Kuitenkin, jos haluat saada siitä kaiken irti, sinun on opittava muutama komento. Vaikka Chromebookit perustuvat Linuxiin, päätekomennot ovat erilaisia.
Chromebook-päätteen (CROSH) käyttäminen
CROSH-pääteikkunan avaaminen on helppoa.
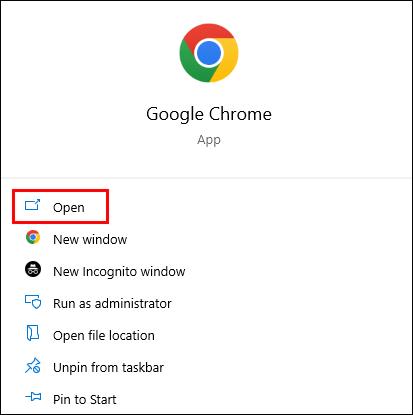
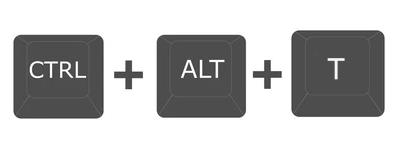

Chromebook CROSH-komennot, jotka sinun pitäisi tietää
CROSH on hämmästyttävä leikkipaikka sekä satunnaisille käyttäjille että Chrome-käyttöjärjestelmän kehittäjille. Mutta riippumatta asiantuntemuksestasi tai kiinnostuksen tasostasi, joidenkin peruskomentojen tunteminen vianmääritykseen tai työsi helpottamiseksi on erinomainen idea.
Ping-komento
Ping-testin suorittaminen on nopea tapa arvioida verkkoyhteytesi tila.
ping" ja sen jälkeen verkkotunnuksen nimi ja paina "Enter".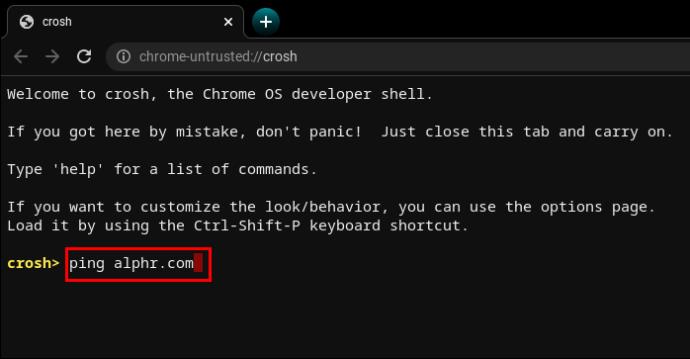
Kokeile esimerkiksi " ping WebTech360.com" tai yhä suositumpaa " ping google.com. Pääte näyttää lähetettyjen ja vastaanotettujen pakettien lukumäärän, pakettien katoamisprosentin ja vastausajan.
Muistitestin komento
Chromebookeilla on rajoitetusti tapoja tarkistaa muistin tila. Monet käyttäjät luottavat kolmannen osapuolen työkaluihin. Yksinkertaisen komennon antaminen CROSHissa käynnistää kuitenkin laitteesi vapaan muistin muistitestin.
memory_test" ja paina "Enter".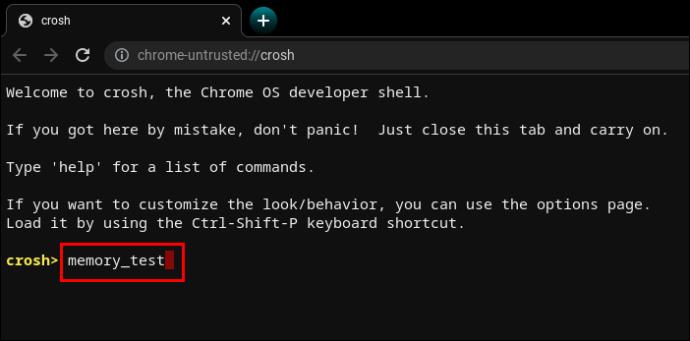
Se on niin intuitiivinen kuin vain voi.
Muistin tietokomento
Jos haluat lisätietoja muistin käytöstä, kaksi muuta komentoa voivat auttaa.
freeChromebookin vapaata muistia.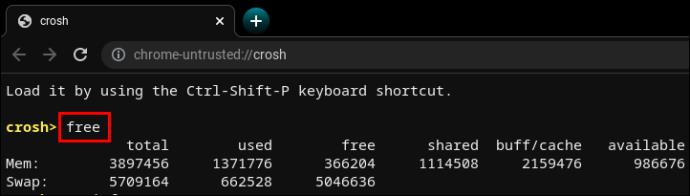
meminfo" lukeaksesi lisää muistin saatavuudesta ja käytöstä.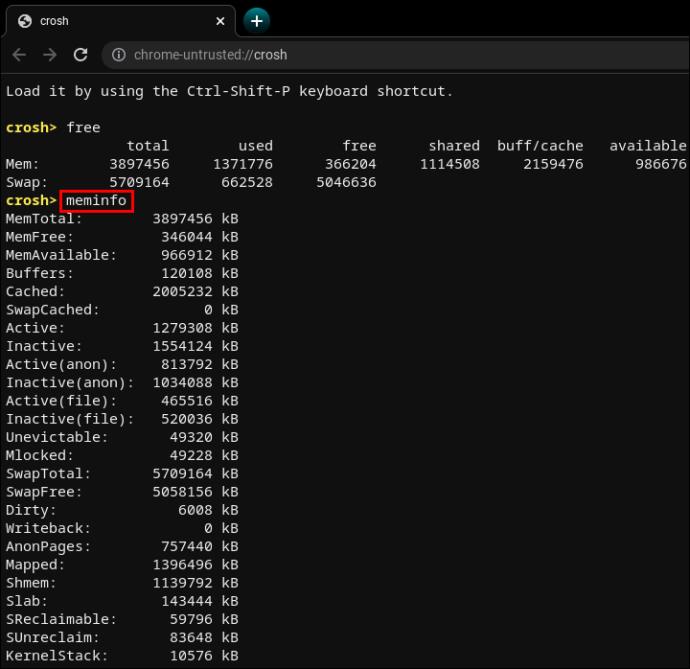
Modeemin määrityskomento
CROSH-yhteyden käyttäminen modeemiin antaa sinulle pääsyn moniin asetuksiin, mukaan lukien laiteohjelmistomuutokset, kulunvalvonta, tehdasasetusten palautus jne.
modem help" ja paina "Enter".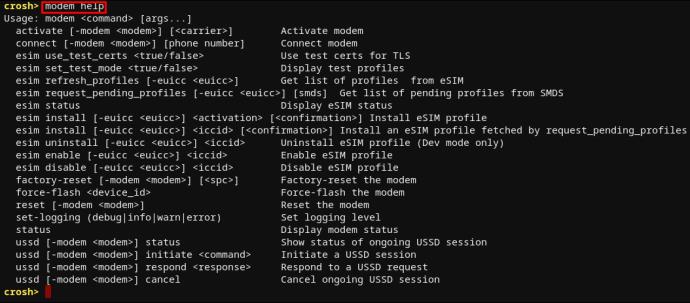
Tämä näyttää pitkän luettelon komentoista. Vaihtoehtoisesti voit käyttää seuraavaa komentoa asettaaksesi modeemin tietylle operaattorille.
modem_set_carrier carrier-name" ja paina "Enter".
Se on hyödyllinen komento, kun määrität Chromebookin ensimmäistä kertaa tai asennat uuden modeemin.
Komento tarkistaa Chromebook OS -versio
Jos et ole varma, mikä Chrome-käyttöjärjestelmä sinulla on Chromebookissasi, seuraava komento antaa kaikki tarvitsemasi tiedot.
sudo/opt/google/chrome/chrome –version".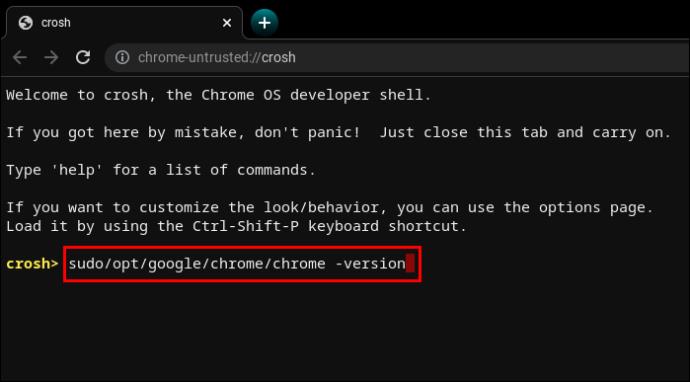
Oletetaan, että käyttöjärjestelmäsi on vanha ja saattaa tarvita päivitystä.
update_engine_client–updateAsenna uusin Chrome-käyttöjärjestelmän päivitys kirjoittamalla " ".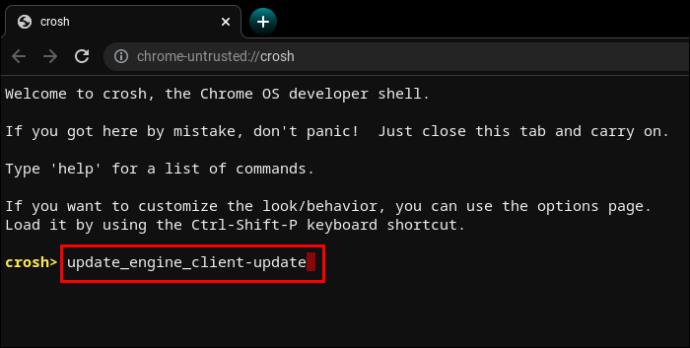
Komento tarkistaa Bios-versio
Chromebookin bios-version tarkistaminen CROSH-päätteestä vaatii komennon suoraan Linux-pelikirjasta.
sudo/usr/sbin/chromeos-firmwareupdate–v".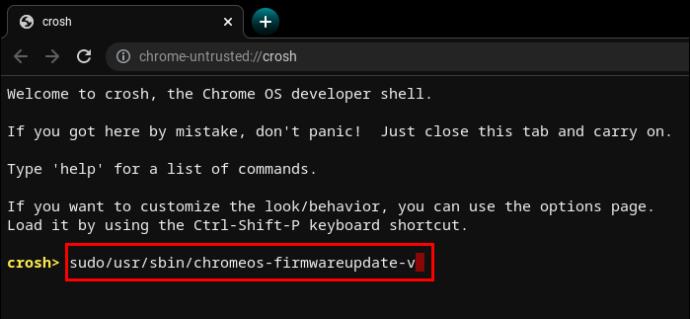
Komento tarkistaa tuotetiedot
Järjestelmäasetusten käyttäminen Chromebookilla ei ole yhtä intuitiivista kuin Windows PC:llä tai Macilla. CROSH-pääte voi kuitenkin vetää kaikki tarvittavat tiedot yksinkertaisella komennolla.
sudo dump_vpd_log--full–stdout".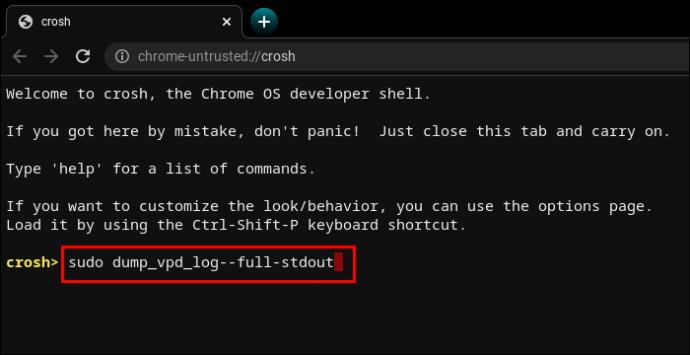
Tämä komento näyttää IMEI-koodin, mallin, kielen, alueen, aikavyöhykkeen, UUID-tunnuksen ja muita tietoja, jotka tunnetaan myös elintärkeinä tuotetiedoina. Tästä syystä intuitiivinen " vpd"-komentorivi.
Mutta voit tarkentaa näitä tietoja lisäämällä laitteesi sarjanumeron.
sudo dump_vpd_log–full–stdout | grep serial_number".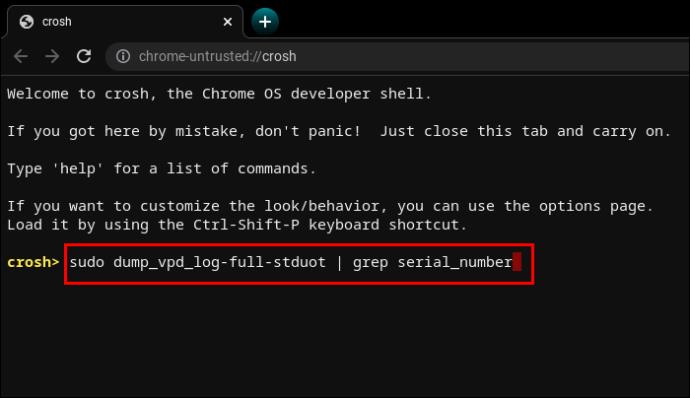
Komento palauttaa käyttöjärjestelmä
Kaikki käyttöjärjestelmän päivitykset eivät paranna aiempia versioita. Joskus uusi päivitys voi aiheuttaa virheitä, heikentää resurssien hallintaa jne.
Jos haluat alentaa käyttöjärjestelmäversiota tai palauttaa sen edelliseen vakaaseen versioon, voit kirjoittaa yhden sanan terminaaliin.
rollback".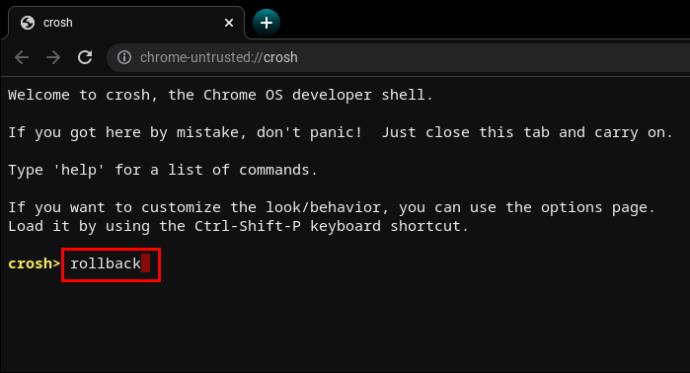
Muista, että palautukset valkaisevat laitteet, joten voit menettää tallentamattomia töitä ja muita tiedostoja. Lisäksi komento ei toimi yrityksen Chromebookeissa. Se toimii vain henkilökohtaisissa laitteissa tai laitteissa, joita pidetään "epävakaina".
Komento ladata Tehtävienhallinta
Toinen yhden sanan komento voi näyttää Chrome OS Task Managerin päätelaitteen käyttöliittymässä.
top".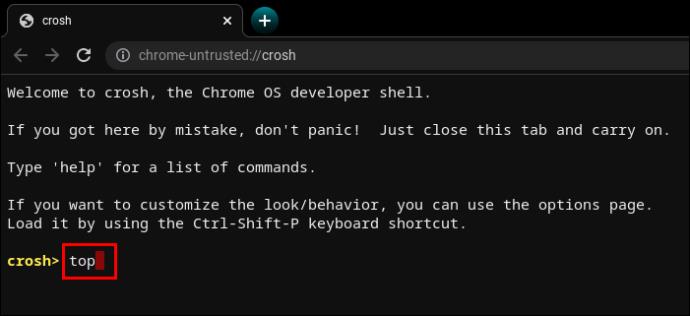
Tämä ei ole sama Task Manager, jota voit käyttää normaalisti. Verrattuna työpöytäversioon CROSH-yhteensopiva Task Manager näyttää lisää järjestelmä- ja taustaprosesseja. Tarkemmin sanottuna voit nähdä matalan tason prosesseja, jotka yleensä pysyvät piilossa.
On hienoa nähdä kuinka monet prosessit syövät suorittimen tehoa ja muistia.
Komento testata Chromebookin akku
Kuten kaikki muut kannettavat tietokoneet, myös Chromebookit voivat nähdä akun tilan tehtäväpalkin oikeassa alakulmassa. CROSH-liitin voi kuitenkin näyttää lisätietoja akusta.
battery_test [number of seconds]".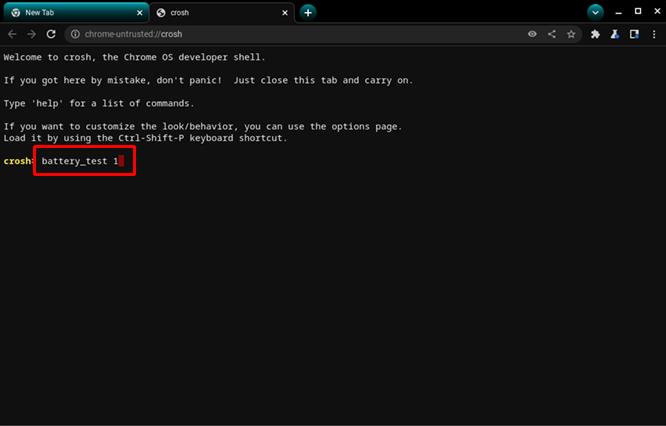
Tämä komento kehottaa CROSHia aloittamaan akkutestin. Palaute näyttää nykyisen latauksen, yleisen kunnon ja kuinka paljon akku tyypillisesti kuluttaa määritetyn testiajanjakson aikana.
Se voi antaa sinulle paremman käsityksen akun laadusta.
CROSH aloittaa 300 sekunnin testin, jos et syötä tiettyä sekuntimäärää. Se on joissakin tapauksissa tarpeettoman pitkä.
Komento tarkistaa käyttöaika
Jos et ole varma, kuinka kauan on kulunut siitä, kun sammutit Chromebookin kokonaan, CROSH-komento auttaa.
uptime".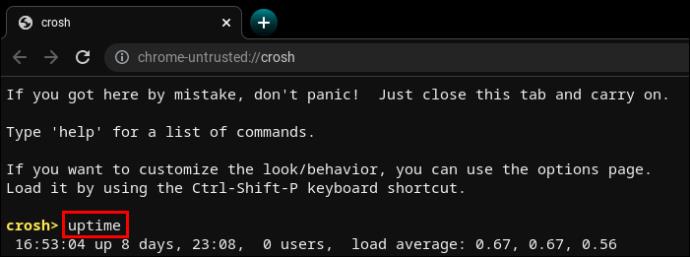
Saat selville, kuinka paljon aikaa on kulunut viimeisestä uudelleenkäynnistyksestä, ketkä käyttäjät ovat kirjautuneet sisään ja milloin.
Chromebook Advanced Network Diagnostics Command
Verkkodiagnostiikan suorittaminen CROSHissa on yleensä nopeampaa kuin manuaalinen vianmääritys. Tietenkin tietojen on oltava sinulle jotain, jotta voit selvittää, mikä yhteydessäsi on vialla.
network_diag".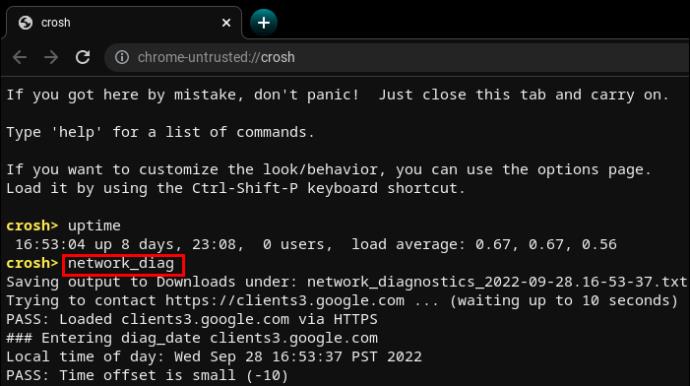
Komento on usein toinen, jota käytetään epätyydyttävien tai epäselvien "ping"-tulosten jälkeen.
Käytä Chromebookin lisäkomentoja
CROSHissa on kaksi komentoluetteloa, joita kuka tahansa käyttäjä voi käyttää.
help" tai " ".help_advanced
Ensimmäinen luettelo sisältää käyttäjäystävällisempiä ja yleisempiä komentoja, kun taas jälkimmäinen näyttää edistyneemmät vaihtoehdot.
Siitä huolimatta on vähintään kolme komentoa, joita et voi käyttää ilman, että kehittäjätila on käytössä.
shell" -komento avaa Bash-kuoren.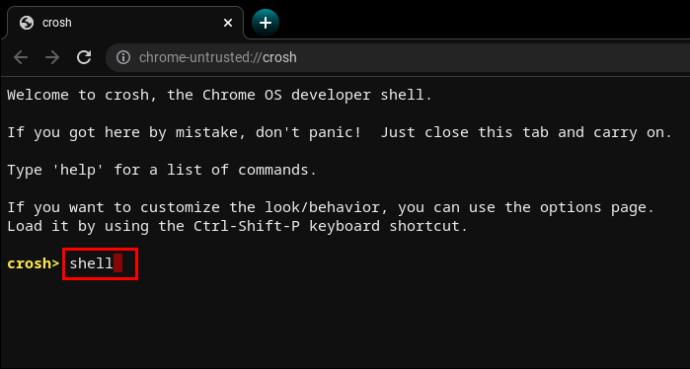
packet_capture" -komento kirjaa datapaketit lokiin.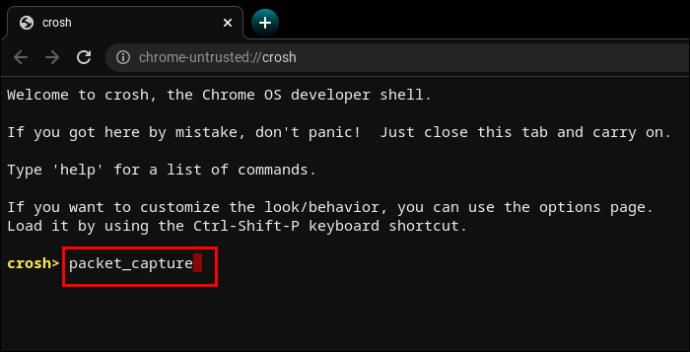
systrace" -komento käynnistää järjestelmän jäljityksen.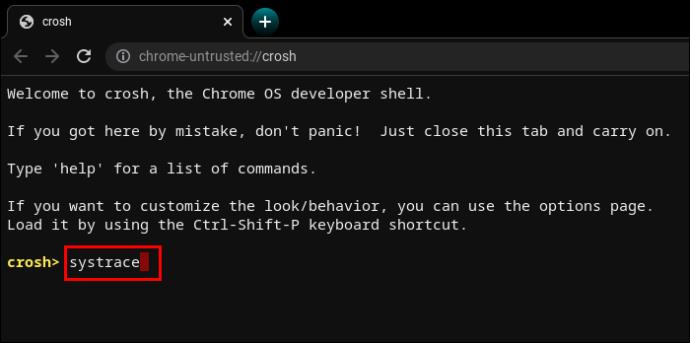
Komento pakottaa päivittämään mobiilidataa
Chrome-käyttöjärjestelmä on älykäs eväste ja ymmärtää mobiilidatan päivitysten lataamisen riskit. Mobiilidatan päivitykset on oletusarvoisesti poissa käytöstä, jotta vältytään valitettavilta tilanteilta, kuten Wi-Fi-yhteyden katkeamiselta.
Jos sinulla on kuitenkin hyvä kaistanleveys ja rajattomasti latauksia, matkapuhelinverkkopäivitykset voivat olla mukavia alueilla, joilla on heikko WiFi-signaali.
update_over_cellular enable".
Käsky pysäyttää prosessi
CROSH ei ole idioottivarma ja antaa joskus virheitä. Lisäksi sen pyytäminen tekemään stressaava testi Chromebookille, joka on jo hidas, voi aiheuttaa lisäongelmia.
Jos jokin ei tunnu oikealta tai kestää liian kauan, voit nopeasti lopettaa prosessin tai komennon päätteessä ja siirtyä johonkin muuhun.
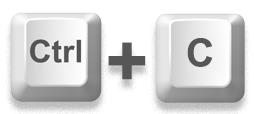
Ota P2P-jakokomento käyttöön tai poista se käytöstä
Chromebookit voivat saada päivityksiä muilta samaan paikalliseen verkkoon yhdistetyiltä laitteilta. Jos vaihtoehto on käytössä Chromebookissasi, myös muut voivat saada päivityksiä laitteestasi.
p2p_update enableCROSHiin " ".
Tätä vaihtoehtoa ei pitäisi ottaa oletuksena käyttöön.
Testaa syöttölaitteet -komento
Käyttäjät, joilla on useita kosketussyöttölaitteita, voivat tuoda esiin luettelon niistä kaikista CROSHissa. Sieltä käyttäjät voivat suorittaa yksittäisen testin kunkin laitteen diagnosoimiseksi ja ongelmien tunnistamiseksi.
evtestCROSHiin " ".
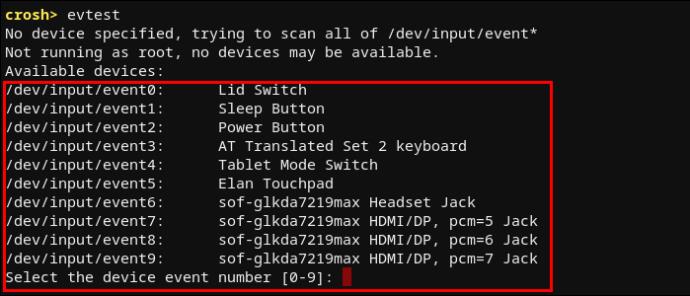
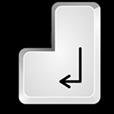
Komento määrittää Chromebookin kosketuslevy
Chromebookin kosketuslevyssä on useita herkkyyden, kosketusohjauksen jne. asetusvaihtoehtoja. Seuraavan komennon avulla voit helposti muuttaa edistyneimpiä kosketuslevyn asetuksia.
tpcontrol status | taptoclick on or off sensitivity [1-5] | set property value".tpcontrol syntp on or off".Varastoinnin diagnostiikka
Laitteesi tallennustilan tarkistaminen ajoittain on hyvä idea. Tärkeimmät analysoitavat näkökohdat ovat SMART-terveystila ja luettavuus.
storage_test_2" suorittaaksesi luettavuustestin.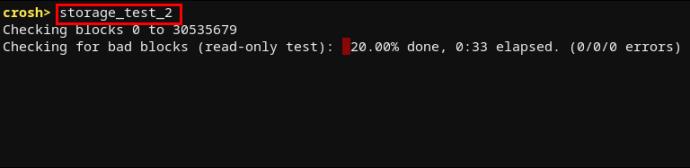
storage_status" saadaksesi lisätietoja SMART-kunnosta ja tuo esiin virhelokin.
storage_test_1", jos haluat suorittaa offline-tilassa olevan SMART-testin.
Komento käynnistää Experimental Storage Manager
Chromebookin käyttäjät jakavat usein tallennustarpeensa pilvitallennustilan ja paikallisen tallennustilan välillä. Chrome-käyttöjärjestelmä tunnetaan kuitenkin vievän paljon tilaa. Siten paikallinen tallennustila voi olla hyvin rajallinen.
Saat lisätietoja siitä, kuinka Chromebookisi käyttää tallennusvaihtoehtojaan, suorittamalla kokeellisen tallennushallinnan.
experimental_storage enable".
Huomaa, että tämän ei pitäisi olla oletusarvoisesti käytössä. Mutta kun suoritat komennon, saat lisätietoja tallennuskapasiteetista ja tiedostojen sijainnista. Kuten piilotettu Task Manager, Experimental Storage Manager -komento näyttää yksityiskohtaisemman yleiskuvan kuin tavallinen tiedostoselain.
Suloinen työkalu jokaiselle Chromebookin käyttäjälle
CROSH:n köysien oppiminen ei ole mitenkään pakollista Chromebookin käyttämiseksi ja Chrome-käyttöjärjestelmäkokemuksen nauttimiseksi. Mutta jos olet ollenkaan perehtynyt Linux-pohjaisiin järjestelmiin, sinun tulee tietää, että päätelaitteen kanssa työskentely on usein helpompaa kuin tavallisen käyttöliittymän käyttäminen.
Komentojen suorittaminen CROSHissa voi auttaa sinua suorittamaan testejä, jäljittämään vianmäärityksiä, päivittämään, määrittämään sovelluksia ja ominaisuuksia sekä oppimaan lisää siitä, mitä järjestelmässäsi tapahtuu. Kaikkien komentojen oppiminen voi kestää jonkin aikaa, mutta useimmat niistä on kirjoitettu intuitiivisesti. Siksi CROSHilla on alhainen oppimiskäyrä.
Mitkä komennot auttoivat sinua? Käytätkö CROSHia useammin kuin olisit uskonut ennen Chromebookin hankkimista? Kerro meille alla olevassa kommenttiosassa.
Tutustu Windows 10:n 10 suosituimpaan pikanäppäimeen ja siihen, miten voit hyödyntää niitä tehokkaasti töissä, koulussa ja muissa asioissa.
Opas BitLockerin käyttöön, Windows 10:n tehokkaaseen salausominaisuuteen. Ota BitLocker käyttöön ja suojaa tiedostosi helposti.
Opas Microsoft Edge -selaushistorian tarkastelemiseen ja poistamiseen Windows 10:ssä. Saat hyödyllisiä vinkkejä ja ohjeita.
Katso, kuinka voit pitää salasanasi Microsoft Edgessä hallinnassa ja estää selainta tallentamasta tulevia salasanoja.
Kuinka eristää tekstin muotoilua Discordissa? Tässä on opas, joka kertoo, kuinka Discord-teksti värjätään, lihavoidaan, kursivoitu ja yliviivataan.
Tässä viestissä käsittelemme yksityiskohtaisen oppaan, joka auttaa sinua selvittämään "Mikä tietokone minulla on?" ja niiden tärkeimmät tekniset tiedot sekä mallin nimen.
Palauta viimeinen istunto helposti Microsoft Edgessä, Google Chromessa, Mozilla Firefoxissa ja Internet Explorerissa. Tämä temppu on kätevä, kun suljet vahingossa minkä tahansa välilehden selaimessa.
Jos haluat saada Boogie Down Emoten Fortnitessa ilmaiseksi, sinun on otettava käyttöön ylimääräinen suojakerros, eli 2F-todennus. Lue tämä saadaksesi tietää, miten se tehdään!
Windows 10 tarjoaa useita mukautusvaihtoehtoja hiirelle, joten voit joustaa, miten kohdistin toimii. Tässä oppaassa opastamme sinut läpi käytettävissä olevat asetukset ja niiden vaikutuksen.
Saatko "Toiminto estetty Instagramissa" -virheen? Katso tämä vaihe vaiheelta opas poistaaksesi tämän toiminnon, joka on estetty Instagramissa muutamalla yksinkertaisella temppulla!







