10 parasta pikanäppäintä Windows 10:ssä ja niiden käyttö

Tutustu Windows 10:n 10 suosituimpaan pikanäppäimeen ja siihen, miten voit hyödyntää niitä tehokkaasti töissä, koulussa ja muissa asioissa.
Chromebookit tarjoavat erinomaista vastinetta perinteisiin kannettaviin tietokoneisiin, erityisesti kohtuuhintaisuuden, yksinkertaisuuden ja käytettävyyden suhteen. Monet tarjoavat oman web-kameran kaikkia videopuheluita ja online-kursseja varten. Ajoittain saatat kuitenkin kohdata ongelmia Chromebookin kameran kanssa, joka häiritsee työtäsi. Älä huoli, tässä oppaassa kerrotaan, kuinka voit korjata Chromebookin kameraa ei löydy -ongelman.

Chromebookien kameraongelmat ovat yleisiä, ja ne johtuvat yleensä vaadittujen käyttöoikeuksien puutteesta, sovellushäiriöistä ja vanhentuneesta Chrome-käyttöjärjestelmästä. Voit kuitenkin palauttaa kameran käyttöoikeuden käyttämällä näitä yksinkertaisia vianetsintäkorjauksia.
1. Poista kameran tietosuojakytkin käytöstä
Joissakin Chromebookeissa on erillinen laitteistopainike, jota usein kutsutaan tietosuojakytkimeksi , jolla ohjataan kameran käyttöä. Järjestelmä ei tunnista kameraa, jos kytkin on päällä.
Tämä on hyödyllinen tietosuojaominaisuus, joka varmistaa, että Chromebookisi kamera ei vakoile sitä hiljaa. Mutta se voi olla huono asia, jos et tiedä kytkimestä. Tarkista Chromebookin sivut, kameran ympärillä oleva alue ja näppäimistön yläpainikerivi poistaaksesi tietosuojakytkimen ja Chromebookin kameran käytöstä .
2. Käynnistä Chromebook uudelleen
Kun jokin ei toimi kunnolla kannettavassa tietokoneessa, koneen uudelleenkäynnistys tulee apuun. Sammuta Chromebook, odota muutama sekunti ja käynnistä se uudelleen. Tarkista, korjasiko tämä kameran pääsyn. Useimmissa tapauksissa yksinkertaisen uudelleenkäynnistyksen pitäisi ratkaista Chromebookin kameraa ei löydy -virhe.
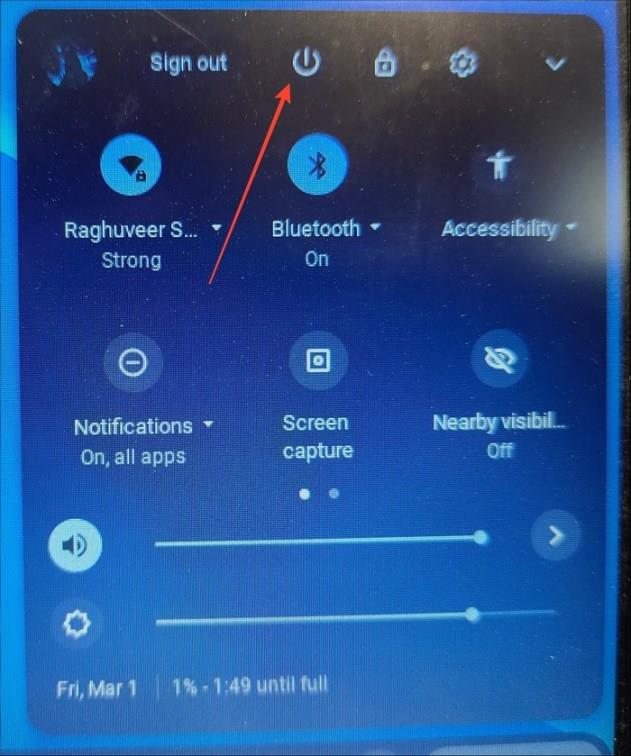
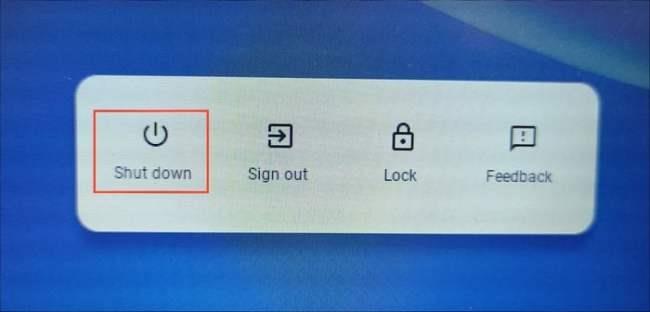
3. Testaa kameraa eri sovelluksessa
Jos Chromebook-kamerasi toimii huonosti, kun käytät tiettyä sovellusta, kuten Google Meetiä tai Microsoft Teamsia, avaa toinen verkkokameraa käyttävä sovellus ja tarkista, toimiiko se normaalisti. Yritä ottaa kuvia tai videoita ja testata, onko kamerassa vika.
Jos näin ei tapahdu, ongelma on sovelluskohtainen, ja sinun on poistettava häiriökäs sovellus ja asennettava se uudelleen. Vaihtoehtoisesti voit ottaa yhteyttä sovellustukitiimiin ongelman korjaamiseksi.
4. Asenna odottavat Chromebook-päivitykset
Jos et ole päivittänyt Chromebookiasi vähään aikaan, olemassa olevat virheet voivat olla tielläsi kameran käytön aikana. Päivitä ChromeOS uusimpaan versioon noudattamalla näitä helppoja ohjeita.
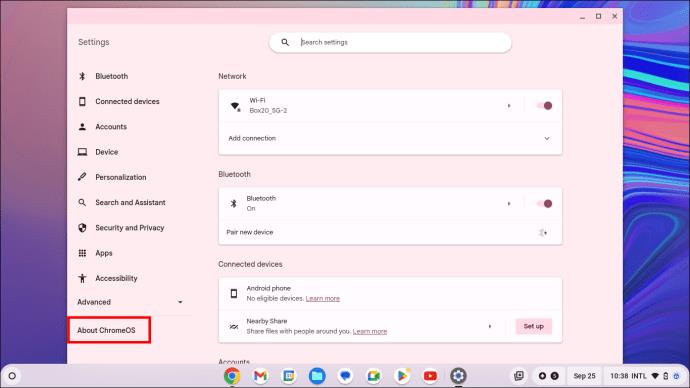
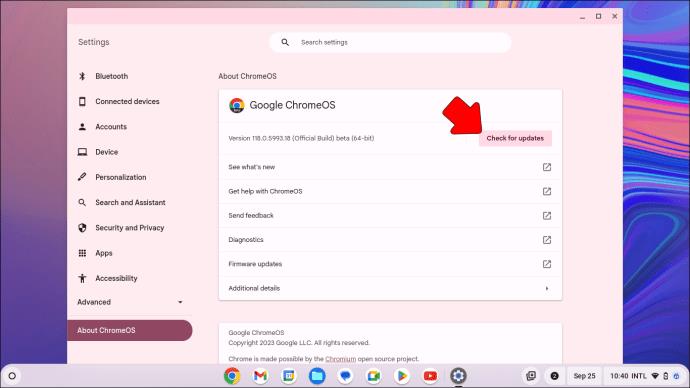
Viimeisenä keinona suosittelemme myös Chromebookin tehdasasetusten palauttamista , vaikka se ei välttämättä toimi, jos kamera ei toimi laitteisto-ongelman vuoksi.
Chromebookin kameraongelmien korjaaminen
Täysin toimiva kamera on välttämätön nykypäivän verkkokokousten ja digitaalisen työkulttuurin aikakaudella. Jokin näistä luetelluista korjauksista saa sen takaisin toimintaan riippumatta siitä, vikaantuipa kamerasi keskellä kokousta tai siitä hetkestä lähtien, kun käynnistät Chromebookin. Lisäksi, jos sinulla on ongelmia yhteyden muodostamisessa Wi-Fi-verkkoon tai se katkeaa satunnaisesti, tutustu yksityiskohtaiseen ohjeartikkeliimme, jossa voit yhdistää Chromebookisi Wi-Fi-verkkoon .
UKK
Kuinka otan kamerani käyttöön Chromebookissani?
Voit hallita Chromebookisi sovellusten käyttöoikeuksia napsauttamalla aikakuvaketta näytön oikeassa alakulmassa. Valitse seuraavaksi Asetukset ja siirry Sovellukset-osioon. Valitse sieltä sovellus, jonka käyttöoikeuksia haluat hallita. Voit vaihtaa lupakytkintä joko myöntääksesi tai peruuttaaksesi pääsyn kameraan tai mikrofoniin.
Chromebook-kamerani ei ole tällä hetkellä saatavilla. Miten korjaan sen?
Kameran tietosuojaongelman ratkaisemiseksi on suositeltavaa poistaa kameran yksityisyyskytkin ensin käytöstä. Kun olet poistanut kytkimen käytöstä, yritä käynnistää järjestelmä uudelleen nähdäksesi, onko ongelma ratkennut. Jos ongelma jatkuu, sinun on ehkä nollattava Chromebook palauttaaksesi sen alkuperäiseen tilaan.
Tutustu Windows 10:n 10 suosituimpaan pikanäppäimeen ja siihen, miten voit hyödyntää niitä tehokkaasti töissä, koulussa ja muissa asioissa.
Opas BitLockerin käyttöön, Windows 10:n tehokkaaseen salausominaisuuteen. Ota BitLocker käyttöön ja suojaa tiedostosi helposti.
Opas Microsoft Edge -selaushistorian tarkastelemiseen ja poistamiseen Windows 10:ssä. Saat hyödyllisiä vinkkejä ja ohjeita.
Katso, kuinka voit pitää salasanasi Microsoft Edgessä hallinnassa ja estää selainta tallentamasta tulevia salasanoja.
Kuinka eristää tekstin muotoilua Discordissa? Tässä on opas, joka kertoo, kuinka Discord-teksti värjätään, lihavoidaan, kursivoitu ja yliviivataan.
Tässä viestissä käsittelemme yksityiskohtaisen oppaan, joka auttaa sinua selvittämään "Mikä tietokone minulla on?" ja niiden tärkeimmät tekniset tiedot sekä mallin nimen.
Palauta viimeinen istunto helposti Microsoft Edgessä, Google Chromessa, Mozilla Firefoxissa ja Internet Explorerissa. Tämä temppu on kätevä, kun suljet vahingossa minkä tahansa välilehden selaimessa.
Jos haluat saada Boogie Down Emoten Fortnitessa ilmaiseksi, sinun on otettava käyttöön ylimääräinen suojakerros, eli 2F-todennus. Lue tämä saadaksesi tietää, miten se tehdään!
Windows 10 tarjoaa useita mukautusvaihtoehtoja hiirelle, joten voit joustaa, miten kohdistin toimii. Tässä oppaassa opastamme sinut läpi käytettävissä olevat asetukset ja niiden vaikutuksen.
Saatko "Toiminto estetty Instagramissa" -virheen? Katso tämä vaihe vaiheelta opas poistaaksesi tämän toiminnon, joka on estetty Instagramissa muutamalla yksinkertaisella temppulla!







