10 parasta pikanäppäintä Windows 10:ssä ja niiden käyttö

Tutustu Windows 10:n 10 suosituimpaan pikanäppäimeen ja siihen, miten voit hyödyntää niitä tehokkaasti töissä, koulussa ja muissa asioissa.
Videoiden tekeminen voi olla työläs prosessi. Kuitenkin sosiaalisen median videonjakoalustojen, kuten TikTokin, nousun myötä kyky luoda ja muokata huippuluokan videoita ei ole koskaan ollut tärkeämpää.

Onneksi valittavana on lukuisia videoeditointisovelluksia. Tässä artikkelissa keskitymme CapCutiin ja Spliceen. Erittelemme niiden ominaisuudet, ominaisuudet sekä edut ja haitat, jotta voit päättää, mikä sopii parhaiten videon luomiseen ja editointiin.
CapCut

CapCut on TikTokin tekijöiden tekemä videonmuokkaussovellus. Tämä sovellus on erinomainen valinta tavalliselle sosiaalisen median julisteelle. CapCut on mobiiliystävällinen, sillä siinä on laajat ominaisuudet sekä iOS- että Android-käyttäjille, ja siinä on ominaisuuksia, kuten taustavärin muuttaminen ja automaattinen tekstitys.
Hyvät ja huonot puolet
Plussat
Haittoja
CapCut-videon muokkausominaisuudet
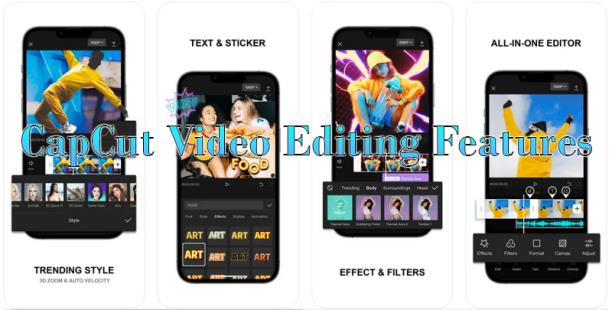
CapCutissa on upeita ominaisuuksia ja työkaluja kauniiden videoiden luomiseen sosiaalisessa mediassa.
Nopeudensäätö
CapCutissa voit napauttaa nopeuskuvaketta ja muuttaa videosi alkuperäistä nopeutta. Kun säädät nopeutta, näet, kuinka se muuttaa videon pituutta. Jos haluat kokeilla hidastusta, varmista, että muokkaamallasi videolla on korkea kuvataajuus. Vakiovideot, joiden nopeus on 30 kuvaa sekunnissa, muuttuvat rakeisiksi, kun ne hidastetaan 0,1-kertaiseksi. Sinun tulee tallentaa videoita 60 ruudun sekunnissa käyttääksesi hidastettua tehostetta. CapCut tunnetaan suositusta ramping-nopeusominaisuudestaan.
Valmiit suodattimet
Kevennä videoitasi tai vahvista niiden ulkonäköä CapCutin erilaisilla suodattimilla. Tarjolla on kauneustyökaluja sekä väri- ja kausipohjaisia suodattimia. Kun esimerkiksi yhdistät leikkeitä eri kontrasteista, värialueista ja kirkkaustasoista, voit käyttää suodattimia saadaksesi ne kaikki näyttämään yhtenäisiltä.
Kiillotettu videon peruutus
CapCutissa on hiottu kehys kuvalta videon peruutusominaisuus, jota monilla muilla videoeditoreilla ei ole.
Tekijänoikeusvapaa musiikkikirjasto
Sinun ei tarvitse ulkoistaa musiikkia lisätäksesi videoosi CapCutissa. Siinä on laaja kirjasto rojaltivapaata musiikkia, josta voit valita. Mutta voit myös tuoda musiikkia puhelimesi tiedostoista CapCutin musiikkikirjaston lisäksi.
Upeita tehosteita
CapCutin videotehosteet lisäävät animaatioita videoihisi, ja voit muuttaa näiden tehosteiden intensiteettiä, kohinaa, nopeutta ja suodattimia.
Tarroja ja tekstiä
Tarrat ovat hauska ja luova tapa saada videosi erottumaan joukosta, ja CapCutilla on useita valinnanvaraa. CapCutin avulla voit myös lisätä animoitua tekstiä videoihisi.
Videon jakaminen
CapCutilla on erinomainen videonjakotyökalu. Voit jakaa videosi ennalta määrättyihin kohtiin ja tehdä sen kehys ruudulta.
Taustanpoistoaine
Eristä jotain tiettyä videosta käyttämällä CapCutin videotaustanpoistoainetta. Tämä työkalu käyttää tekoälypohjaisia algoritmeja erottamaan valitun sisällön taustasta.
Liitos

Splice on myös Android- ja iPhone-yhteensopiva mobiilivideoeditori. Siinä on monia työkaluja videoiden luomiseen sosiaalisen median alustoillesi. Intuitiivisen, helposti navigoitavan käyttöliittymän ansiosta siinä on myös laaja kirjasto ja paljon rojaltivapaata musiikkia.
Hyvät ja huonot puolet
Plussat
Haittoja
Splice videoeditointiominaisuudet
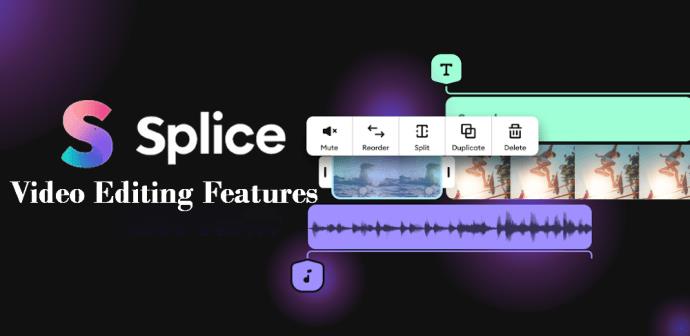
Splice tarjoaa luovia vaihtoehtoja, jotka auttavat viemään videosi uudelle tasolle.
Lisää musiikkia videoihisi
Splicellä on myös suuri musiikkikirjasto, jolla voit parantaa videoitasi. Saat kehotteen, joka kutsuu sinut tutustumaan musiikkikirjastoon heti, kun lataat videon. Voit myös valita kappaleen suoratoistopalvelusta tai tehdä selostuksen.
Rajaa ja leikkaa leikkeet
Kun luot videoita, sinun on leikattava paljon sisältöä, jotta voit keskittyä tärkeimpiin osiin. Splicen trimmausominaisuuden avulla voit leikata osia videon alusta tai lopusta. Voit myös leikata tiettyjä osia leikkeistäsi.
Sujuvat siirtymät
Splicessa on ainutlaatuiset siirtymät, joiden avulla voit liukua eri segmentteihin sujuvasti. Näitä ovat ristihäivytys, pyyhkäisy alas, sumennus ja paljon muuta. Voit myös muokata siirtymän kestoa.
Videota parantavat tehosteet
Anna videoillesi lisää piristystä yhdellä Splicen videotehosteista. Hidasta videosi tiettyjä osia, tee niistä mustavalkoisia tai lisää suodatin 12 vaihtoehdosta. Voit myös käyttää kaksinkertaista nopeutta ja peittotekstiä. Splicen ainutlaatuinen ominaisuus on sen kyky käyttää tehostetta yksittäisissä leikkeissä koko projektin sijaan.
Kuva Kuvassa
Splicen avulla voit luoda tehosteita käyttämällä kuva kuvassa -toimintoa. Peittokuvaominaisuuden avulla voit luoda toisen kerroksen videon aikajanan yläpuolelle. Voit lähentää tai loitontaa, lisätä suodattimia, säätää kirkkautta, terävyyttä ja kylläisyyttä sekä siirtää tai kiertää tätä tasoa. Osion pituutta voi myös muuttaa ja tällä tehosteella voi tehdä maskimosaiikin.
Leikkaa tai liitä, kumpi on mukava
Jos upotat jalkojasi videoeditointiin, CapCut on loistava melontalauta. Se on kekseliäs, tehokas, siinä on useita kielivaihtoehtoja, ja voit käyttää sitä ilmaiseksi, ilman vesileimoja. Splice toimii tehokkaasti mobiililaitteellasi tarjoten iTunesin integrointi-, selostus- ja äänitehostevaihtoehtoja. Siinä on reaaliaikainen tallennus, jonka avulla voit napsauttaa äänipainiketta ja lisätä selostuksen. Merkittävä haittapuoli on, että sillä ei ole työpöytäversiota.
Oletko koskaan kokeillut CapCut tai Splice? Jos on, mitä sovellusta pidit mieluummin? Kerro meille alla olevassa kommenttiosassa.
Tutustu Windows 10:n 10 suosituimpaan pikanäppäimeen ja siihen, miten voit hyödyntää niitä tehokkaasti töissä, koulussa ja muissa asioissa.
Opas BitLockerin käyttöön, Windows 10:n tehokkaaseen salausominaisuuteen. Ota BitLocker käyttöön ja suojaa tiedostosi helposti.
Opas Microsoft Edge -selaushistorian tarkastelemiseen ja poistamiseen Windows 10:ssä. Saat hyödyllisiä vinkkejä ja ohjeita.
Katso, kuinka voit pitää salasanasi Microsoft Edgessä hallinnassa ja estää selainta tallentamasta tulevia salasanoja.
Kuinka eristää tekstin muotoilua Discordissa? Tässä on opas, joka kertoo, kuinka Discord-teksti värjätään, lihavoidaan, kursivoitu ja yliviivataan.
Tässä viestissä käsittelemme yksityiskohtaisen oppaan, joka auttaa sinua selvittämään "Mikä tietokone minulla on?" ja niiden tärkeimmät tekniset tiedot sekä mallin nimen.
Palauta viimeinen istunto helposti Microsoft Edgessä, Google Chromessa, Mozilla Firefoxissa ja Internet Explorerissa. Tämä temppu on kätevä, kun suljet vahingossa minkä tahansa välilehden selaimessa.
Jos haluat saada Boogie Down Emoten Fortnitessa ilmaiseksi, sinun on otettava käyttöön ylimääräinen suojakerros, eli 2F-todennus. Lue tämä saadaksesi tietää, miten se tehdään!
Windows 10 tarjoaa useita mukautusvaihtoehtoja hiirelle, joten voit joustaa, miten kohdistin toimii. Tässä oppaassa opastamme sinut läpi käytettävissä olevat asetukset ja niiden vaikutuksen.
Saatko "Toiminto estetty Instagramissa" -virheen? Katso tämä vaihe vaiheelta opas poistaaksesi tämän toiminnon, joka on estetty Instagramissa muutamalla yksinkertaisella temppulla!







