10 parasta pikanäppäintä Windows 10:ssä ja niiden käyttö

Tutustu Windows 10:n 10 suosituimpaan pikanäppäimeen ja siihen, miten voit hyödyntää niitä tehokkaasti töissä, koulussa ja muissa asioissa.
Videot ovat paljon viihdyttävämpiä ääniraidan kanssa. Olipa kyseessä tunnelmamusiikin lisääminen yleisön houkuttelemiseksi tai äänitehosteiden lisääminen videon päälle, Canva tekee prosessista yksinkertaisen.
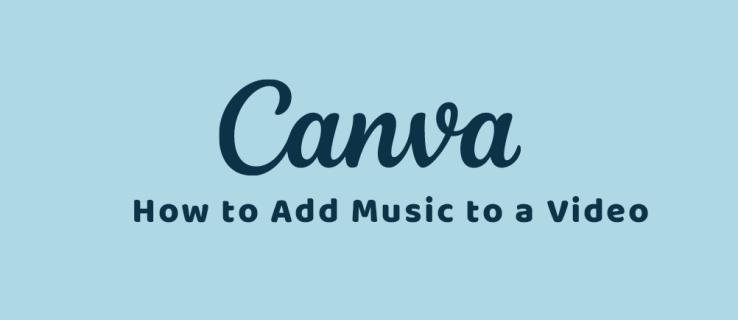
Jos haluat lisätä videoihisi hieman musiikkia ja ääntä, tämä artikkeli on sinua varten. Selitämme, mitä sinun on tiedettävä, jotta voit lisätä musiikkia videoon Canvassa.
Kuinka lisätä arkistomusiikkia videoon Canvassa
Musiikin lisääminen alkaa Canva-projektista. Kun olet tehnyt kaikki muutokset videoon, voit lisätä siihen musiikkia viimeistelynä. Voit myös käyttää vapaasti Canvan laajaa saatavilla olevaa audiovalikoimaa. Ennen kuin aloitat, opettele parhaat Canva-pikanäppäimet työnkulkusi nopeuttamiseksi.
Webistä
Jos työskentelet tietokoneella, aloita projekti Canvassa ja lataa siihen videoita. Voit lisätä omia videoitasi tai käyttää Canvan miljoonien ilmaisten videoiden tietokantaa. Lisää sen jälkeen musiikkia noudattamalla alla olevia ohjeita.
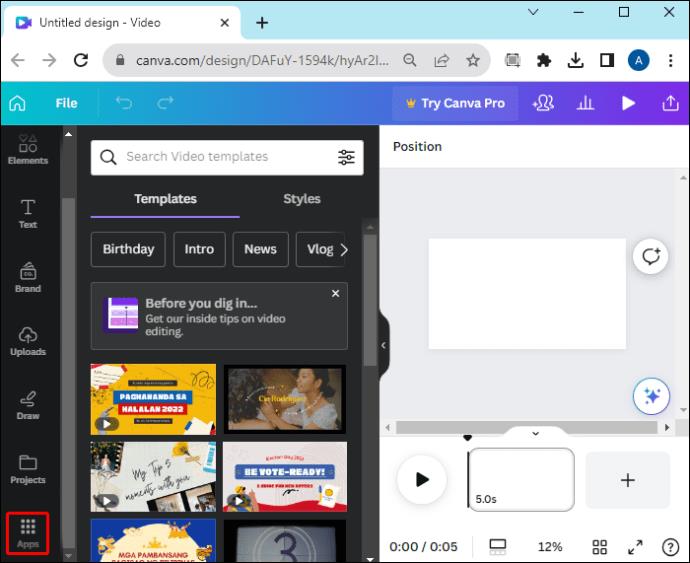
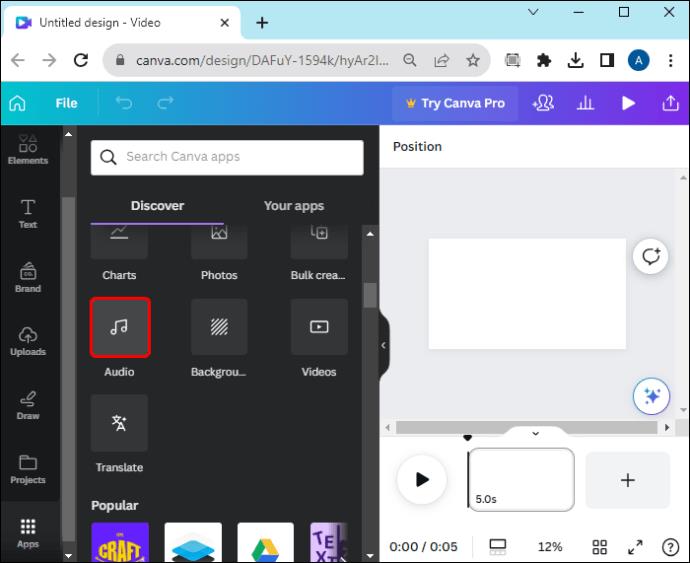
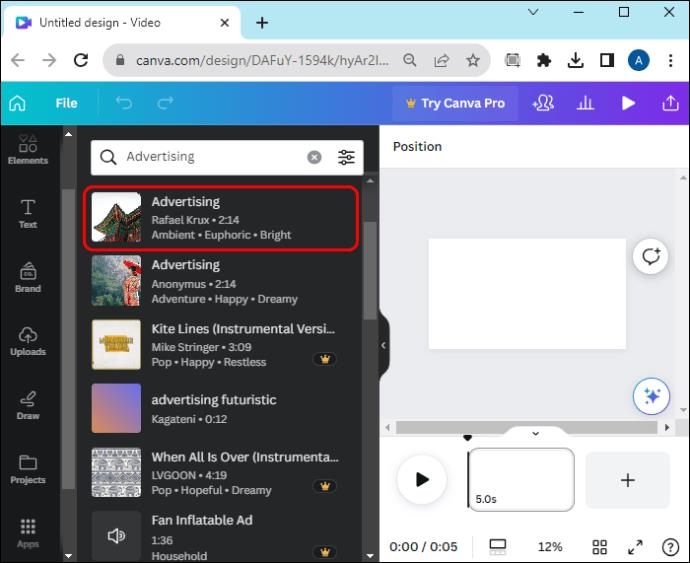
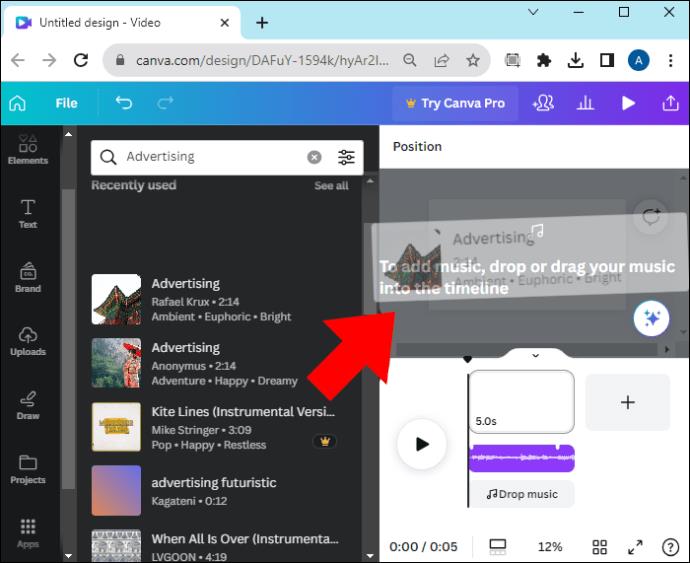
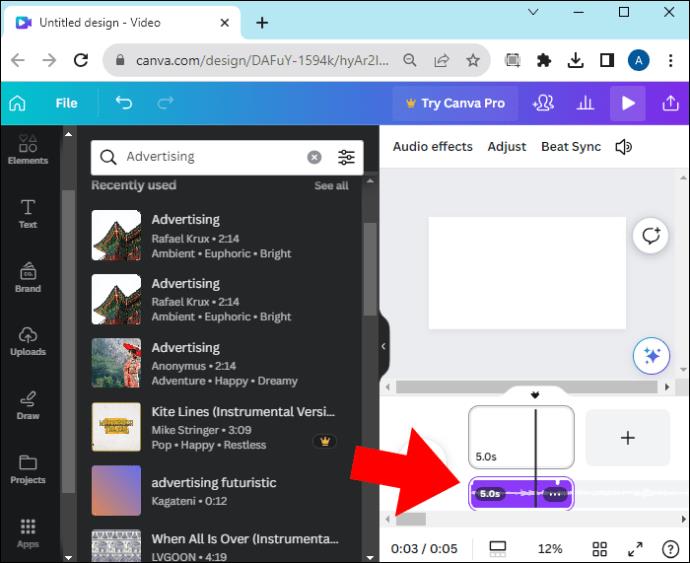
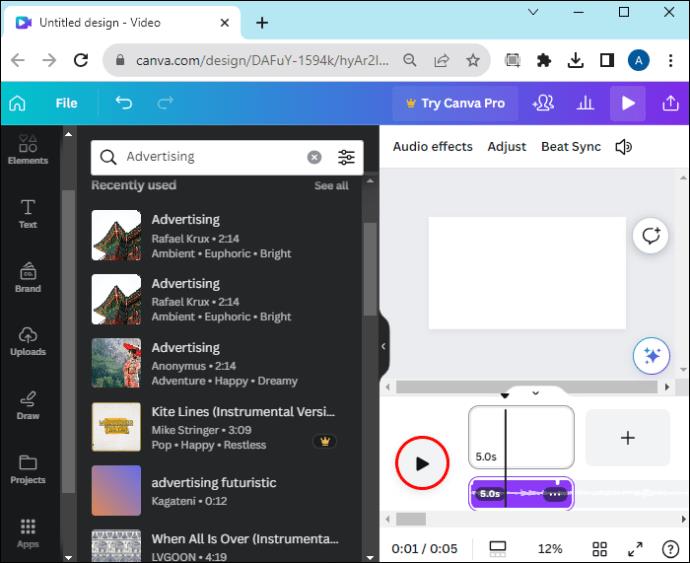
Canvan mobiilisovelluksesta
Vaiheet musiikin lisäämiseksi videoon Canvassa ovat hieman erilaisia, jos työskentelet Androidilla tai iPhonella.
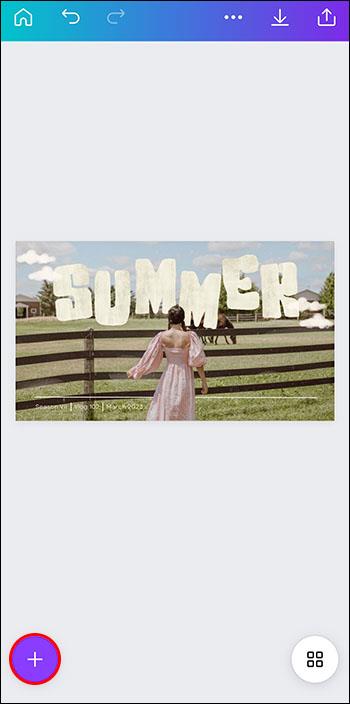
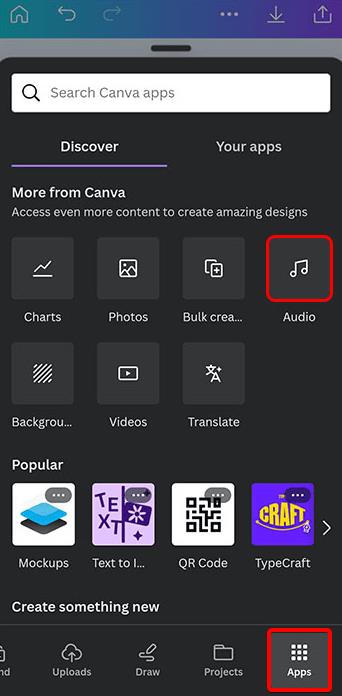
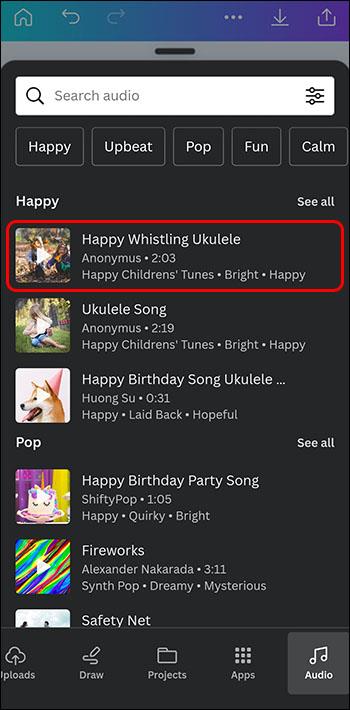
Ääni sijoitetaan mihin tahansa kohdistimesi videon aikajanalla. Yleensä tämä on videon alussa, mutta voit sijoittaa äänen mihin tahansa paikkaan videon aikajanalla.
Kuinka lisätä omaa musiikkia videoon Canvassa
Jos sinulla on omaa musiikkia tai äänitteitä sisällytettäväksi Canva-suunnitteluun, sekin on kunnossa. Käytä ääntäsi tallentavaa laitetta, linkitä se Canva-projektiisi ja olet matkalla.
Webistä
Ei ole vaikeaa lisätä musiikkia tietokoneeltasi Canva-videoon.

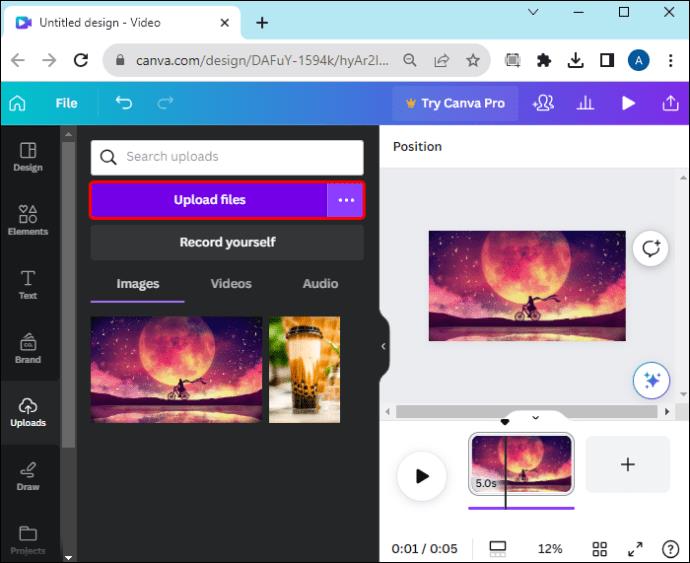
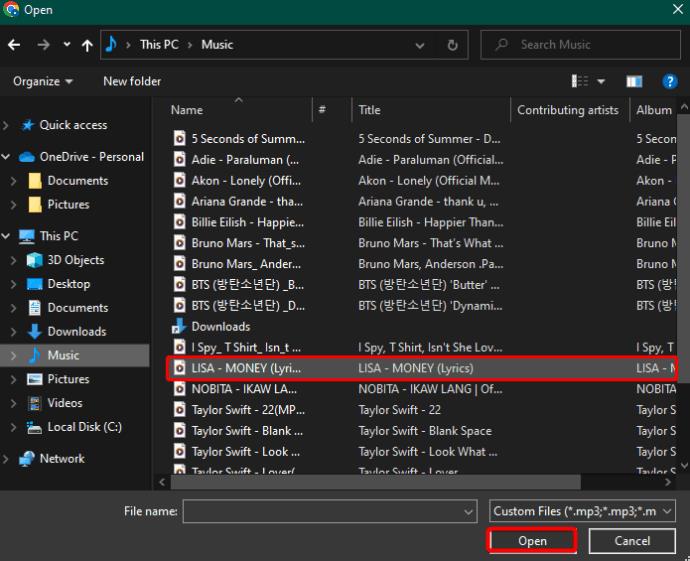
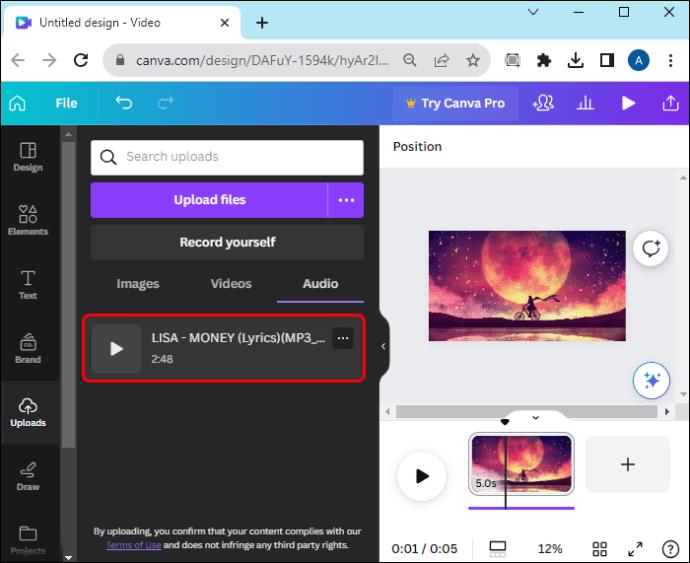
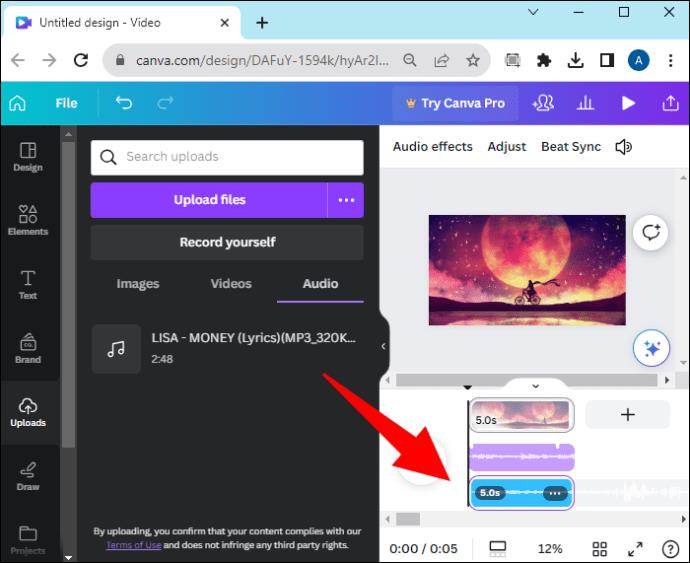
Canva-mobiilisovelluksesta
Monet Canvan käyttäjät työskentelevät mobiililaitteilla. Voit myös lisätä musiikkia videoihisi tällä tavalla.
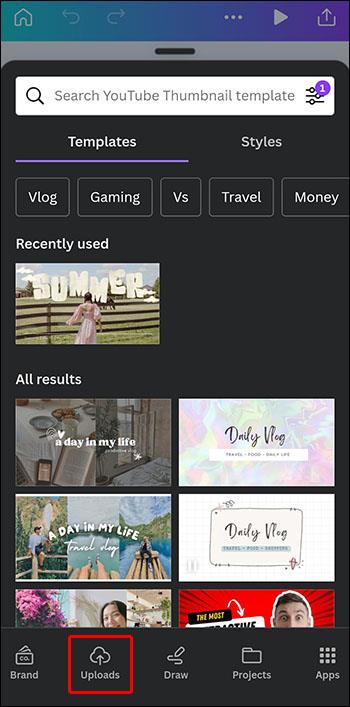
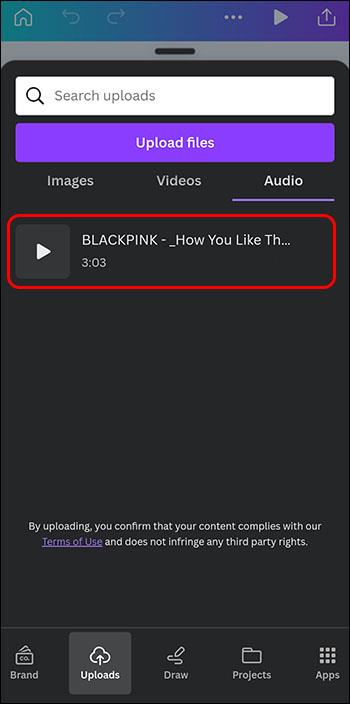
Kaikki Canvaan lataamasi äänitiedostot ovat saatavilla Omat projektisi -valikon Lataukset- osiossa . Näin ne on helppo löytää ja käyttää uudelleen tulevaisuudessa.
Ylimääräiset Canva-ääniominaisuudet
Musiikin lisääminen videoihin ei ole kaikki mitä voit tehdä Canvalla. Voit myös muokata musiikkikappaleitasi, jotta ne ovat ammattimaisia. Muokkauksen avulla voit:
Luovat mahdollisuudet ovat loputtomat Canvan äänityökaluilla. Äänen ja videon yhdistäminen on saumatonta, koska voit tehdä kaikki päivitykset ja muutokset suoraan Canvassa
Voice-Overin lisääminen Canva-videoihin
Selostusraitojen lisääminen videoihisi on mahdollista käyttämällä Canvaa PC:llä. ominaisuus ei ole vielä saatavilla mobiililaitteella. Voit lisätä selostuksen Canva Presentation -vaihtoehdolla seuraavasti:
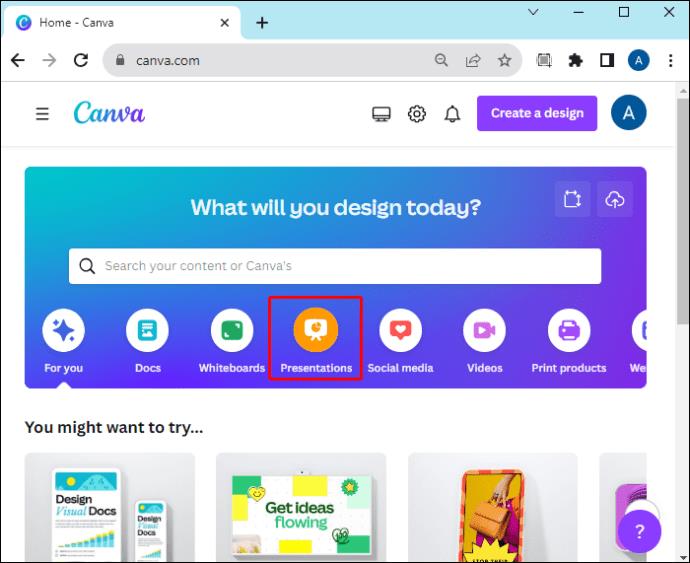
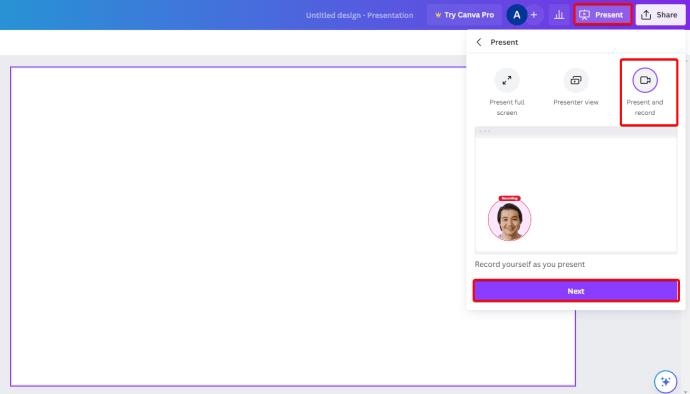
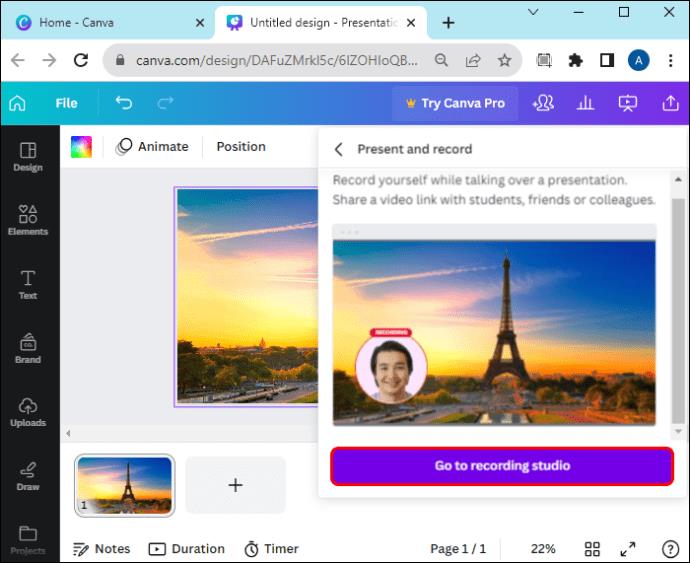
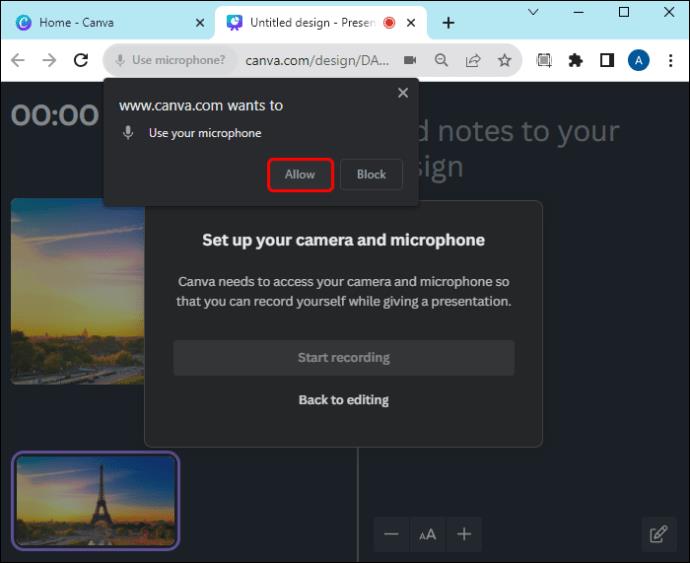
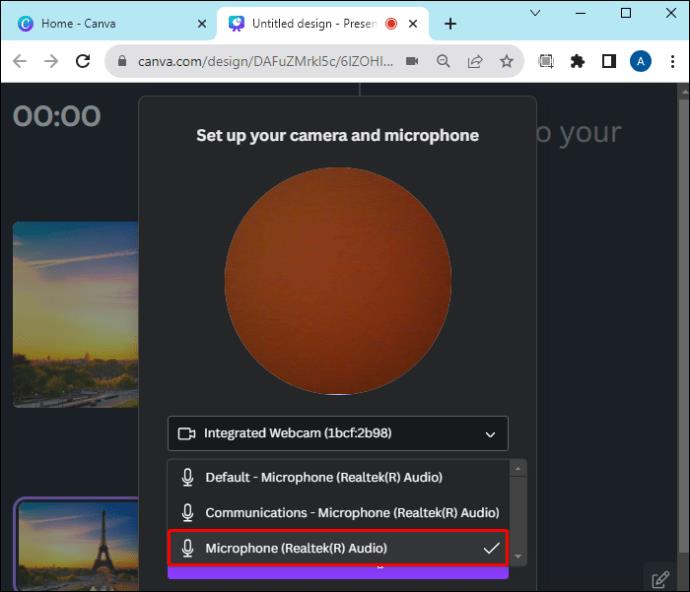
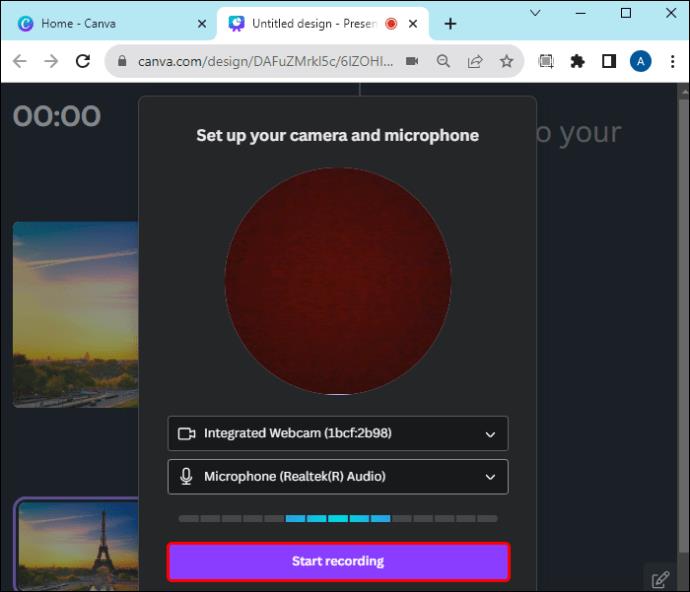
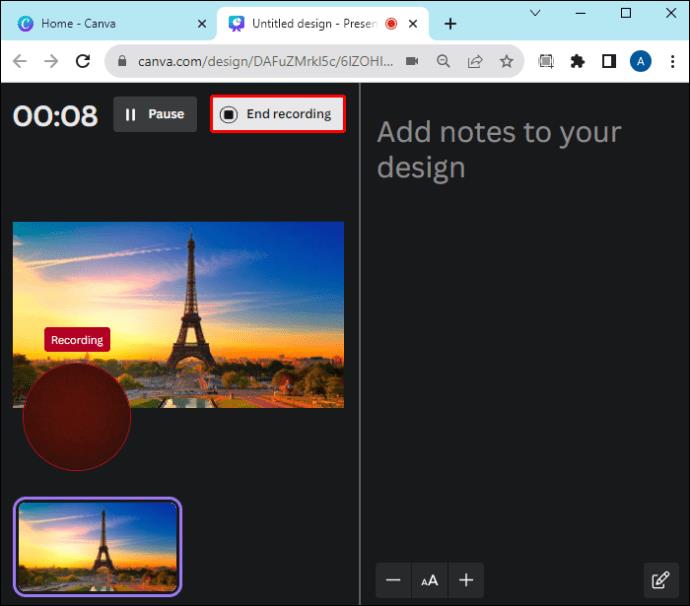
Tallenteen käsittely kestää muutaman sekunnin ja se ladataan esitykseen. Kun se on valmis, voit ladata tai jakaa linkin uuteen projektiisi.
Kuinka poistaa musiikkia videosta Canvassa
Musiikin poistaminen videosta Canva-projektissa on helppoa.
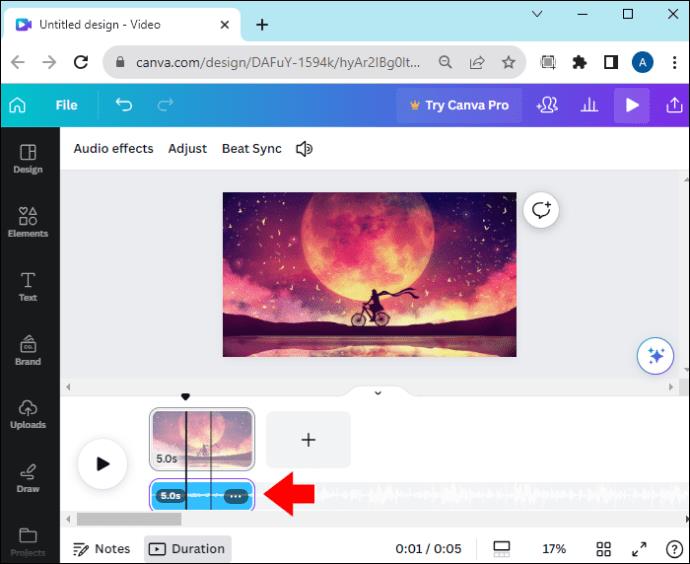
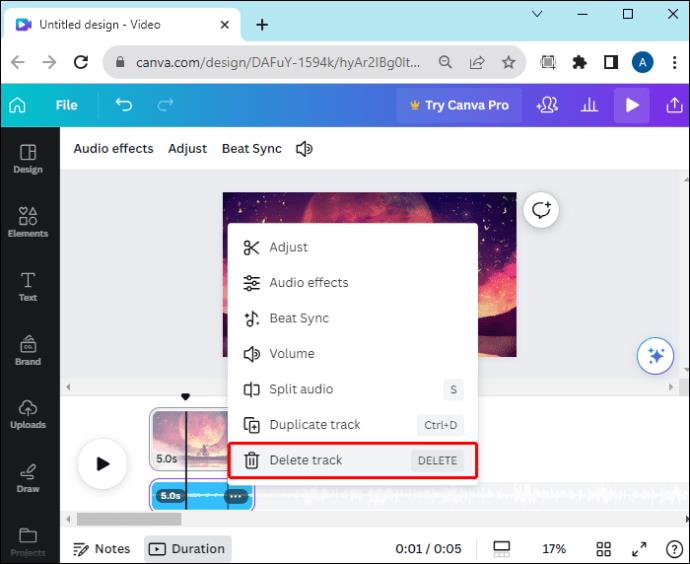
Ääni poistetaan projektista. Jos haluat hiljentää kappaleen sen sijaan, että poistaisit sen kokonaan, voit napauttaa kaiutinkuvaketta roskakorin sijaan nähdäksesi äänenvoimakkuusasetukset.
Musiikin lisääminen Canva-videoihin
Musiikki voi luoda tunnelmaa, herättää tunteita ja saada yleisön mukaan. Videot houkuttelevat enemmän katsojia ja pitävät heidän huomionsa pidempään, jos ne sisältävät musiikkikappaleita tai äänitehosteita. Musiikin lisääminen Canva-videoihisi on niin helppoa, että tavallisen videon muuttaminen huomiota herättäväksi TikTok-virusvideoksi kestää vain muutaman minuutin.
Huomaa, että saat samanlaisia ominaisuuksia käyttämällä Canva-vaihtoehtoja . Oletko lisännyt musiikkia Canva-videoihisi? Kerro meille kommenteissa kokemuksistasi siitä.
UKK
Kuinka monta ääniraitaa voin lisätä Canva-projektiin?
Voit lisätä enintään 50 ääniraitaa yhteen malliin.
Pitääkö minun tehdä jotain erityistä, jos jaan videoni sosiaalisessa mediassa?
Ole tietoinen kaikista tekijänoikeusvaatimuksista, jotka koskevat musiikkia, jonka lisäät julkisesti jakamiin videoihin. Canvan kirjaston ääni on vapaasti käytettävissä ilman tekijänoikeusongelmia.
Tutustu Windows 10:n 10 suosituimpaan pikanäppäimeen ja siihen, miten voit hyödyntää niitä tehokkaasti töissä, koulussa ja muissa asioissa.
Opas BitLockerin käyttöön, Windows 10:n tehokkaaseen salausominaisuuteen. Ota BitLocker käyttöön ja suojaa tiedostosi helposti.
Opas Microsoft Edge -selaushistorian tarkastelemiseen ja poistamiseen Windows 10:ssä. Saat hyödyllisiä vinkkejä ja ohjeita.
Katso, kuinka voit pitää salasanasi Microsoft Edgessä hallinnassa ja estää selainta tallentamasta tulevia salasanoja.
Kuinka eristää tekstin muotoilua Discordissa? Tässä on opas, joka kertoo, kuinka Discord-teksti värjätään, lihavoidaan, kursivoitu ja yliviivataan.
Tässä viestissä käsittelemme yksityiskohtaisen oppaan, joka auttaa sinua selvittämään "Mikä tietokone minulla on?" ja niiden tärkeimmät tekniset tiedot sekä mallin nimen.
Palauta viimeinen istunto helposti Microsoft Edgessä, Google Chromessa, Mozilla Firefoxissa ja Internet Explorerissa. Tämä temppu on kätevä, kun suljet vahingossa minkä tahansa välilehden selaimessa.
Jos haluat saada Boogie Down Emoten Fortnitessa ilmaiseksi, sinun on otettava käyttöön ylimääräinen suojakerros, eli 2F-todennus. Lue tämä saadaksesi tietää, miten se tehdään!
Windows 10 tarjoaa useita mukautusvaihtoehtoja hiirelle, joten voit joustaa, miten kohdistin toimii. Tässä oppaassa opastamme sinut läpi käytettävissä olevat asetukset ja niiden vaikutuksen.
Saatko "Toiminto estetty Instagramissa" -virheen? Katso tämä vaihe vaiheelta opas poistaaksesi tämän toiminnon, joka on estetty Instagramissa muutamalla yksinkertaisella temppulla!







