10 parasta pikanäppäintä Windows 10:ssä ja niiden käyttö

Tutustu Windows 10:n 10 suosituimpaan pikanäppäimeen ja siihen, miten voit hyödyntää niitä tehokkaasti töissä, koulussa ja muissa asioissa.
Kokousten ajoittaminen nykypäivän hektisessä liiketoimintaympäristössä voi olla hankalaa. Onneksi automaattiset ajoitusalustat, kuten Calendly, voivat ratkaista tämän ongelman. Lisäksi käyttäjät voivat käyttää Calendly Meeting Poll -kyselyä ryhmäkokousten ajoittamiseen vaivattomasti. Näin voit sopia tapaamaan ihmisiä, jotka ovat yhtä kiireisiä kuin sinä.
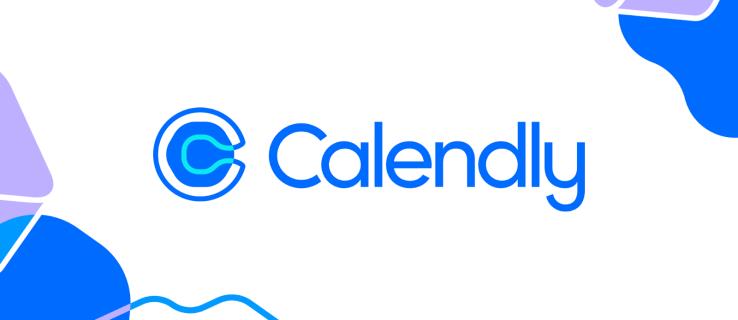
Tämä artikkeli selittää kaiken, mitä sinun tulee tietää Calendlyn kokouskyselyistä ja niiden määrittämisestä.
Calendlyn kokouskysely on uusi ominaisuus, joka vähentää yhteisen ajan löytämisen aiheuttamaa stressiä ryhmäkokouksen ajoituksen yhteydessä . Kokouskyselyt auttavat sinua selviytymään tavanomaisesta aikaa vievästä ja stressaavasta ponnistelusta sopivan kokousajan järjestämiseksi kaikille osallistujille.
Ehkä parasta tässä ominaisuudessa on, että se on ilmainen kaikille Calendlyn käyttäjille suunnitelmastasi riippumatta. Tärkeää on, että osallistujat eivät tarvitse Calendly-tiliä päästäkseen kokoukseen tai liittyäkseen siihen.
Se toimii luomalla kokouskyselyn linkin, jossa on käytettävissä olevat ajat, jolloin kutsutut voivat äänestää. Nämä ajat voidaan tarkastella kunkin kutsutun paikallisen aikavyöhykkeen mukaan. Jokainen valitsee itselleen parhaan ajan, ja isäntä voi sitten valita kaikille parhaan käytettävissä olevan ajan kyselyn tuloksen perusteella.
Voit luoda kyselyn alustassa tai Calendlyn Gmail-, Chrome- ja Firefox-laajennusten kautta.
Noudata alla olevia ohjeita määrittääksesi kyselyn Calendlyn Luo-valikossa.
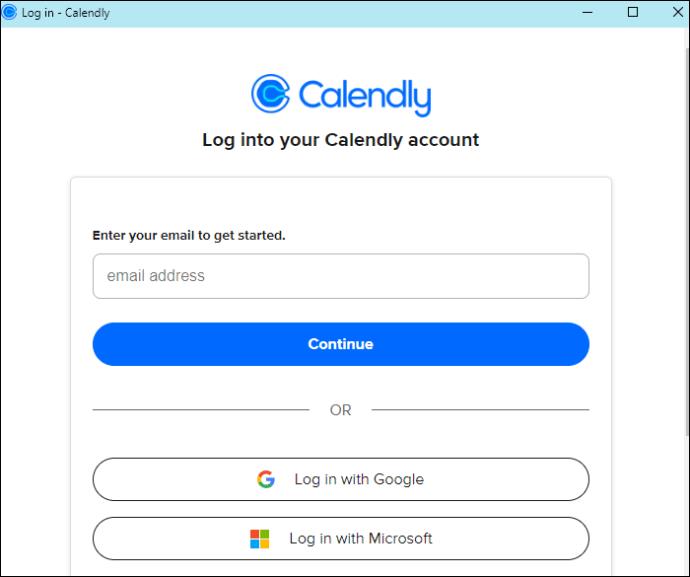
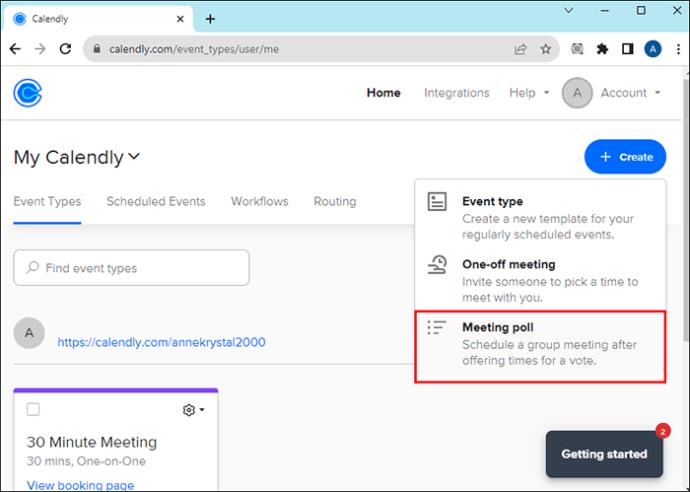
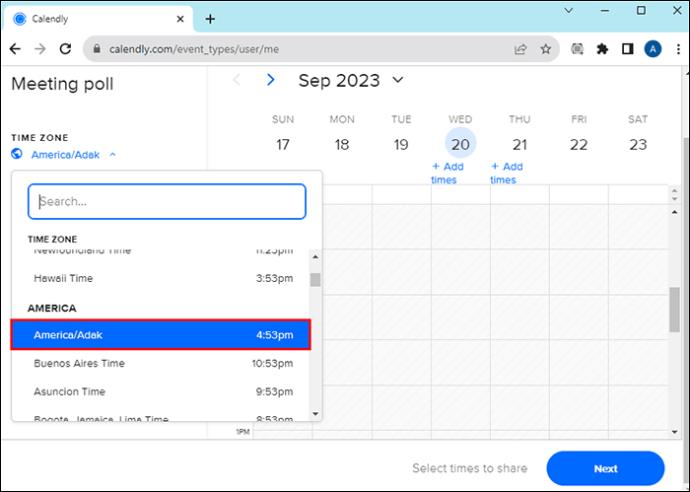
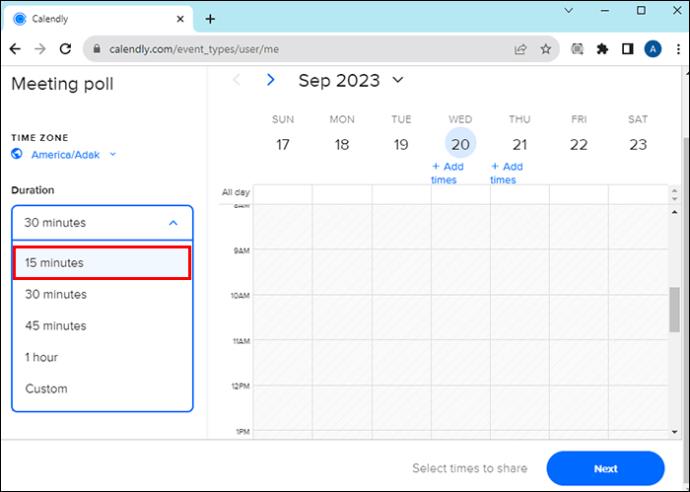
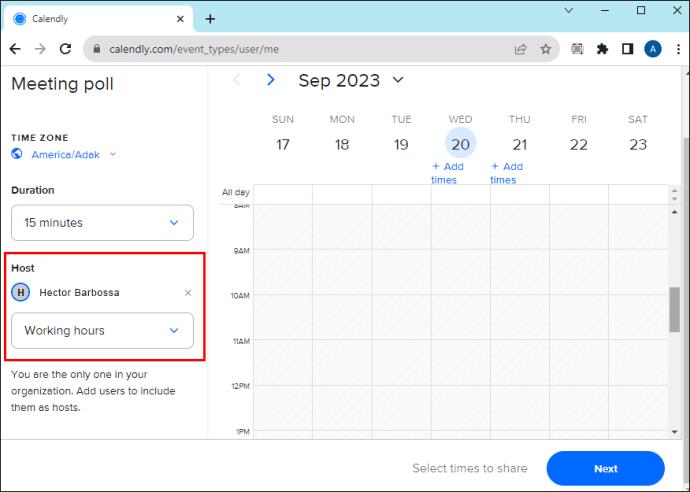
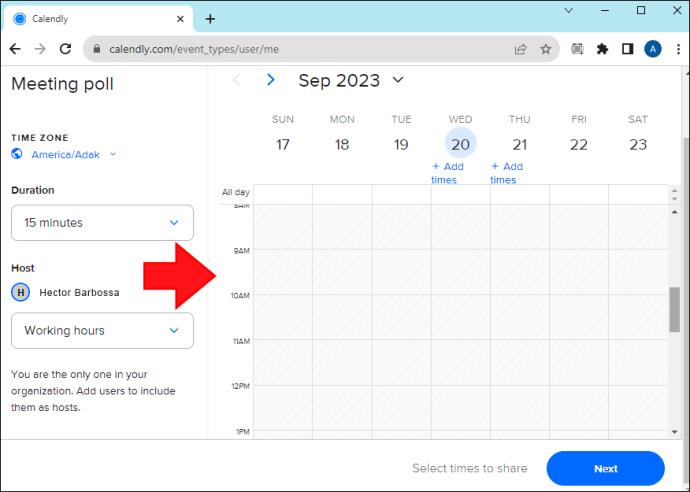
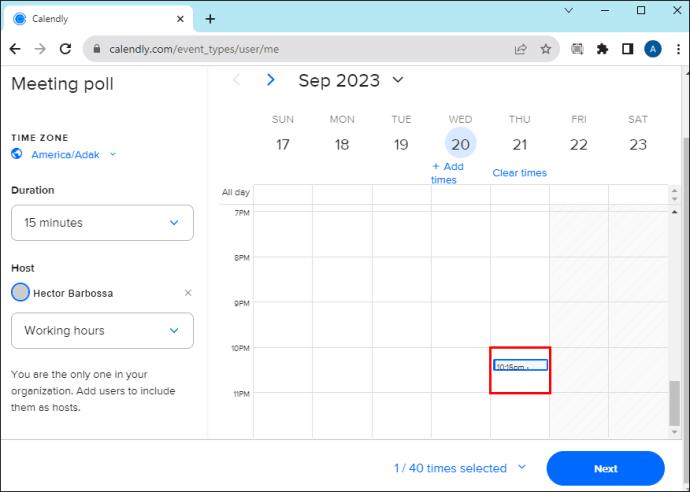
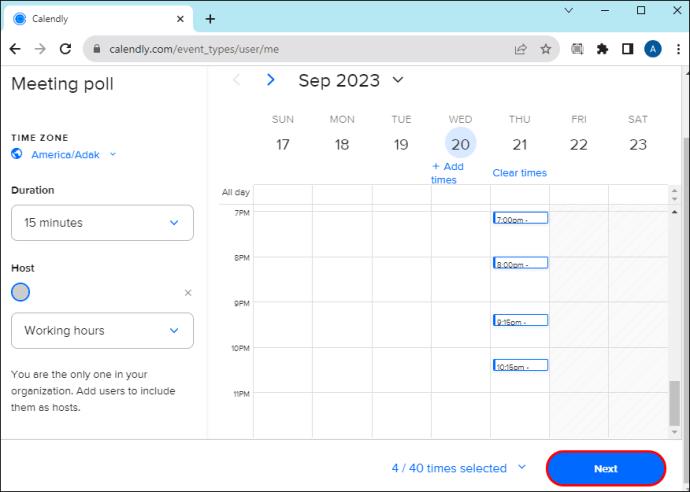
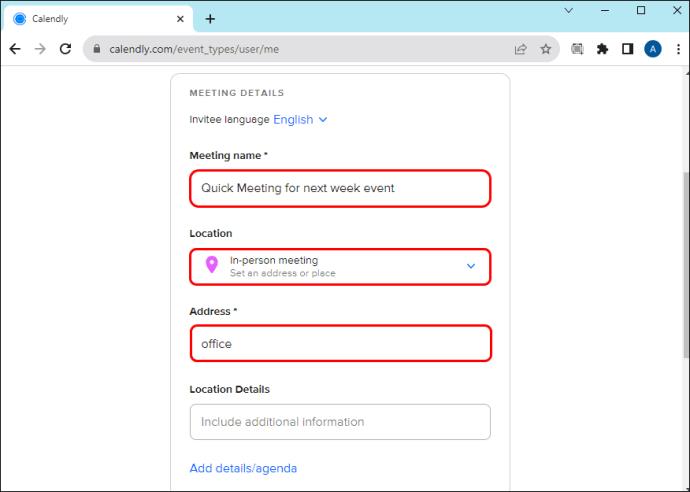

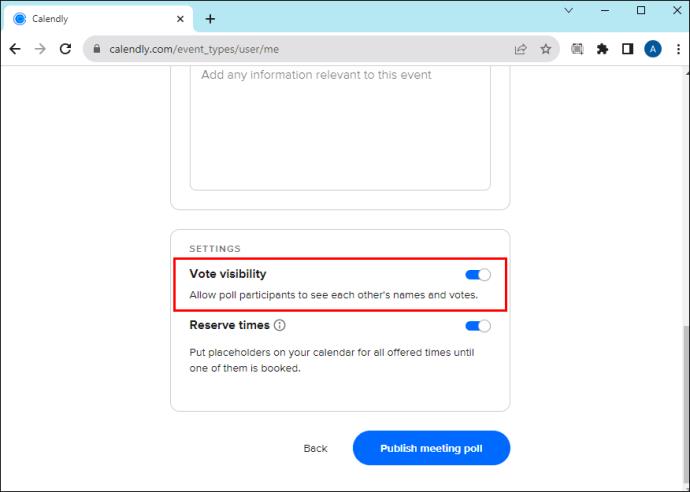
Voit silti muokata kyselyä julkaisun jälkeen.
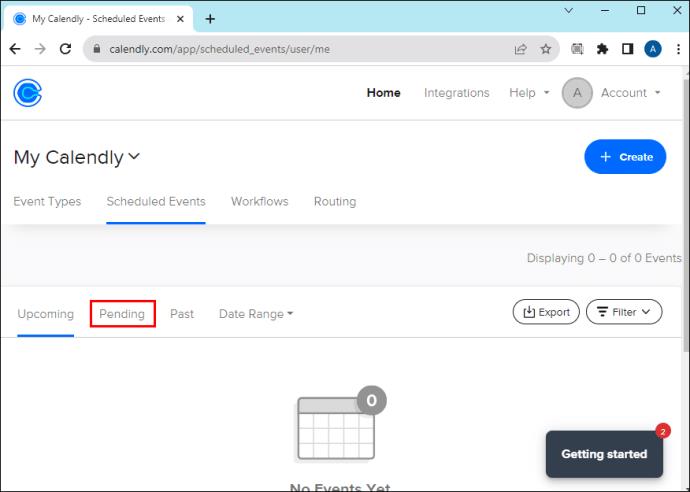

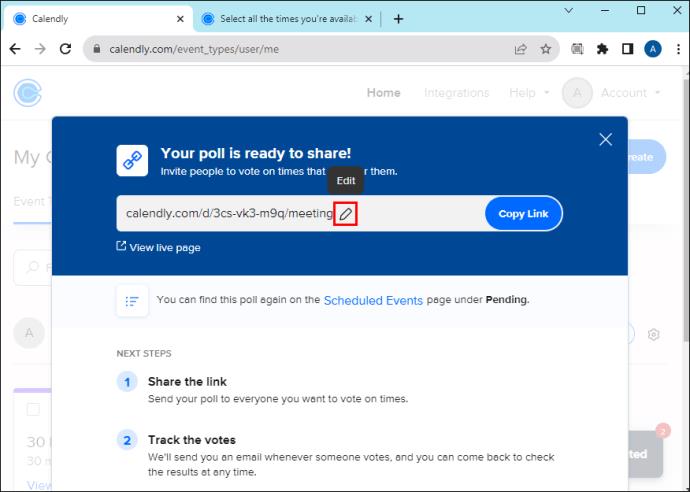
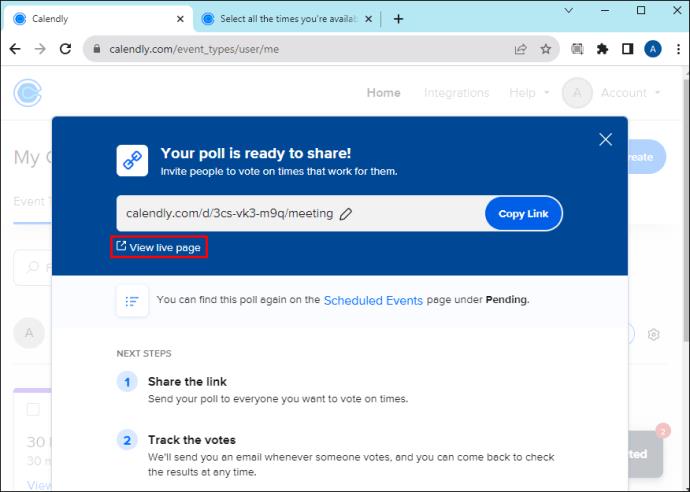
Kun osallistujat ovat äänestäneet haluamaansa aikaa, voit valita tuloksen perusteella parhaan käytettävissä olevan paikan.


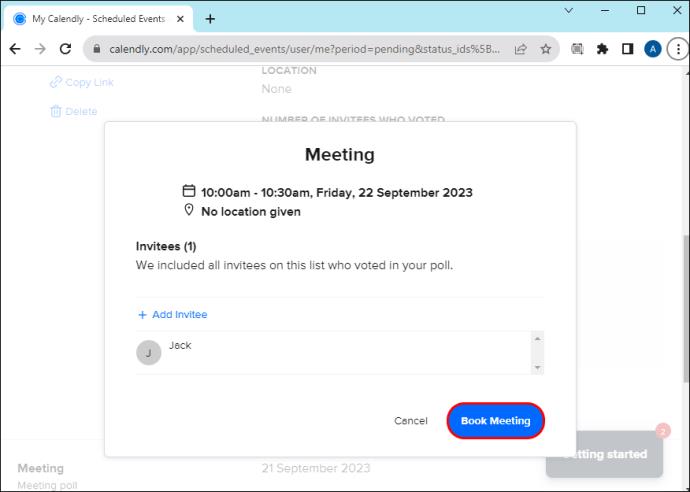
Kun teet varauksen, sinä ja kutsutut saat kalenterikutsun, jossa on kokouksen tiedot ja paikka.
Voit määrittää kokouskyselyn suoraan Chromesta tai Firefoxista asentamalla Calendly-laajennuksen.
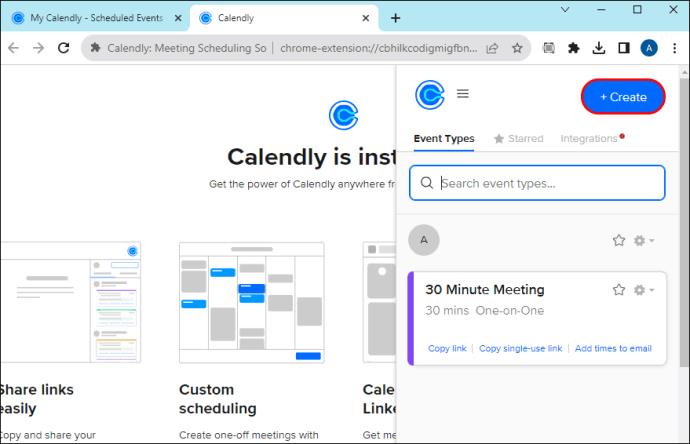
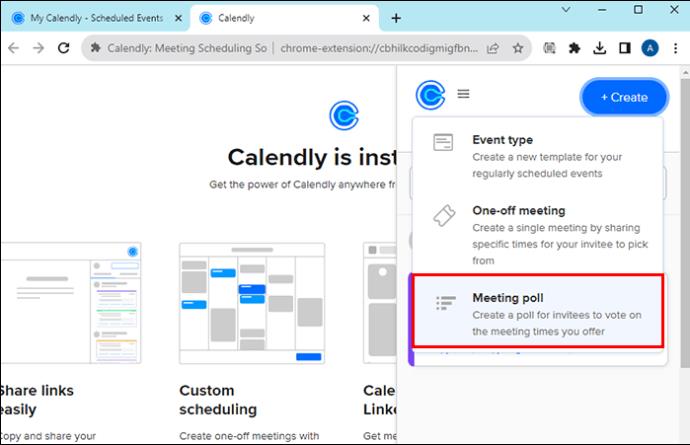
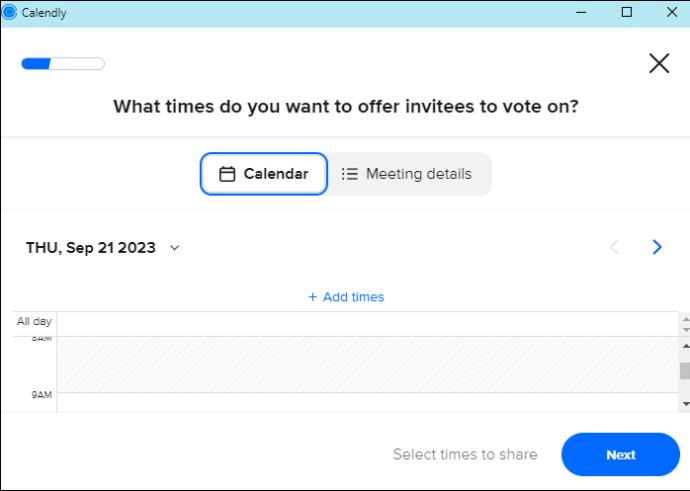
Voit myös määrittää kyselyn suoraan Gmail-postilaatikostasi.
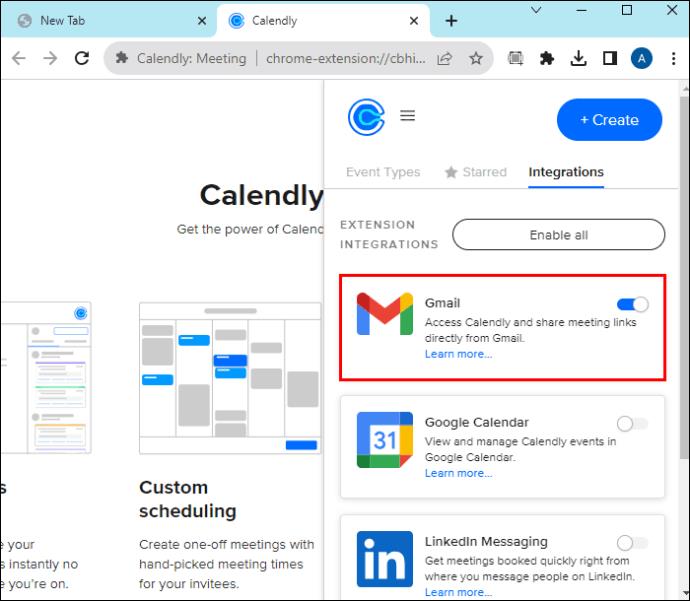
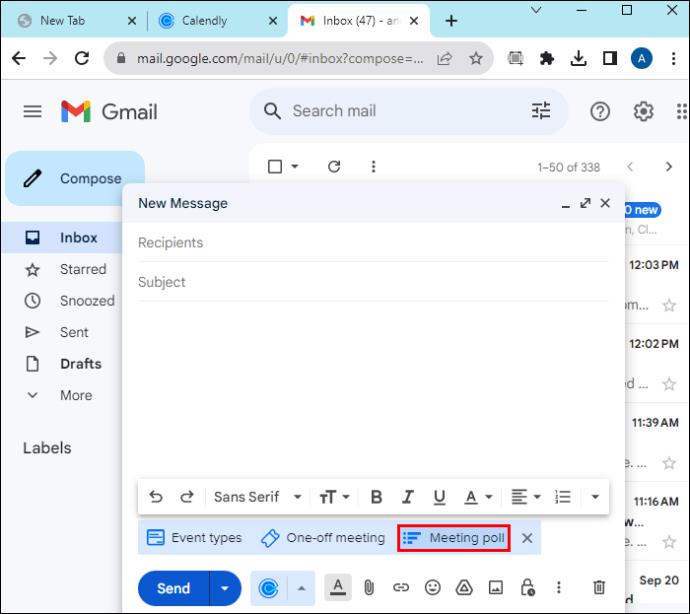
Calendly Meeting Poll on tehnyt ryhmäkokousten ajoittamisesta nopeaa ja helppoa. Jos sinulla on koskaan ollut ongelmia tapaamisen koordinoinnissa kollegoiden tai asiakkaiden kanssa, rukouksiisi on vastattu. Voit sopia tapaamisesta molemmille sopivana ajankohtana ja päivämääränä nopealla napsautuksella tai napautuksella. Näin sinun ei koskaan tarvitse jättää väliin toista tapaamista.
Seuraavaksi saatat haluta oppia, mitä tehdä, jos Calendly ei näytä saatavuuttasi .
Kuka voi luoda kokouskyselyn?
Kokouskyselyominaisuus on käytettävissä kaikissa suunnitelmissa. Siksi kuka tahansa, jolla on Calendly-tili, voi määrittää kokouskyselyn.
Kuka voi äänestää Calendlyn kokouskyselyssä?
Kuka tahansa kyselyyn osallistunut voi äänestää kokousäänestyksessä riippumatta siitä, onko heillä Calendly-tili vai ei.
Toimiiko Calendlyn kokouskysely eri aikavyöhykkeillä oleville osallistujille?
Calendlyn aikavyöhykkeen tunnistustyökalun avulla Calendly tunnistaa jokaisen kutsutun aikavyöhykkeen selaimen tai laitteen kautta näyttääkseen kellonajat heidän aikavyöhykkeensä mukaan.
Onko kokousäänestyksessä enimmäismäärä äänestäjiä?
Voit kutsua 40 osallistujaa kokouskyselyn kautta.
Tutustu Windows 10:n 10 suosituimpaan pikanäppäimeen ja siihen, miten voit hyödyntää niitä tehokkaasti töissä, koulussa ja muissa asioissa.
Opas BitLockerin käyttöön, Windows 10:n tehokkaaseen salausominaisuuteen. Ota BitLocker käyttöön ja suojaa tiedostosi helposti.
Opas Microsoft Edge -selaushistorian tarkastelemiseen ja poistamiseen Windows 10:ssä. Saat hyödyllisiä vinkkejä ja ohjeita.
Katso, kuinka voit pitää salasanasi Microsoft Edgessä hallinnassa ja estää selainta tallentamasta tulevia salasanoja.
Kuinka eristää tekstin muotoilua Discordissa? Tässä on opas, joka kertoo, kuinka Discord-teksti värjätään, lihavoidaan, kursivoitu ja yliviivataan.
Tässä viestissä käsittelemme yksityiskohtaisen oppaan, joka auttaa sinua selvittämään "Mikä tietokone minulla on?" ja niiden tärkeimmät tekniset tiedot sekä mallin nimen.
Palauta viimeinen istunto helposti Microsoft Edgessä, Google Chromessa, Mozilla Firefoxissa ja Internet Explorerissa. Tämä temppu on kätevä, kun suljet vahingossa minkä tahansa välilehden selaimessa.
Jos haluat saada Boogie Down Emoten Fortnitessa ilmaiseksi, sinun on otettava käyttöön ylimääräinen suojakerros, eli 2F-todennus. Lue tämä saadaksesi tietää, miten se tehdään!
Windows 10 tarjoaa useita mukautusvaihtoehtoja hiirelle, joten voit joustaa, miten kohdistin toimii. Tässä oppaassa opastamme sinut läpi käytettävissä olevat asetukset ja niiden vaikutuksen.
Saatko "Toiminto estetty Instagramissa" -virheen? Katso tämä vaihe vaiheelta opas poistaaksesi tämän toiminnon, joka on estetty Instagramissa muutamalla yksinkertaisella temppulla!







