10 parasta pikanäppäintä Windows 10:ssä ja niiden käyttö

Tutustu Windows 10:n 10 suosituimpaan pikanäppäimeen ja siihen, miten voit hyödyntää niitä tehokkaasti töissä, koulussa ja muissa asioissa.
Kun monien käyttäjien on syötettävä tietoja jaettuun Google-taulukkoon, se voi usein aiheuttaa sekaannusta. Tällöin avattavasta luettelosta voi olla suurta apua.

Jos et halua joukkuetovereiden kirjoittavan satunnaisia merkintöjä, tekevän kirjoitusvirheitä tai sotkevan kaavaa, voit vahvistaa heidän merkintönsä luomalla avattavan luettelon, josta he voivat valita.
Tämä artikkeli näyttää kaiken, mitä sinun tulee tietää avattavien luetteloiden luomisesta Google Sheetsissa. Aloitetaan!
Tietojen vahvistuksen käyttäminen avattavien luetteloiden lisäämiseen
Kun olet avannut käsittelemäsi Google Sheetin, avattavan luettelon lisääminen on helppoa:
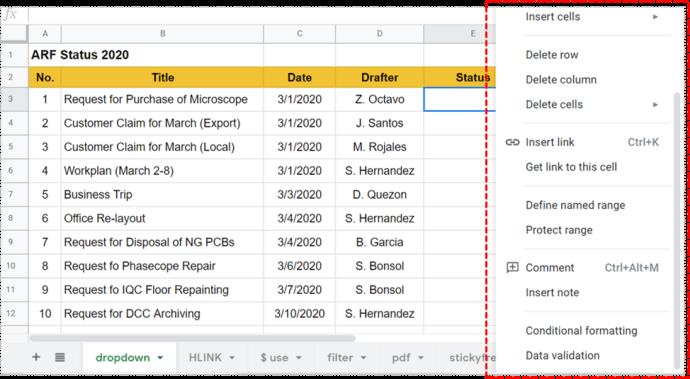
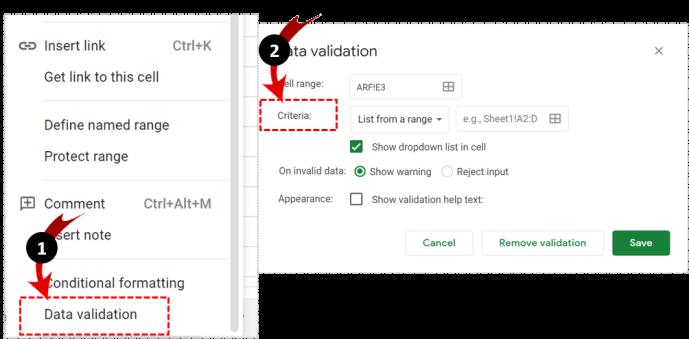
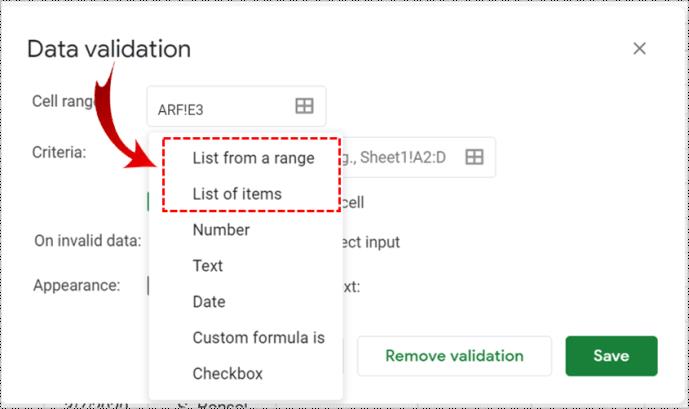
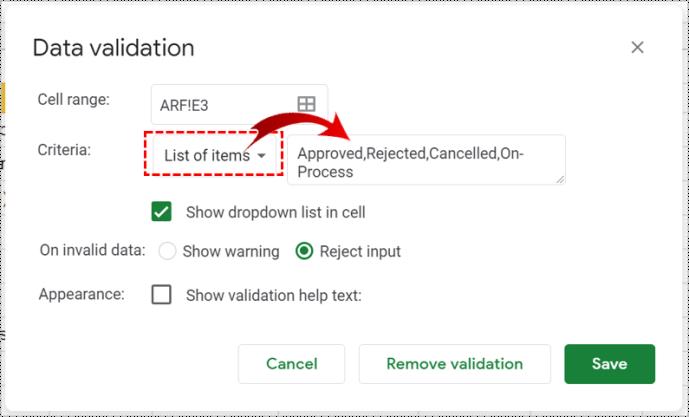
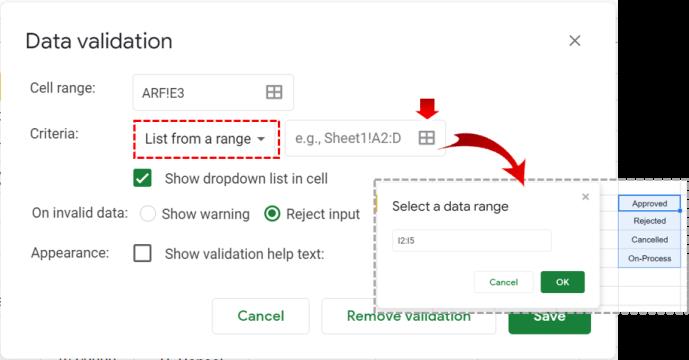
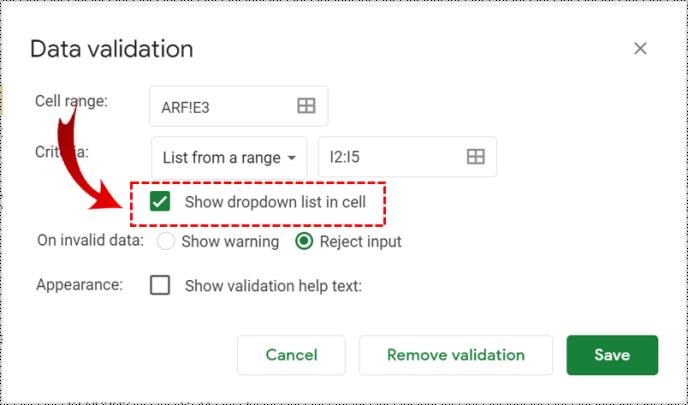
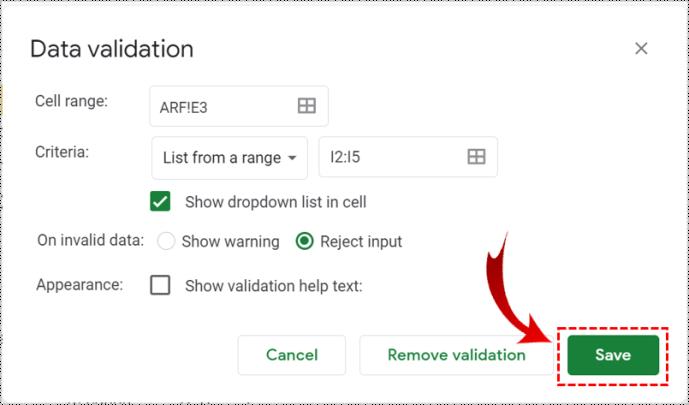
Avattavan luettelon muokkaaminen
Voit muokata avattavaa luetteloa seuraavasti:
Avattavan luettelon poistaminen
Jos sinun täytyy aloittaa alusta, siirtää avattavaa luetteloa tai poistaa se, toimi seuraavasti:
Mitä on tietojen validointi?
Tietojen validointi on Google Sheetsin vaihtoehto, joka auttaa sinua järjestämään tietosi vahvistamalla kohteita. Pääset siihen napsauttamalla päävalikosta ”Data” ja valitsemalla ”Tiedon vahvistus”. Useimmiten sitä käytetään luomaan eri soluihin avattavia luetteloita, jotka vahvistavat käyttäjän merkinnän vastaamaan ennalta valittuja vaihtoehtoja. Sen avulla voit myös muokata minkä tahansa luettelon sisältöä ja ulkoasua.
Yksi tapa vahvistaa tiedot on käyttää ehtoja, joiden avulla käyttäjät voivat syöttää ennalta määritetyn tyyppisiä tietoja, kuten numeroita, päivämääriä tai nimikeluetteloita.
Tietojen vahvistuksen käyttäminen pudotusvalikoissa
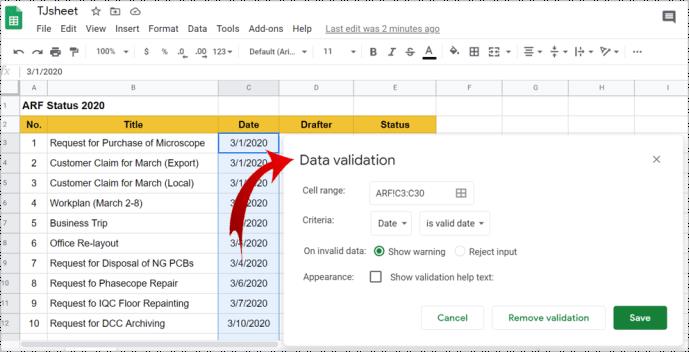
Työskentely pudotusvalikoiden kanssa
Kun seuraavan kerran sinä tai joku muu napsautat kyseistä avattavaa solua, näkyviin tulee luettelo lisäämistäsi kohteista sen sijaan, että voit kirjoittaa jotain. Jos olet valinnut "Näytä vahvistusteksti" -ruudun, kirjoittamasi teksti tulee näkyviin aina, kun joku napsauttaa jotakin tarkistetuista soluista.
Jos olet valinnut Näytä varoitus -vaihtoehdon, virheellisten tietojen syöttäminen laukaisee punaisen merkin solun oikeaan yläkulmaan ja sisältää varoituksen, kun osoitin vie sen päälle.
Jos olet valinnut "Hylkää syöte" -vaihtoehdon, ihmiset saavat myös ponnahdusikkunan varoituksen, eivätkä he voi tallentaa virheellisiä kohteita.
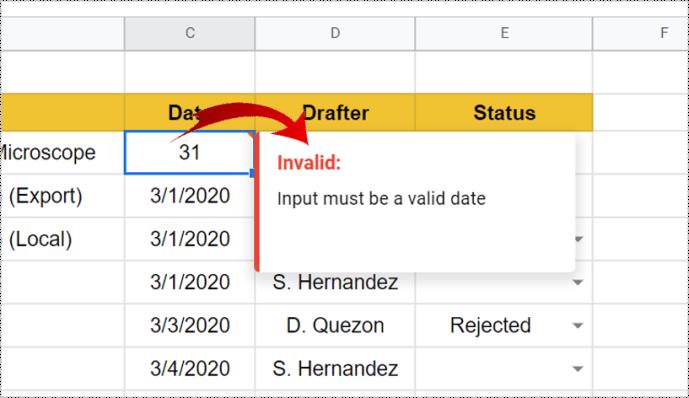
Värien käyttäminen tietojen lajitteluun avattavassa luettelossa
Jos haluat helpottaa taulukossa liikkumista ja lisätä värejä avattavaan luetteloon, voit käyttää "Ehdollista muotoilua".
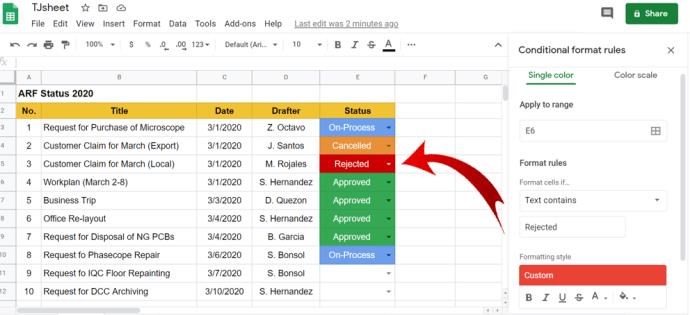
Mitä muuta voit tehdä tietojen validoinnilla?
Sen lisäksi, että lisäät taulukoihisi avattavia luetteloita, voit käyttää tietojen vahvistusta muihin tarkoituksiin, kuten:
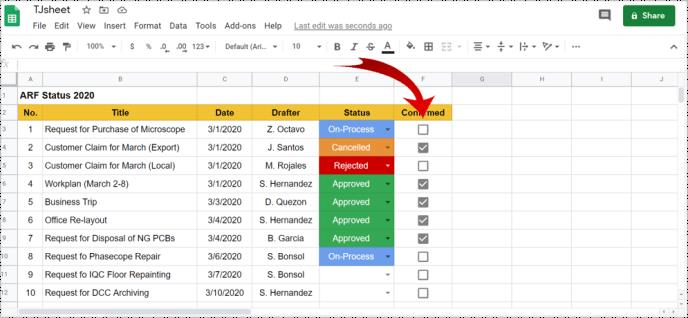
Tee ero pudotusvalikoiden avulla
Google Sheets on loistava ilmainen vaihtoehto Microsoft Excelille, sillä siinä on mahdollisuus lisätä avattavia luetteloita, vahvistaa tietoja ja paljon muuta. Tietojen validointi auttaa sinua rajoittamaan solun arvot alueeseen tai kohteiden luetteloon, jonka voit määrittää, muuttaa tai poistaa tarpeidesi mukaan. Vaikka tiimitoverisi voivat lisätä tietonsa ja osallistua projektiisi, voit estää heitä tekemästä sotkua jaetulle arkille.
Tutustu Windows 10:n 10 suosituimpaan pikanäppäimeen ja siihen, miten voit hyödyntää niitä tehokkaasti töissä, koulussa ja muissa asioissa.
Opas BitLockerin käyttöön, Windows 10:n tehokkaaseen salausominaisuuteen. Ota BitLocker käyttöön ja suojaa tiedostosi helposti.
Opas Microsoft Edge -selaushistorian tarkastelemiseen ja poistamiseen Windows 10:ssä. Saat hyödyllisiä vinkkejä ja ohjeita.
Katso, kuinka voit pitää salasanasi Microsoft Edgessä hallinnassa ja estää selainta tallentamasta tulevia salasanoja.
Kuinka eristää tekstin muotoilua Discordissa? Tässä on opas, joka kertoo, kuinka Discord-teksti värjätään, lihavoidaan, kursivoitu ja yliviivataan.
Tässä viestissä käsittelemme yksityiskohtaisen oppaan, joka auttaa sinua selvittämään "Mikä tietokone minulla on?" ja niiden tärkeimmät tekniset tiedot sekä mallin nimen.
Palauta viimeinen istunto helposti Microsoft Edgessä, Google Chromessa, Mozilla Firefoxissa ja Internet Explorerissa. Tämä temppu on kätevä, kun suljet vahingossa minkä tahansa välilehden selaimessa.
Jos haluat saada Boogie Down Emoten Fortnitessa ilmaiseksi, sinun on otettava käyttöön ylimääräinen suojakerros, eli 2F-todennus. Lue tämä saadaksesi tietää, miten se tehdään!
Windows 10 tarjoaa useita mukautusvaihtoehtoja hiirelle, joten voit joustaa, miten kohdistin toimii. Tässä oppaassa opastamme sinut läpi käytettävissä olevat asetukset ja niiden vaikutuksen.
Saatko "Toiminto estetty Instagramissa" -virheen? Katso tämä vaihe vaiheelta opas poistaaksesi tämän toiminnon, joka on estetty Instagramissa muutamalla yksinkertaisella temppulla!







