10 parasta pikanäppäintä Windows 10:ssä ja niiden käyttö

Tutustu Windows 10:n 10 suosituimpaan pikanäppäimeen ja siihen, miten voit hyödyntää niitä tehokkaasti töissä, koulussa ja muissa asioissa.
Auto Layout on välttämätön työkalu jokaiselle suunnittelijalle ja Figma-käyttäjälle. Tämän ominaisuuden avulla voit tehdä muutoksia, kuten muuttaa kehysten ja objektien kokoa tai sijoittaa uudelleen. Auto Layout -toiminnolla voit säätää elementin korkeutta ja painoa esimerkiksi automaattisella asetuksella, jolloin työsi puolitetaan.
Koska näytön koko vaihtelee sen laitteen tai selaimen mukaan, jota käyttäjä käyttää verkkosivustolle, Auto Layout saa kehysten sisällä olevat elementit mukautumaan näihin muutoksiin. Tämä saa asettelun ja rakenteen näyttämään tarkemmalta ja synergisiltä. Lue lisää, kuinka voit käyttää automaattista asettelua Figmassa ja sen ominaisuuksia.
Automaattisen asettelun käyttäminen
Jotta voit käyttää automaattista asettelua ja kaikkia sen ominaisuuksia, sinun on ensin lisättävä se parhaillaan olevaan kehykseen, joka voi olla uusi kehys tai kehys, jossa on sisältöä, objekteja ja komponentteja. Kun olet valinnut kehyksen tai objektit, voit lisätä siihen automaattisen asettelun seuraavasti:
Automaattisen asettelun lisäämisen kehykseen lisäksi voit tehdä erilaisia asioita kehysten pinoamisesta objektien monistamiseen, järjestämiseen ja poistamiseen.
Objektien lisääminen ja poistaminen
Objektien lisääminen kehykseen on melko yksinkertaista. Sinun tarvitsee vain tarttua kohteeseen, jonka haluat lisätä, ja seurata ilmaisinta. Ja jos aiot poistaa sellaisen, vedä se takaisin ulos ja paina poista. Jos päätät lisätä emokehystä suuremman objektin, sinun on vältettävä Figman oletusasetuksia, jotta voit tehdä sen. Voit tehdä tämän pitämällä "Ctrl"-painiketta painettuna Windowsissa ja "Komento" Macissa.
Objektien kopiointi
Jos haluat lisätä kehykseen kaksi tai useampia identtisiä objekteja, voit kopioida ne, mikä on hyödyllinen Auto Layer -ominaisuus. Voit tehdä sen seuraavasti:



Objektien järjestäminen
Jos et pidä kehyksesi ulkonäöstä ja sen sisällä olevien objektien ja komponenttien järjestyksestä, voit järjestää ne uudelleen. Jos olet yhdistänyt kaksi kerrosta, sinun on ohitettava Figman oletusasetukset painamalla “Ctrl” (Windows) ja “Command” (Mac), jotta pääset syvävalintavaihtoehtoon ja siirrä komponentti alkuperäisestä tasosta. Jos kyseessä on kuitenkin yksi kehys, voit valita objektin ja siirtää sen muualle, kuten lisäät objekteja, tai käyttää nuolinäppäintä.
Automaattiset asettelutasot
Toinen automaattisen asettelun ominaisuus on useiden kehysten yhdistäminen yhdeksi monimutkaisemman käyttöliittymän luomiseksi, jossa voit peittää eri Auto Layouts -tasoja, kuten painike- ja painikerivejä, viestiä ja aikajanaa. Jokaisella tasolla voit lisätä uuden objektin kehykseesi. Painikkeiden ja painikerivien tasot ovat vaakasuuntaisia, kun taas viesti on pystytaso, johon voit syöttää kuvauksia, kuvia jne.
Kun pinoat kaksi kehystä yhteen, ne sulautuvat ja saavat pääkehyksen ominaisuudet. Tämän avulla käyttäjä voi toteuttaa säädettäviä objekteja. Voit napata yhdestä ja laittaa sen toiseen liittääksesi kaksi kehystä. Voit tehdä tämän seuraavasti:
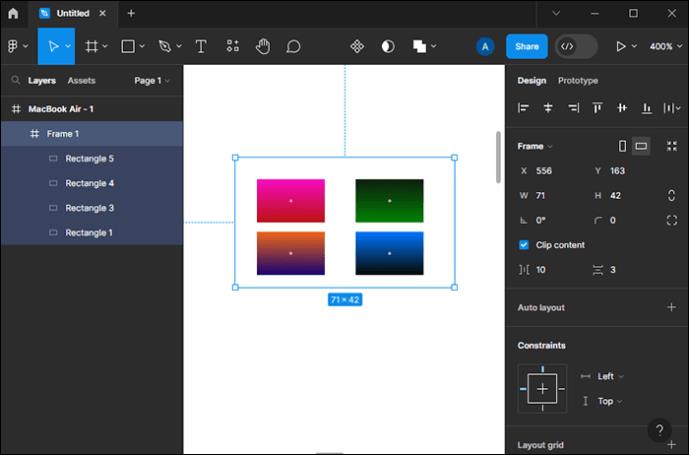

Automaattiset asettelutoiminnot
Figman Auto Layout -vaihtoehdolla on monia arvokkaita ominaisuuksia tai toimintoja suunnasta ja pinoamisjärjestyksestä väliin, koon muuttamiseen ja tasaamiseen. Tässä osiossa käsitellään jokaista näistä toiminnoista yksityiskohtaisemmin.
Suunta
Kuten nimestä voi päätellä, suunta viittaa objektien järjestykseen kehyksessä. Automaattista asettelua käytettäessä objektit voidaan sijoittaa:
Pinoamisjärjestys
Voit valita, mikä pinoamisjärjestys sopii kehykseesi parhaiten. Tämä on vain visuaalinen muutos, koska pinoamisjärjestys pysyy samana (jos se on 1,2,3, se pysyy 1,2,3, mutta visuaalisilla säädöillä). Kun esineitä on pinottu päällekkäin, voit valita, mikä niistä on päällekkäin. Joten jos sinulla on esimerkiksi kolme asiaa, jotka on merkitty 1, 2 ja 3, voit joko 1 tai 3. Voit tehdä tämän seuraavasti:
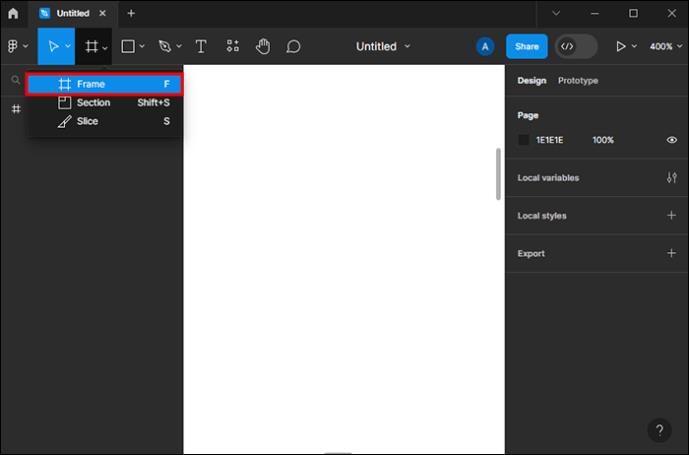
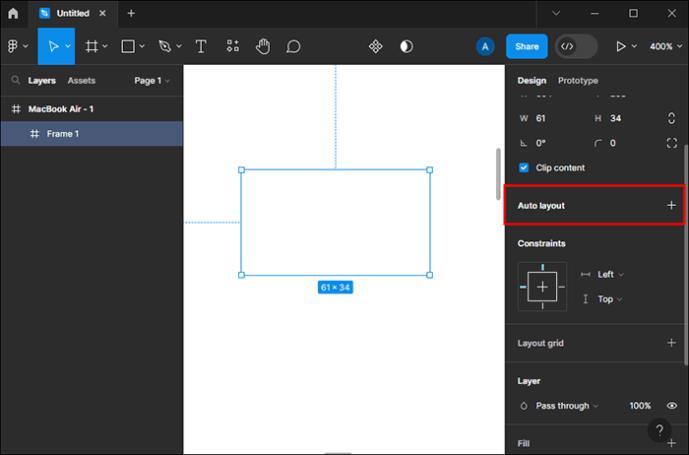
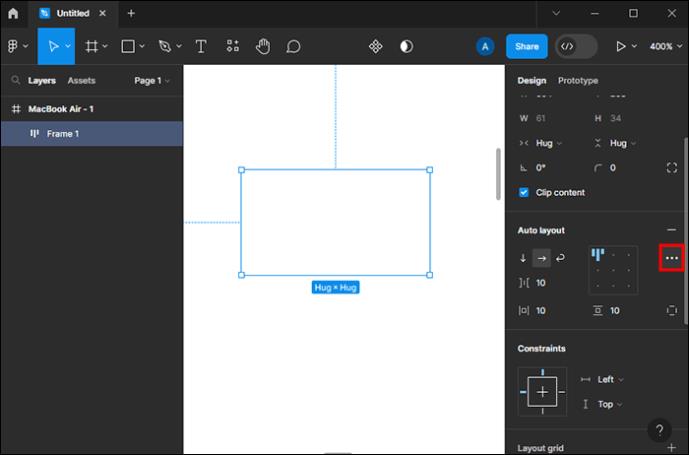
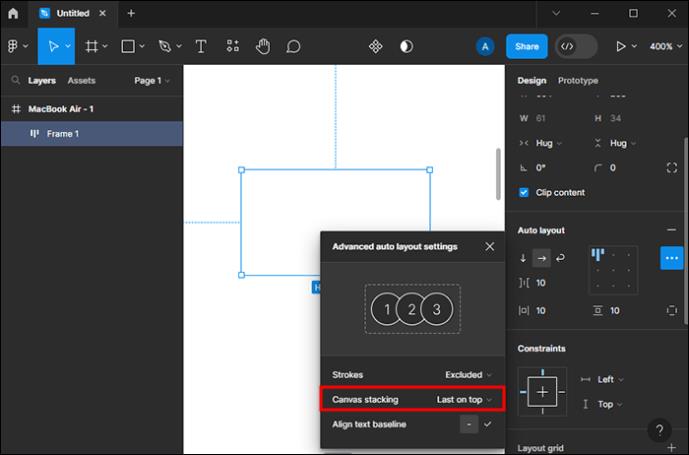
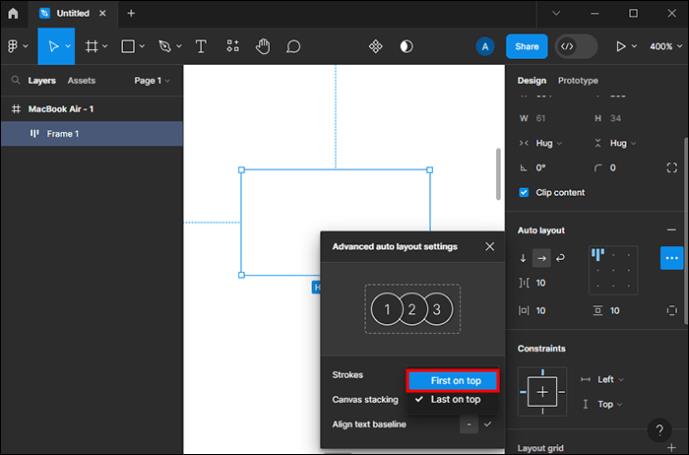
Absoluuttinen asema
Toinen "Layer Flow" -ominaisuus on absoluuttinen sijainti, lukuun ottamatta pinoamisjärjestystä ja -suuntaa. Tämän ominaisuuden avulla voit sijoittaa kohteen minne haluat, kehysrajoja huomioimatta. Ota se käyttöön seuraavasti:
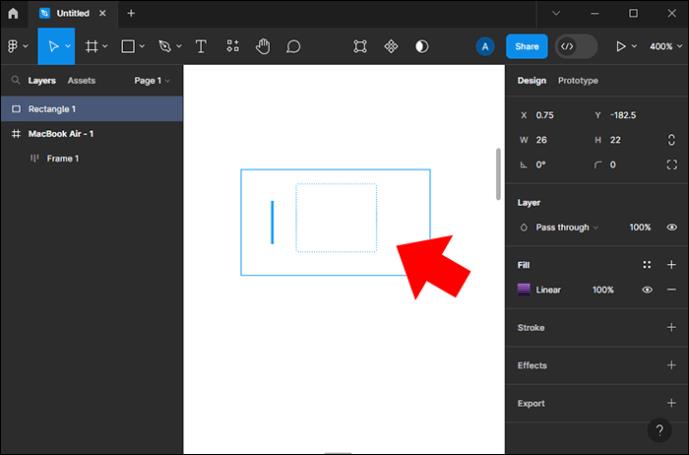

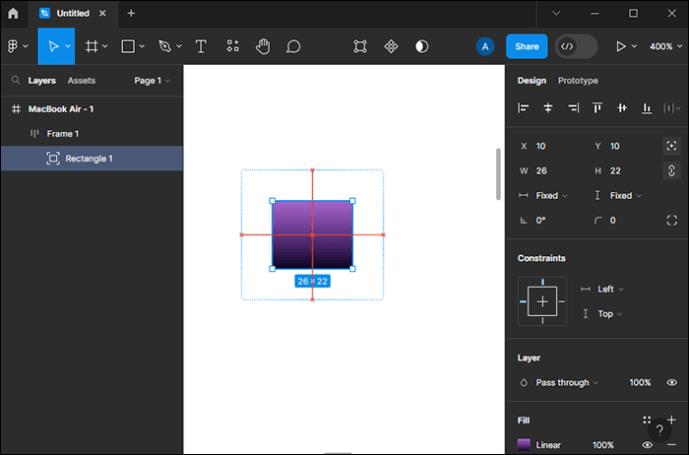
Välin asetus
On joitain ominaisuuksia, joita voit säätää, kun on kyse etäisyyksistä, kuten rako. Voit muuttaa aukkoa kahdella tavalla: automaattisesti ja kirjoittamalla tietyn välin. Jos haluat, että ero on mahdollisimman suuri, sinun on valittava automaattinen asetus Auto Layout -valikosta. Mutta jos aiot syöttää arvosi, kirjoita ne määritettyihin ruutuihin.
Lisäksi väliasetus voidaan asettaa kaikkiin suuntiin. Jos kuvakkeet ovat vain vaaka- ja pystysuuntaisia, voit valita niiden väliin vaakasuuntaisen raon. Jos ne ovat kuitenkin käärimisasennossa, voit säätää pysty- ja vaakavälin asetuksia.
Tasausasetus
Kun olet määrittänyt suunnan, täytön ja välin ominaisuudet, voit säätää alatason objektin kohdistusta kehyksessäsi, koska tämä ominaisuus riippuu väliasetuksista. Et voi muuttaa jokaisen objektin kohdistusta, vaan valitse Auto Layout -valikosta tarjottu kuvio. Voit napsauttaa valikosta 3×3-ruudukkoa ja valita haluamasi kohdistuksen. Tämä voidaan tehdä nuolinäppäimillä tai näppäimistön WSAD-painikkeilla.
Lisäksi voit valita automaattiasetuksen tästä vaihtaaksesi vaaka- ja pystytasaus rivinä. Tietyillä arvoilla sinulla voi olla kaikki yhdeksän vaihtoehtoa (ylävasen, alhainen vasen, vasen, oikea vasen, alhainen oikea jne.).
Voit myös säätää tekstin tasausta ottamalla tämän vaihtoehdon käyttöön valikosta ja pitämällä B-painiketta painettuna.
Koon muuttaminen
Automaattisen asettelun koonmuutosasetuksissa on monia lisäominaisuuksia, kuten halaussisältö, säiliön täyttövaihtoehto, leveyden ja korkeuden säätö, mitat jne. Voit valita automaattisen vaihtoehdon, jos haluat, että arvosi pysyvät kiinteinä, mutta se rajoittaa mahdollisuuksia. Koon muuttamista varten on suositeltavaa asettaa arvot.
Voit valita kiinteän arvon tai asettaa sen suurimman tai pienimmän mahdollisen leveyden ja korkeuden mittaan. Hug-sisällön avulla voit säätää kehyksen kokoa aliobjektin perusteella, kun taas täyttösäiliö-vaihtoehto muuttaa objektin kokoa pääkehyksen mukaan.
Ainutlaatuisten kehysten luominen automaattisella asettelulla
Auto Layout, joka on yksi Figman olennaisista ominaisuuksista, voi säätää kehystä ja sen sisällä olevia esineitä ja osastoja mieltymystesi mukaan. Sen ominaisuudet ja ominaisuudet ovat moninaiset, joten voit luoda oikean ja siistin tuotteen. Auto Layout on perustyökalu, joka sinun on hallittava ennen kuin työskentelet Figmassa.
Mitä Auto Layout -toimintoa käytät eniten? Kerro meille alla olevassa kommenttiosassa.
Tutustu Windows 10:n 10 suosituimpaan pikanäppäimeen ja siihen, miten voit hyödyntää niitä tehokkaasti töissä, koulussa ja muissa asioissa.
Opas BitLockerin käyttöön, Windows 10:n tehokkaaseen salausominaisuuteen. Ota BitLocker käyttöön ja suojaa tiedostosi helposti.
Opas Microsoft Edge -selaushistorian tarkastelemiseen ja poistamiseen Windows 10:ssä. Saat hyödyllisiä vinkkejä ja ohjeita.
Katso, kuinka voit pitää salasanasi Microsoft Edgessä hallinnassa ja estää selainta tallentamasta tulevia salasanoja.
Kuinka eristää tekstin muotoilua Discordissa? Tässä on opas, joka kertoo, kuinka Discord-teksti värjätään, lihavoidaan, kursivoitu ja yliviivataan.
Tässä viestissä käsittelemme yksityiskohtaisen oppaan, joka auttaa sinua selvittämään "Mikä tietokone minulla on?" ja niiden tärkeimmät tekniset tiedot sekä mallin nimen.
Palauta viimeinen istunto helposti Microsoft Edgessä, Google Chromessa, Mozilla Firefoxissa ja Internet Explorerissa. Tämä temppu on kätevä, kun suljet vahingossa minkä tahansa välilehden selaimessa.
Jos haluat saada Boogie Down Emoten Fortnitessa ilmaiseksi, sinun on otettava käyttöön ylimääräinen suojakerros, eli 2F-todennus. Lue tämä saadaksesi tietää, miten se tehdään!
Windows 10 tarjoaa useita mukautusvaihtoehtoja hiirelle, joten voit joustaa, miten kohdistin toimii. Tässä oppaassa opastamme sinut läpi käytettävissä olevat asetukset ja niiden vaikutuksen.
Saatko "Toiminto estetty Instagramissa" -virheen? Katso tämä vaihe vaiheelta opas poistaaksesi tämän toiminnon, joka on estetty Instagramissa muutamalla yksinkertaisella temppulla!







