10 parasta pikanäppäintä Windows 10:ssä ja niiden käyttö

Tutustu Windows 10:n 10 suosituimpaan pikanäppäimeen ja siihen, miten voit hyödyntää niitä tehokkaasti töissä, koulussa ja muissa asioissa.
Useimmat ihmiset käyttävät Apple Notesia muistiinpanojen kirjoittamiseen ja synkronoimiseen iCloudissa. Sovellus yksinkertaistaa paitsi muistiinpanojen käyttöä eri Apple-laitteista, se tekee myös muistiinpanojen jakamisesta kätevää. Et kuitenkaan voi jakaa muistiinpanoja kaikkien kanssa samassa muodossa. Jotkut ihmiset haluavat lukea PDF-dokumentteja. Onneksi muistiinpanojen skannaus ja vieminen PDF-muodossa on suhteellisen yksinkertaista.
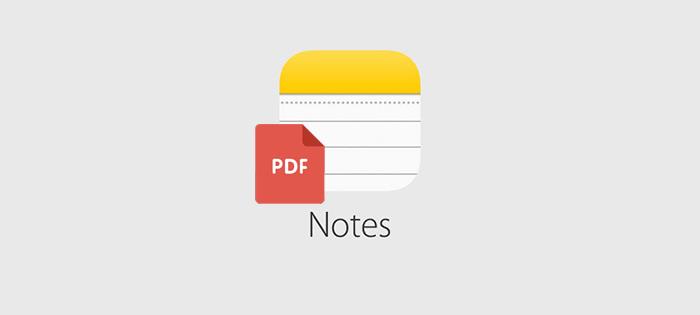
Tässä artikkelissa kerrotaan, kuinka Apple Notes skannataan ja tallennetaan PDF-tiedostoina.
Apple Notesin skannaus ja tallentaminen PDF-muodossa
Apple Notes on itsenäinen sovellus, jossa on monia käytännöllisiä ominaisuuksia. Jos aiot jakaa muistiinpanoja PDF-muodossa, voit tehdä sen sovelluksessa. Ainoa asia, jota sovellus ei anna sinun tehdä, on viedä useita muistiinpanoja kerralla. Voit skannata ja viedä muistiinpanoja PDF-tiedostoina Apple-suosikkilaitteestasi riippumatta.
Apple-muistiinpanojen skannaus
Voit skannata olemassa olevan asiakirjan tai luoda uuden seuraavasti:
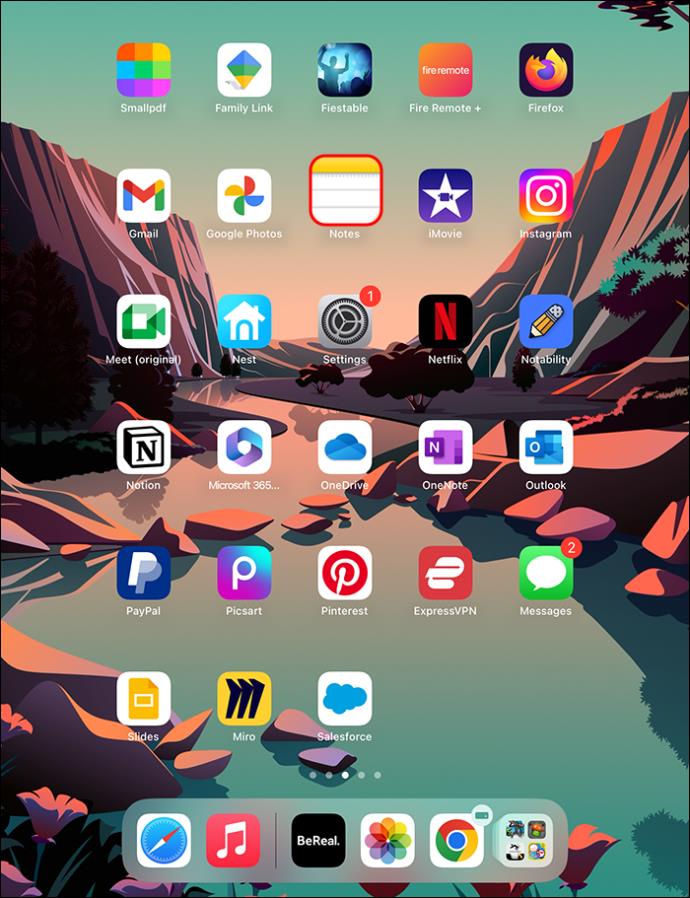
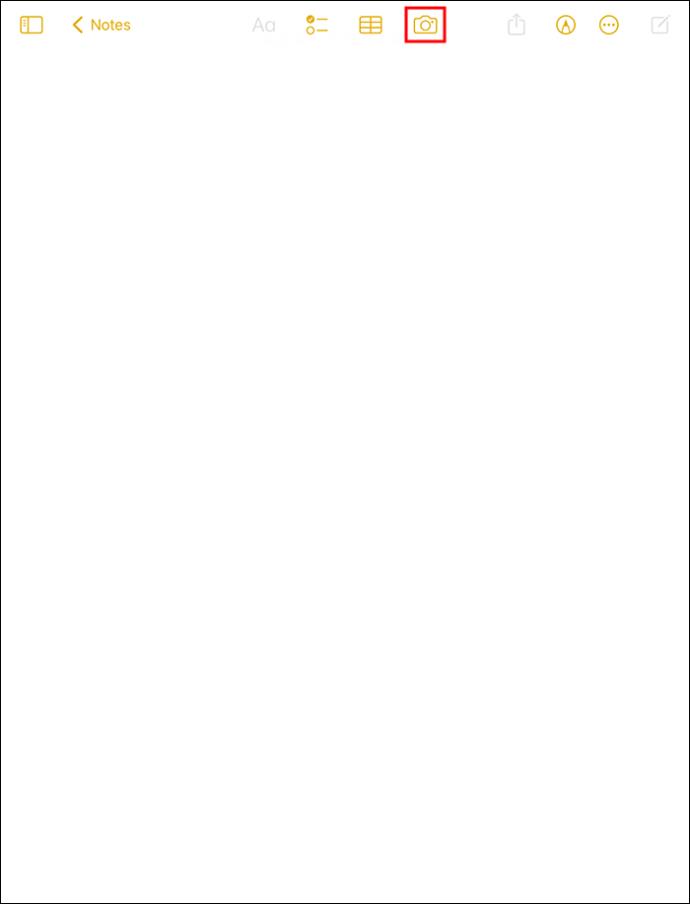


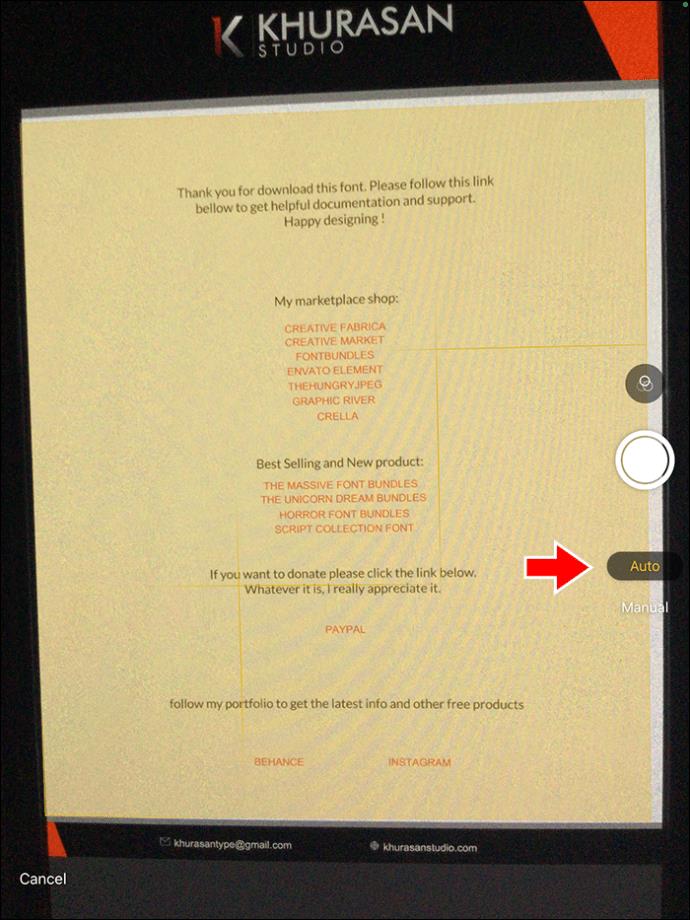
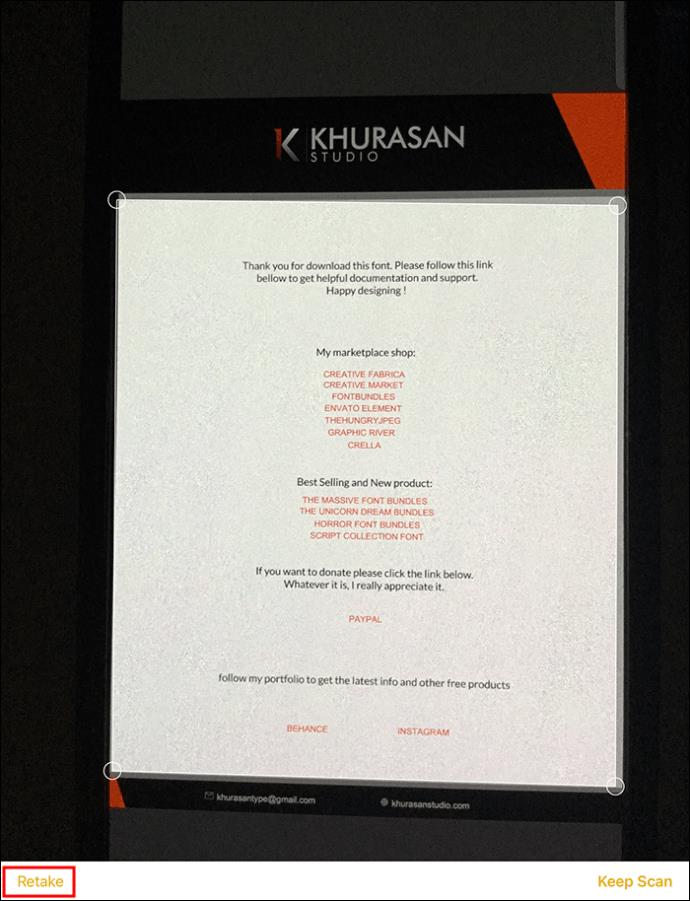
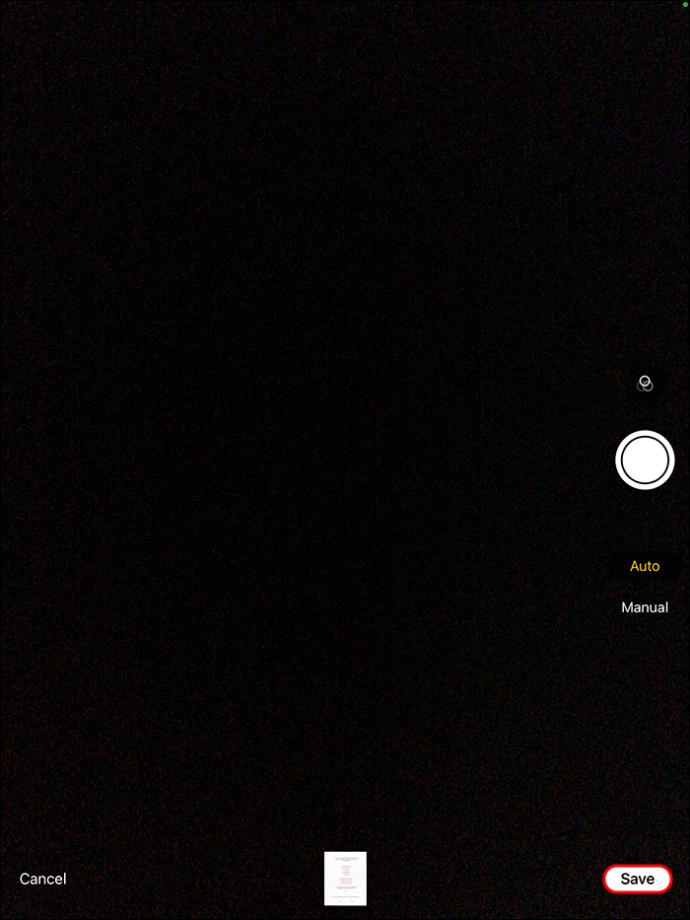
Skannatun asiakirjan, jossa on monia sivuja, vieminen iPadissa tai iPhonessa
Jos asiakirjasi on monimutkaisempi ja pitempi useiden sivujen vuoksi, vie se PDF-muodossa seuraavasti:
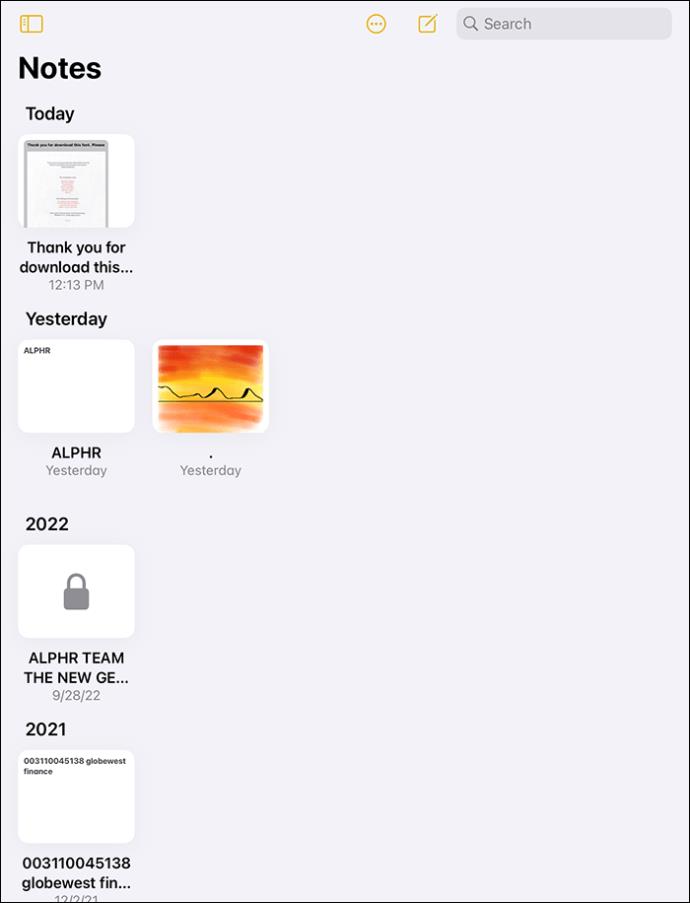
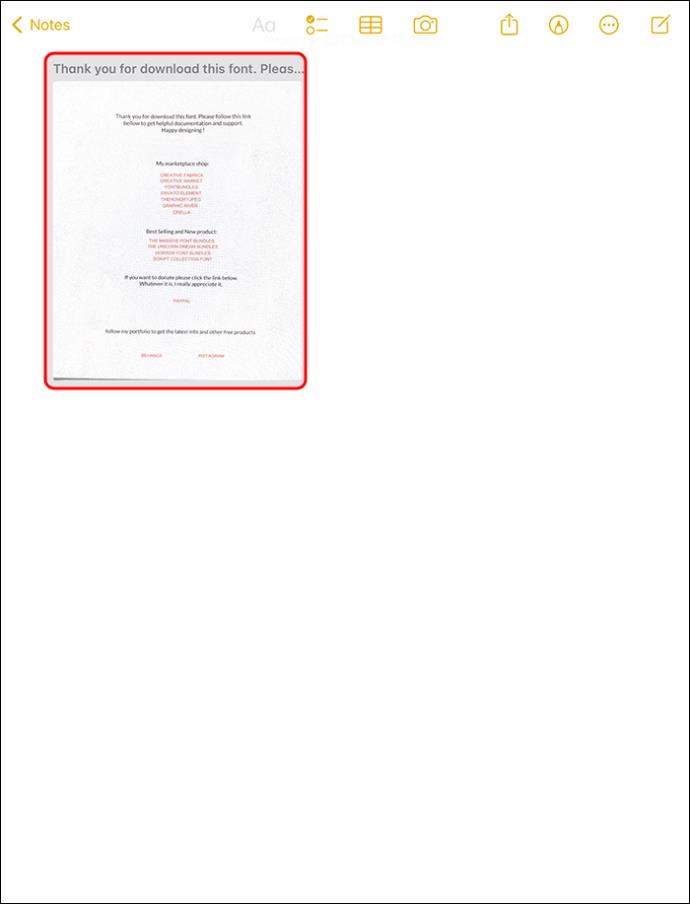

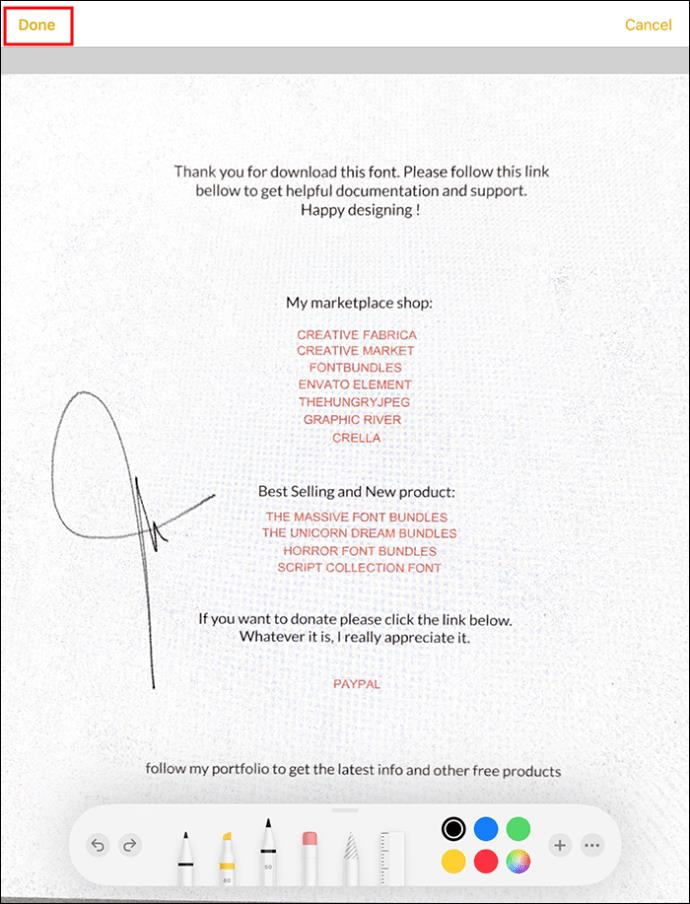

Apple Notesin vieminen PDF-muodossa iPadiin tai iPhoneen
Voit viedä muistiinpanosi suoraan PDF-muodossa seuraavasti:
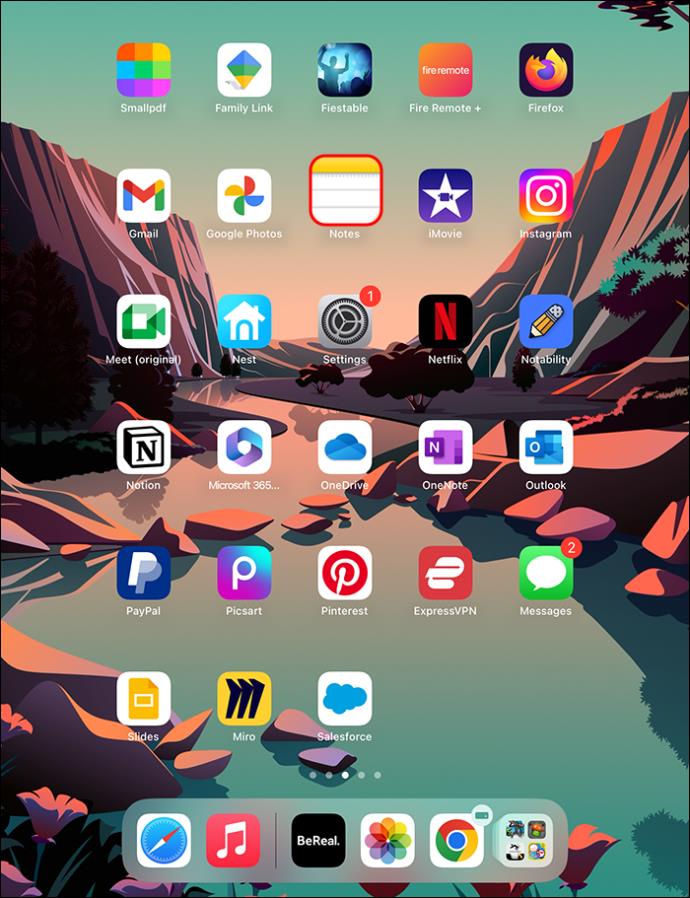
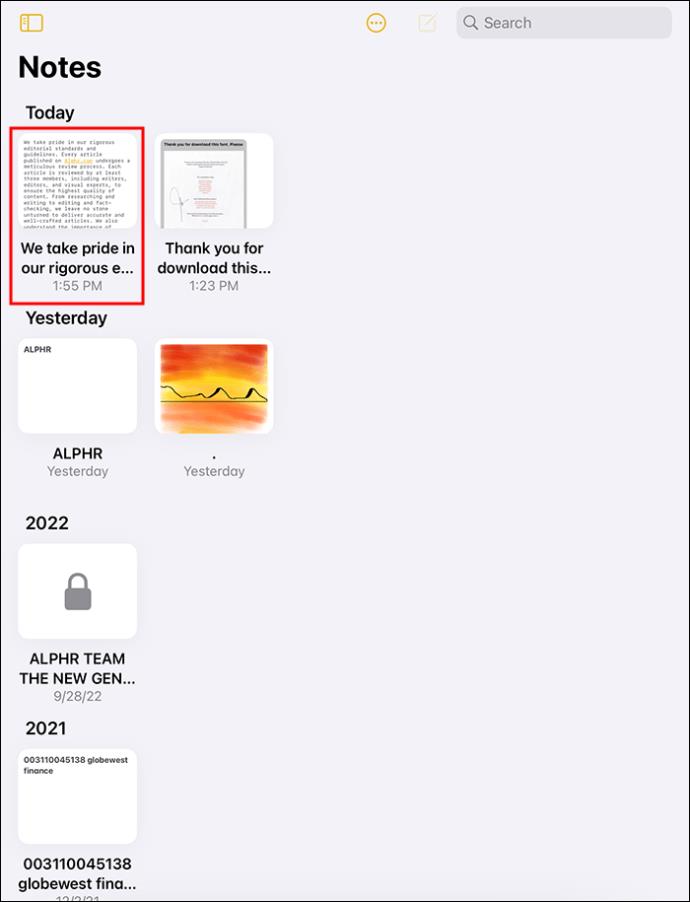
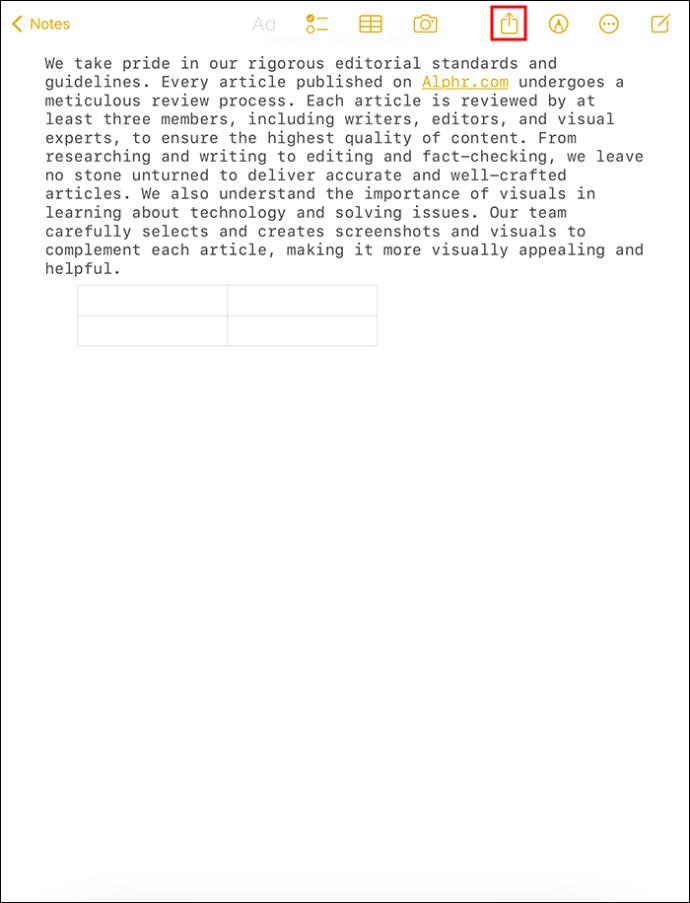

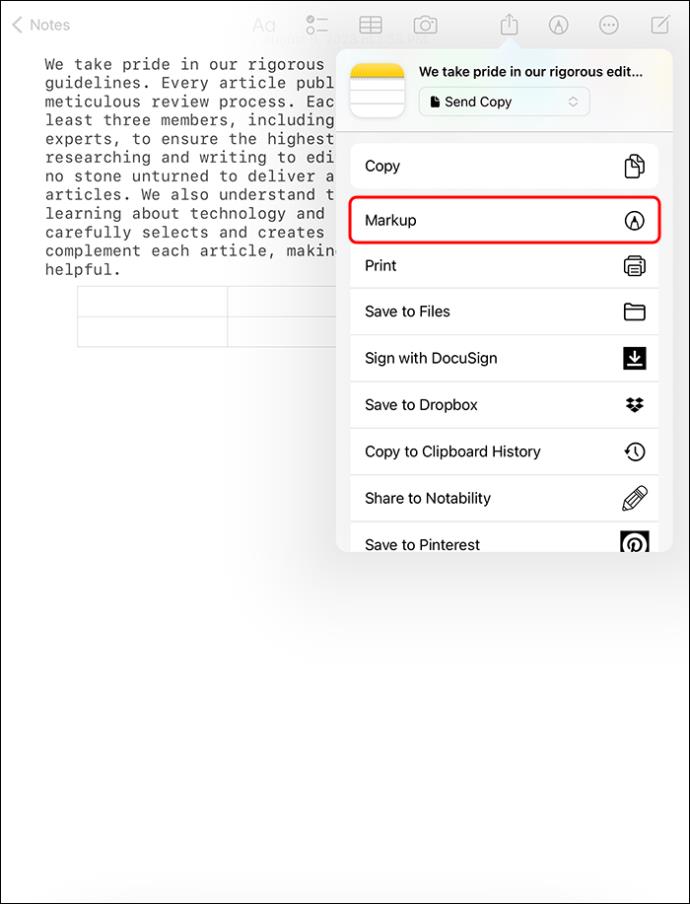
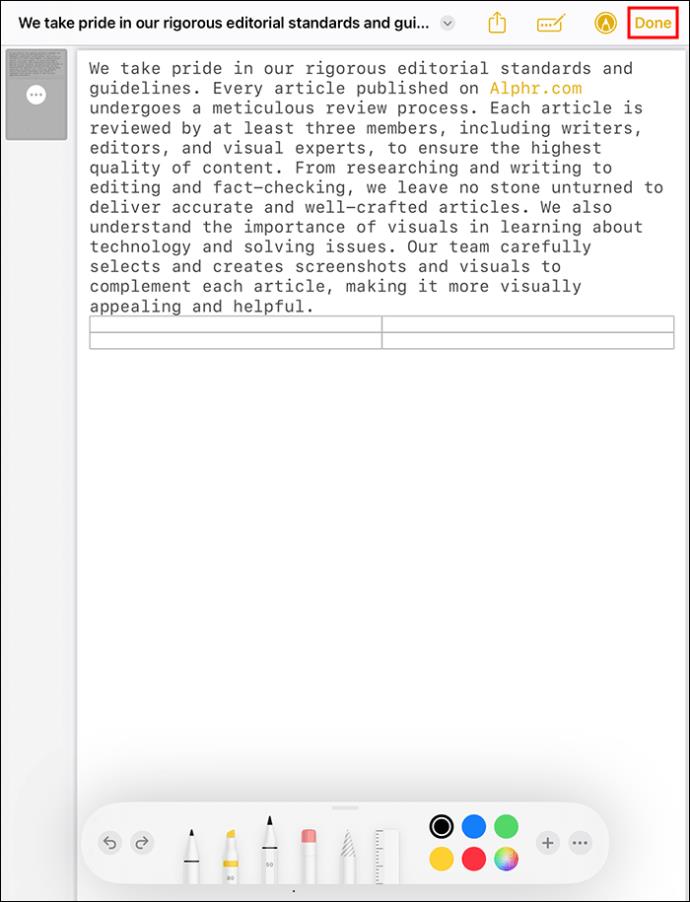
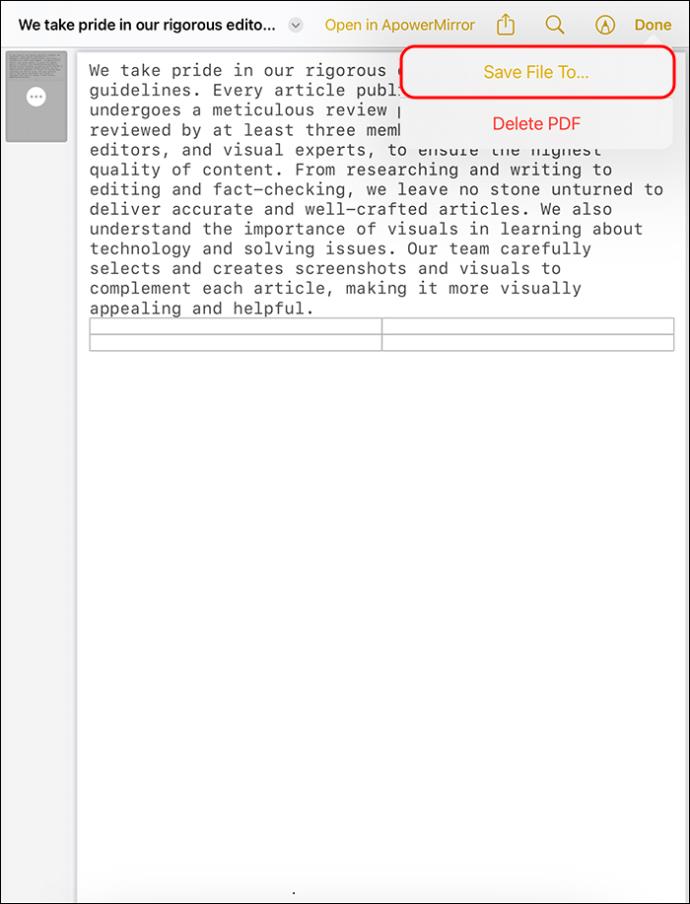
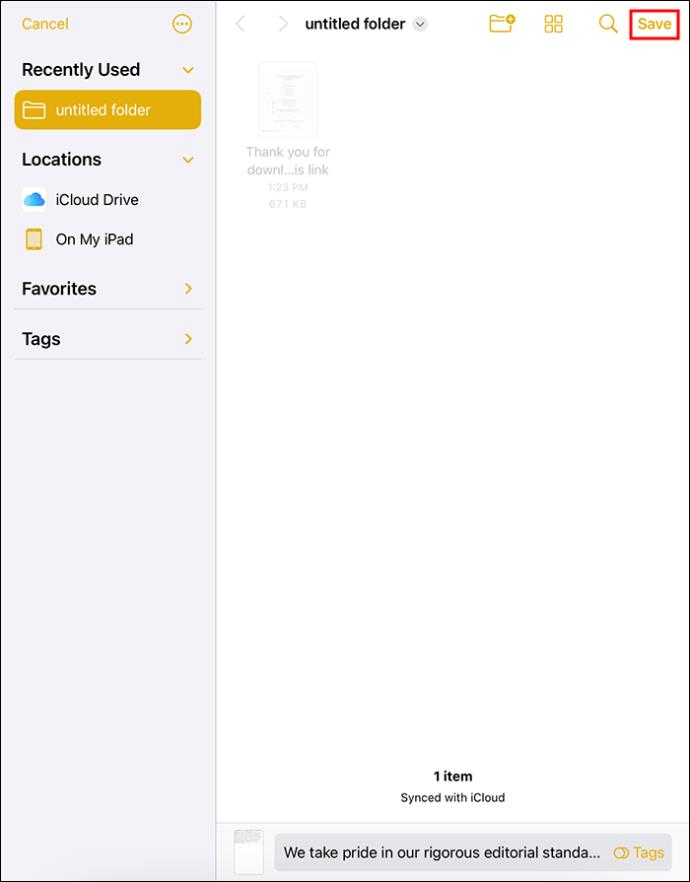
Apple Notesin tallentaminen PDF-muodossa PDF Expert -sovelluksella
Apple tarjosi äskettäin erittäin helpon tavan tallentaa muistiinpanosi PDF-tiedostoina. Uusi tekniikka edellyttää PDF Expert -sovelluksen käyttöä. Se on ilmainen sovellus, jonka voit asentaa suoraan Applen App Storesta. Kun olet asentanut sen iPhoneen tai iPadiin, voit tallentaa monia muistiinpanoja PDF-tiedostoina.
Näin käytät PDF Expert -sovellusta:
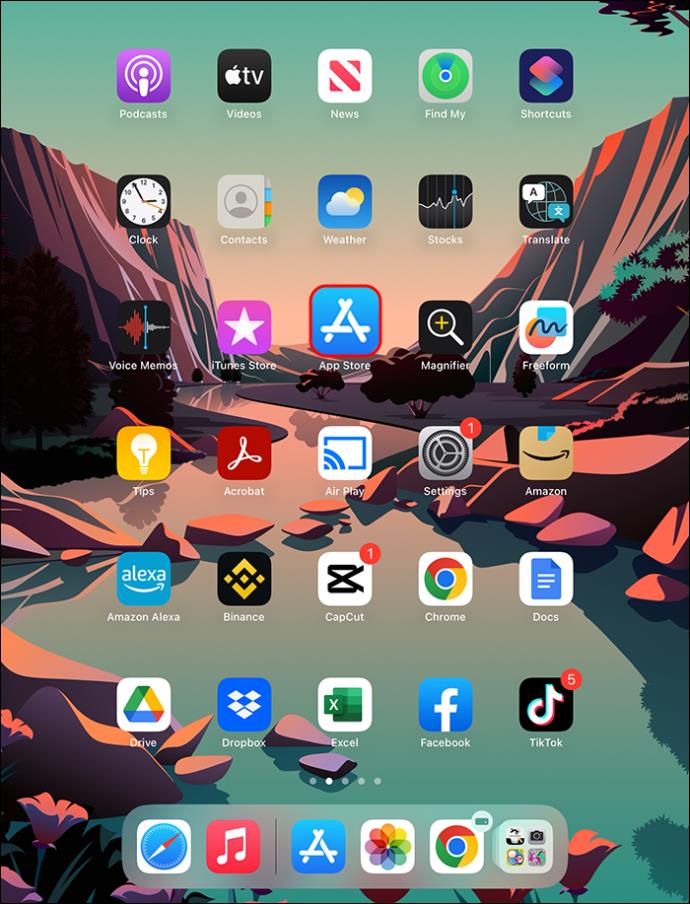
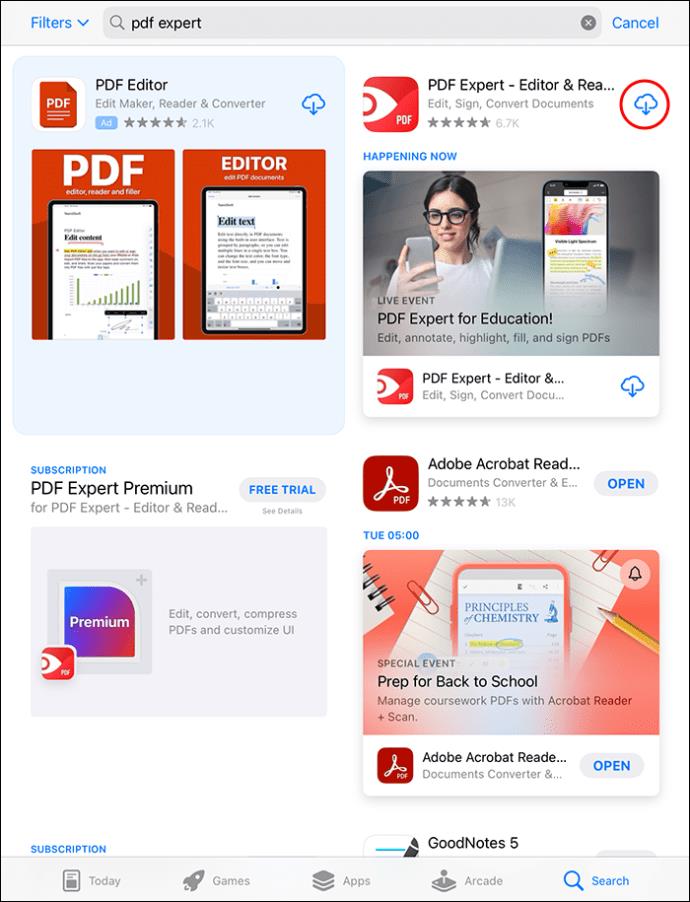
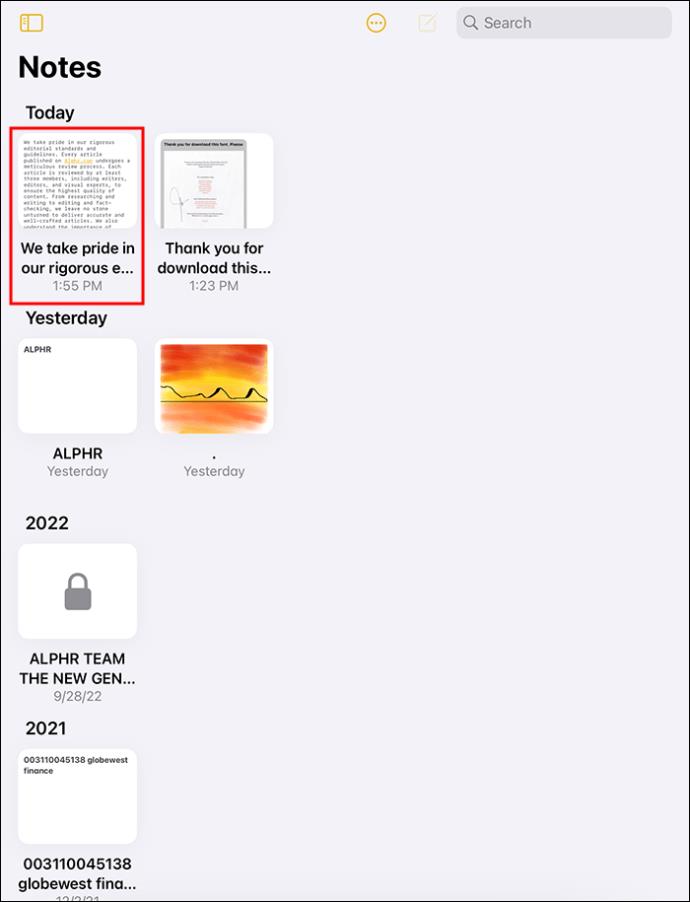
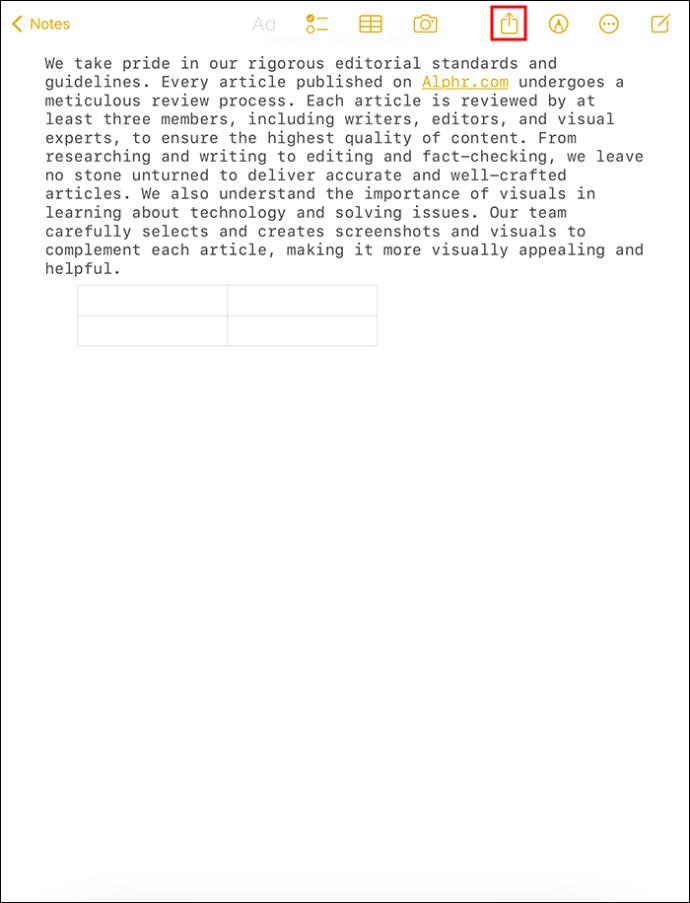

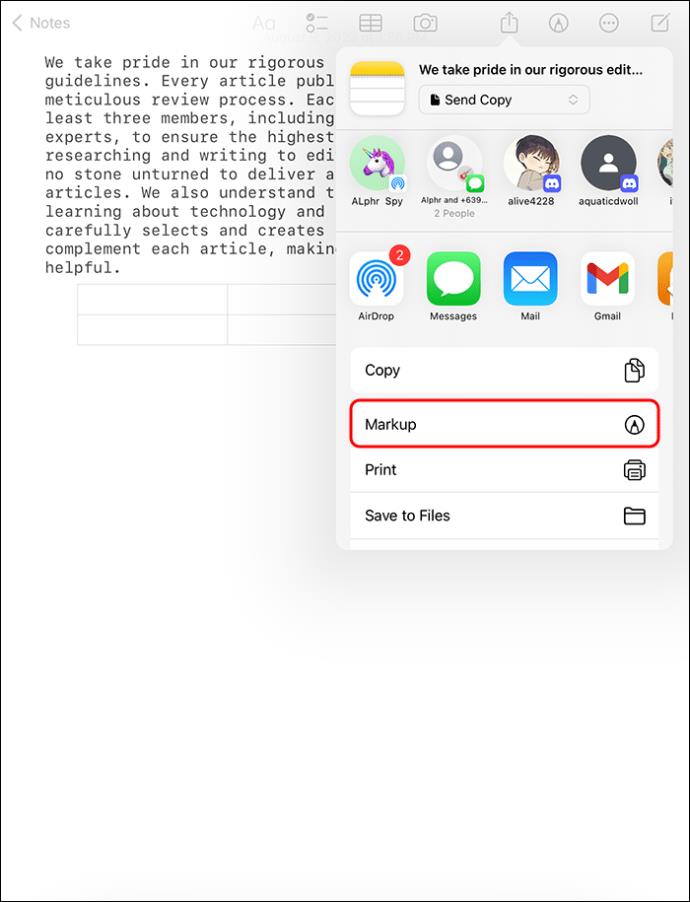


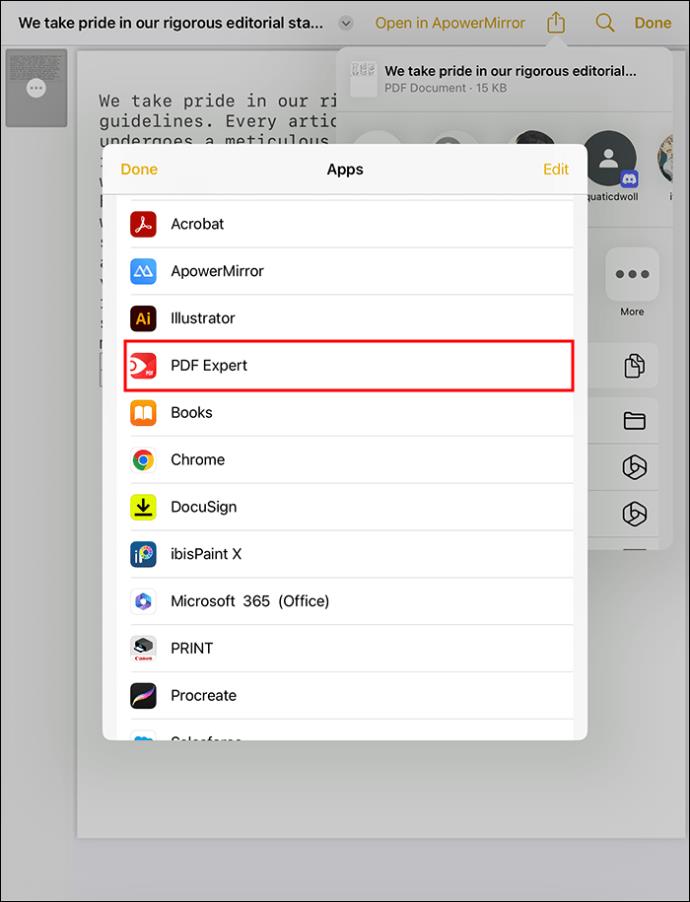
Kun olet tallentanut PDF-dokumentin, voit tarkastella sitä avaamalla PDF Expert -sovelluksen. Jos haluat muokata asiakirjaa, tee se sovelluksessa. Se tarjoaa sinulle kaikki muokkausominaisuudet, mukaan lukien kaavioiden, kuvien, huomautusten jne. lisääminen. Voit rajata, yhdistää ja muuntaa PDF-tiedostoja joksikin muuksi ilman ongelmia.
Skannatun asiakirjan allekirjoittaminen ennen vientiä PDF-muodossa
Kun olet skannannut Apple-muistiinpanosi valmistellaksesi ne PDF-muotoon muuntamista varten, voit lisätä allekirjoituksen. Ihmiset, joille lähetät PDF-dokumentin, näkevät allekirjoituksesi. Voit myös jättää tyhjän tilan, jossa he voivat lisätä allekirjoituksensa ja palauttaa asiakirjan sinulle.
Näin allekirjoitat asiakirjan:
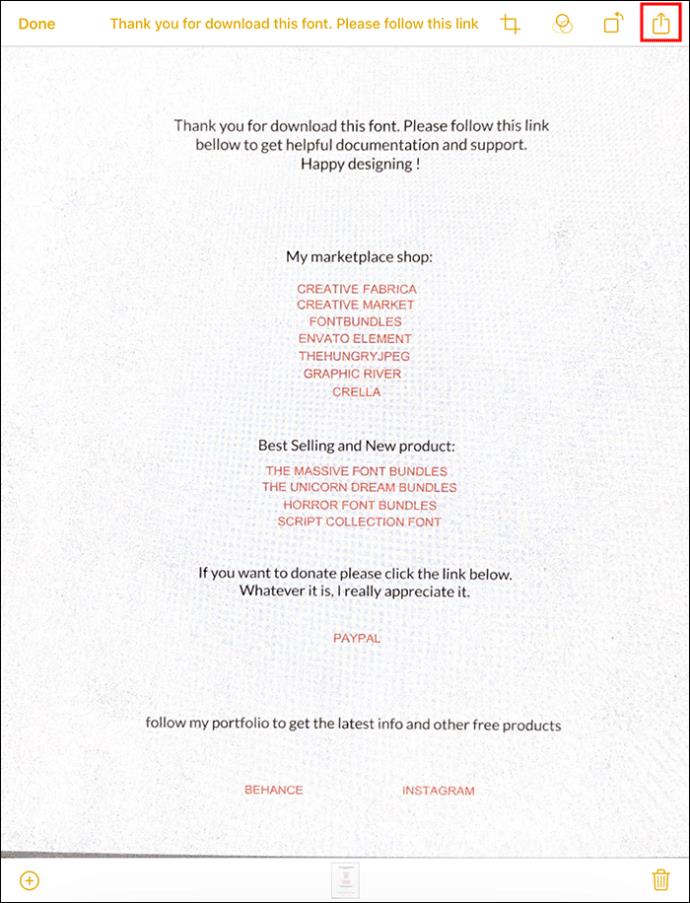
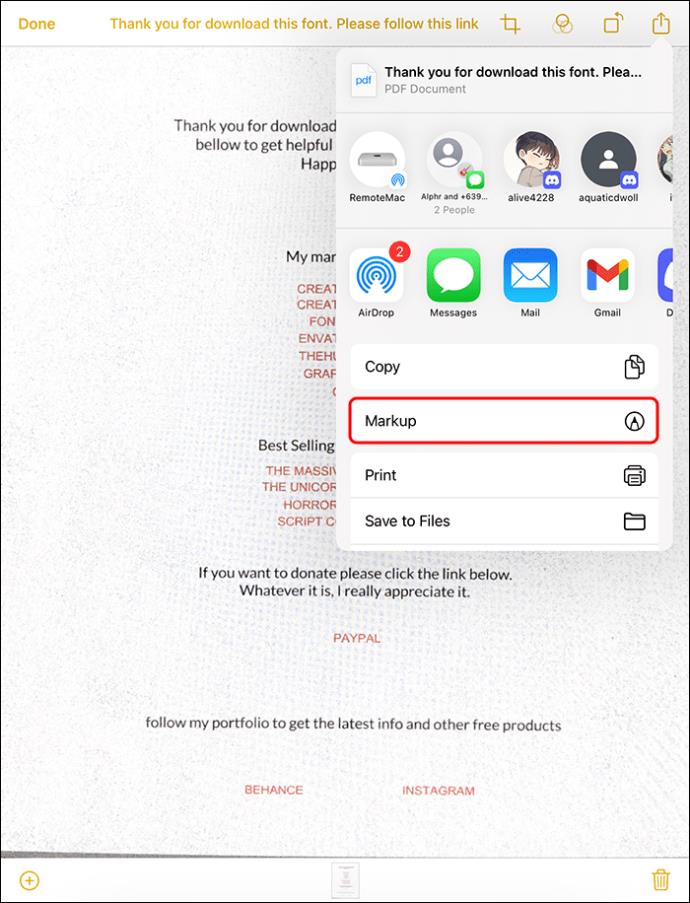
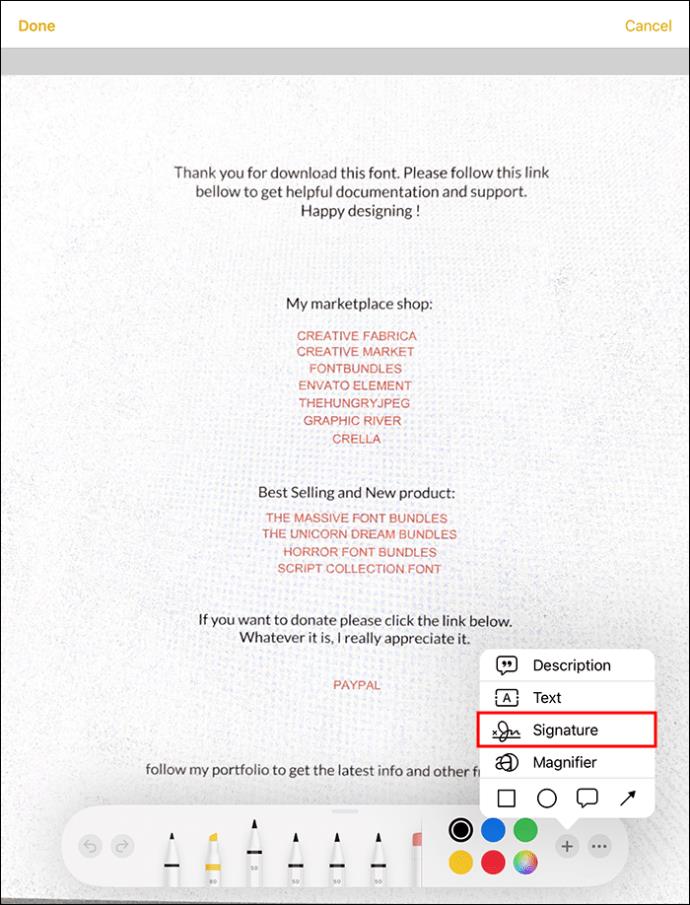
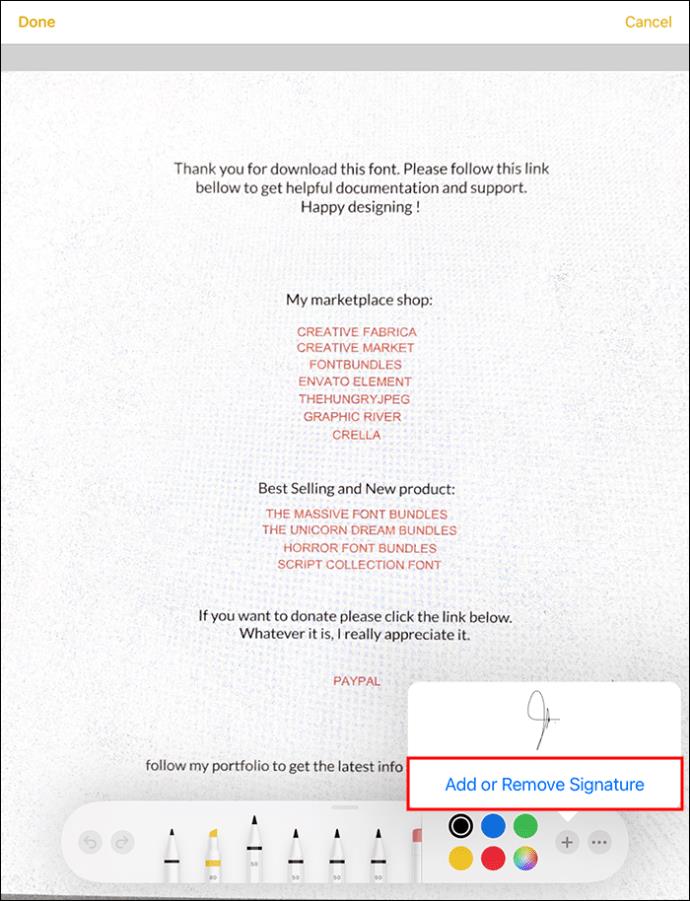
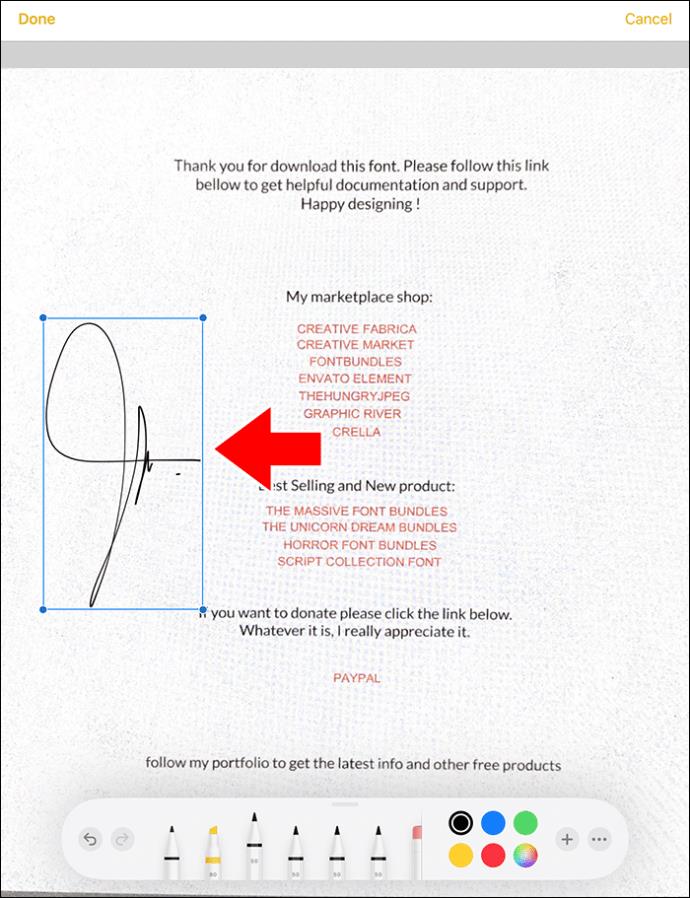
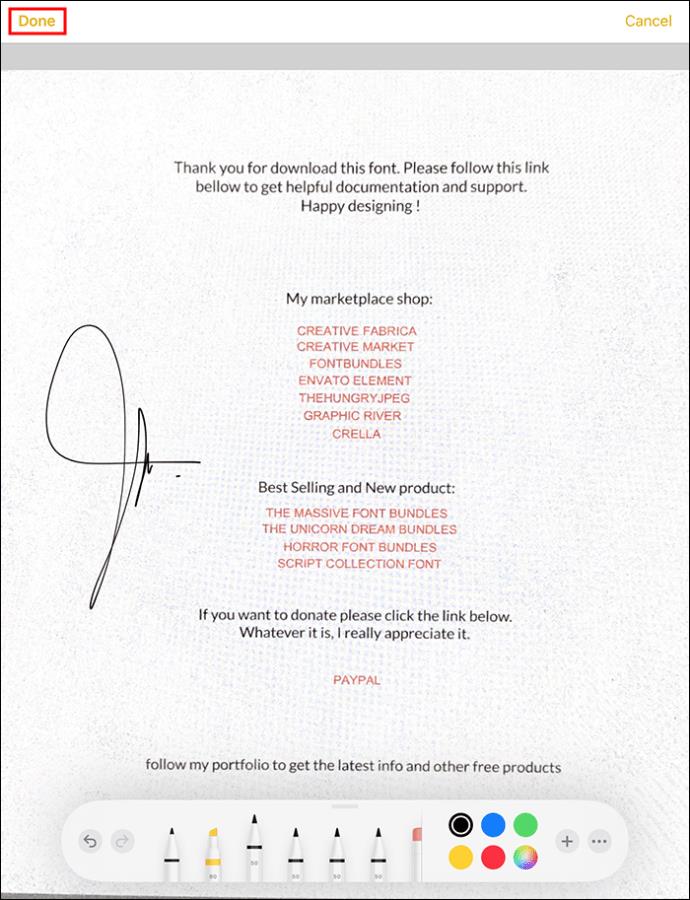
Laadukkaiden asiakirjojen skannaus
Sinun on valmisteltava siistit PDF-tiedostot, kun skannaat tärkeitä toimistoasiakirjoja tai henkilökohtaisia tietueita. Niitä on helpompi lukea ja ne lisäävät ammattimaisuutta. Seuraavat vinkit voivat auttaa sinua parantamaan Apple Note -skannaustesi ulkonäköä:
UKK
Kuinka voin viedä Apple-muistiinpanot iCloudiin?
Voit viedä muistiinpanosi iCloudiin ottamalla vaihtoehdon käyttöön. Siirry kohtaan Asetukset, valitse [nimesi] päästäksesi iCloudiin ja kytke se päälle. Siitä lähtien muistiinpanosi siirtyvät iCloudiin automaattisesti ja ovat käytettävissä muissa Apple-laitteissa.
Voinko jakaa Applen PDF-muistiinpanot?
Voit jakaa muistiinpanot, jotka olet muuttanut PDF-tiedostoiksi Apple Notes -sovelluksessa napauttamalla "Jaa" -painiketta. Valikon avulla voit päättää, pyydätkö ihmisiä tulemaan keskustelemaan muistiinpanosta vai lähettääkö kullekin kopion.
Jaa Apple Notes PDF-tiedostoina
Apple Notesin vieminen PDF-tiedostoina on yksi tapa saada kopioita iCloudin ulkopuolelle. Ennen vientiä voit tehdä skannatut asiakirjat muistiinpanoista iPhonen kameralla. Muussa tapauksessa voit muuttaa muistiinpanosi suoraan PDF-tiedostoiksi ja valita tallennuspaikan laitteellesi. Tehtävä on yksinkertainen riippumatta siitä, minkä tyyppisellä Apple-laitteella teet muistiinpanoja.
Yrititkö jakaa Apple-muistiinpanosi PDF-muodossa epäonnistuneesti? Yritätkö uudelleen tämän oppaan lukemisen jälkeen? Kerro meille alla olevassa kommenttiosassa.
Tutustu Windows 10:n 10 suosituimpaan pikanäppäimeen ja siihen, miten voit hyödyntää niitä tehokkaasti töissä, koulussa ja muissa asioissa.
Opas BitLockerin käyttöön, Windows 10:n tehokkaaseen salausominaisuuteen. Ota BitLocker käyttöön ja suojaa tiedostosi helposti.
Opas Microsoft Edge -selaushistorian tarkastelemiseen ja poistamiseen Windows 10:ssä. Saat hyödyllisiä vinkkejä ja ohjeita.
Katso, kuinka voit pitää salasanasi Microsoft Edgessä hallinnassa ja estää selainta tallentamasta tulevia salasanoja.
Kuinka eristää tekstin muotoilua Discordissa? Tässä on opas, joka kertoo, kuinka Discord-teksti värjätään, lihavoidaan, kursivoitu ja yliviivataan.
Tässä viestissä käsittelemme yksityiskohtaisen oppaan, joka auttaa sinua selvittämään "Mikä tietokone minulla on?" ja niiden tärkeimmät tekniset tiedot sekä mallin nimen.
Palauta viimeinen istunto helposti Microsoft Edgessä, Google Chromessa, Mozilla Firefoxissa ja Internet Explorerissa. Tämä temppu on kätevä, kun suljet vahingossa minkä tahansa välilehden selaimessa.
Jos haluat saada Boogie Down Emoten Fortnitessa ilmaiseksi, sinun on otettava käyttöön ylimääräinen suojakerros, eli 2F-todennus. Lue tämä saadaksesi tietää, miten se tehdään!
Windows 10 tarjoaa useita mukautusvaihtoehtoja hiirelle, joten voit joustaa, miten kohdistin toimii. Tässä oppaassa opastamme sinut läpi käytettävissä olevat asetukset ja niiden vaikutuksen.
Saatko "Toiminto estetty Instagramissa" -virheen? Katso tämä vaihe vaiheelta opas poistaaksesi tämän toiminnon, joka on estetty Instagramissa muutamalla yksinkertaisella temppulla!







