10 parasta pikanäppäintä Windows 10:ssä ja niiden käyttö

Tutustu Windows 10:n 10 suosituimpaan pikanäppäimeen ja siihen, miten voit hyödyntää niitä tehokkaasti töissä, koulussa ja muissa asioissa.
Jos olet päivittänyt iPhonesi ja sinulla on Apple Watch, saatat miettiä, kuinka ne paritetaan. Onneksi on olemassa tapoja sujuvaan siirtymiseen Apple-laitteiden välillä ja varmistaa, että pidät kaiken sisältösi.
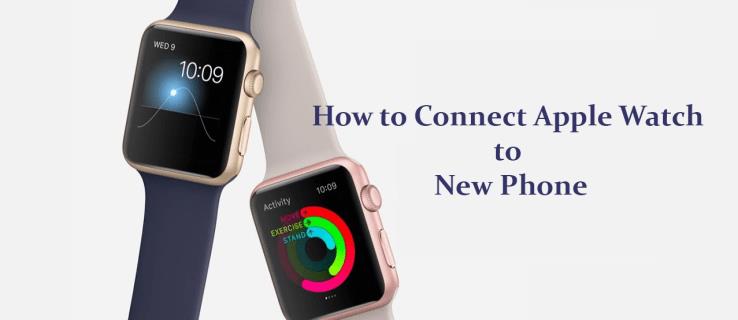
Tässä artikkelissa kerrotaan, kuinka Apple Watch liitetään uuteen iPhoneen. Lisäksi opit yhdistämään Apple Watchin uuteen iPhoneen ilman vanhaa iPhoneasi.
Mitä tarvitset ennen Apple Watchin yhdistämistä uuteen iPhoneen
Kun yhdistät Apple Watchin uuteen iPhoneen, on tiettyjä edellytyksiä, jotka on tarkistettava, jotta siirtyminen tapahtuu sujuvasti:
Apple Watchin yhdistäminen uuteen iPhoneen, jos sinulla on vanha iPhone
Apple Watchisi on luultavasti liitetty vanhaan iPhoneen. Nyt kun sinulla on uusi malli, sinun on irrotettava kellon pariliitos vanhasta iPhonesta, jotta se voidaan yhdistää uuteen laitteeseen. Ennen kuin teet niin, on tärkeää varmistaa, että tietosi on varmuuskopioitu iCloudiin, tietokoneeseen tai jopa kiintolevylle. Kun käynnistät uuden iPhonen, voit lisätä uusimman varmuuskopion uuteen laitteeseen ja Apple-kelloon.
Vaihe 1 - Varmista, että vanha iPhonesi on päivitetty
Ennen kuin yhdistät Apple Watchin uuteen iPhoneesi, varmista, että nykyinen iPhonesi on päivitetty uusimpaan iOS-versioon ja Apple Watchiin. Päivitys voi kestää muutamasta minuutista muutamaan tuntiin. Gadgetien on oltava ladattavissa päivityksen aikana, varsinkin jos päätät päivittää yön yli.
Vaihe 2 - Kytke "Terveys" ja "Aktiviteetti" päälle
Jos päätät varmuuskopioida tietosi iCloudin avulla, toimi seuraavasti:
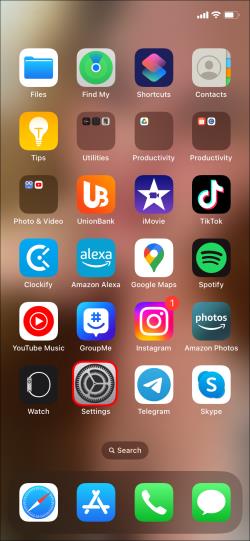
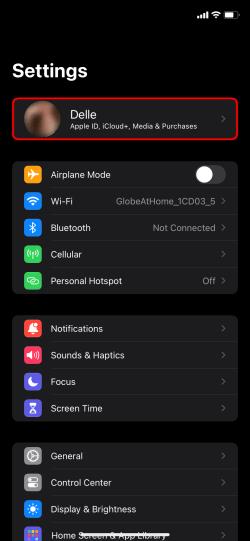
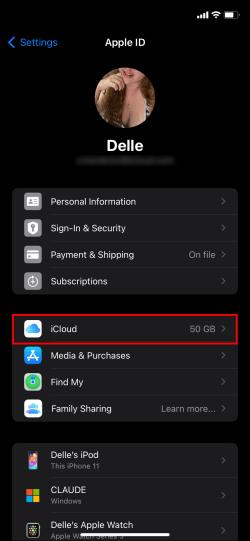
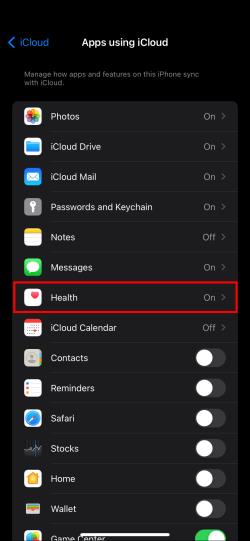
Jos päätät varmuuskopioida tietosi tietokoneella, sinun on tehtävä seuraava:
Vaihe 3 - Varmuuskopioi vanha iPhone
Kun varmuuskopioit vanhaa iPhonea, voit käyttää iCloudia tai Macia. Myös Apple Watch varmuuskopioidaan automaattisesti.
Jos varmuuskopioit iCloudilla, toimi seuraavasti:
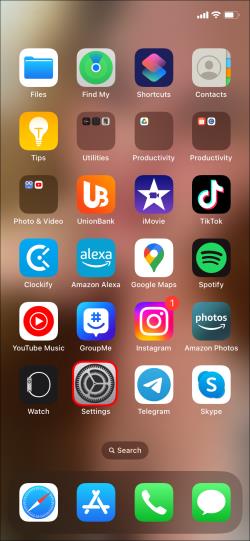
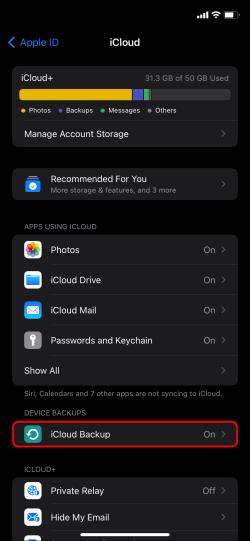
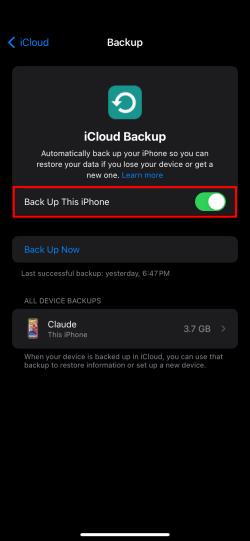

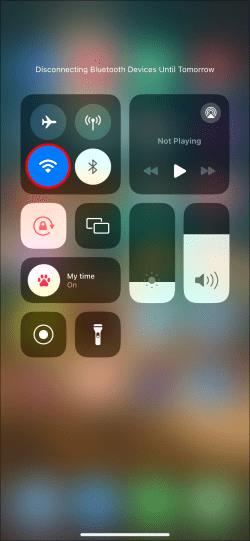

Jos saat ilmoituksen siitä, ettei sinulla ole tarpeeksi iCloud-tallennustilaa, voit ostaa lisää iCloud-tallennustilaa noudattamalla näytön ohjeita.
Näin teet varmuuskopion Macissa:


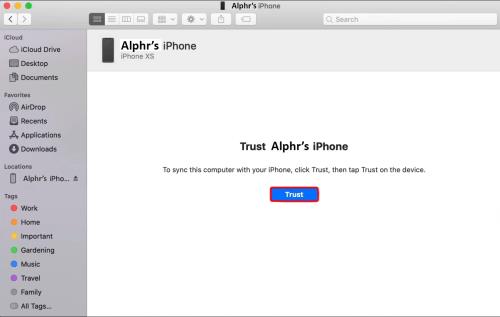
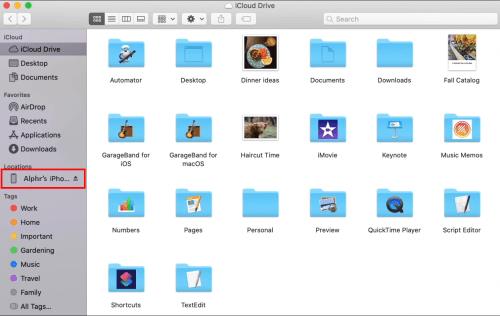
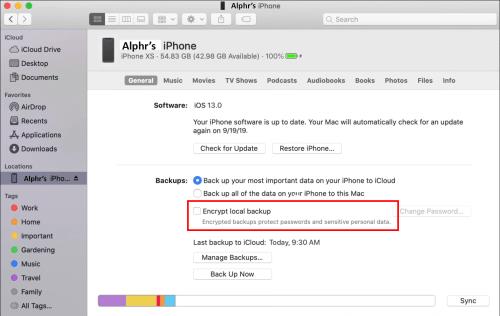
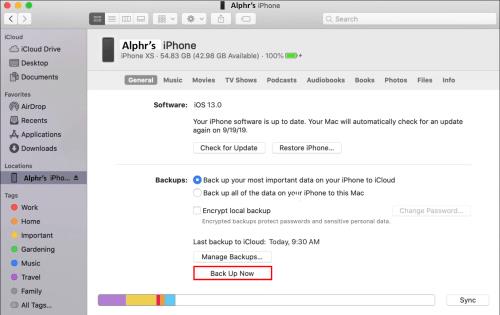
Vaihe 4 - Asenna uusi iPhone
Aloita asennus uudessa iPhonessa. Prosessin aikana saat hälytyksen, jossa kysytään, onko sinulla joko "iCloud" tai "iTunes" varmuuskopio. Valitse viimeisin valmis varmuuskopio palauttaaksesi kaiken sisältösi vanhasta iPhonesta uuteen. On tärkeää, että iPhonet ja Apple Watch päivitetään. Jos ei, et näe varmuuskopiota luettelossa.
Vaihe 5 – Käytä uutta iPhoneasi päästäksesi Apple Watch -sovellukseen
Apple Watchin yhdistäminen uuteen iPhoneen ilman vanhaa iPhonea tai jos vanha iPhone on tyhjennetty
Jos et enää omista vanhaa iPhoneasi tai olet jo poistanut kaiken sisällön, on mahdollista, että Apple Watch on edelleen yhdistetty siihen.
Voit poistaa pariliitoksen Apple Watchin ja vanhan iPhonen välillä seuraavasti:
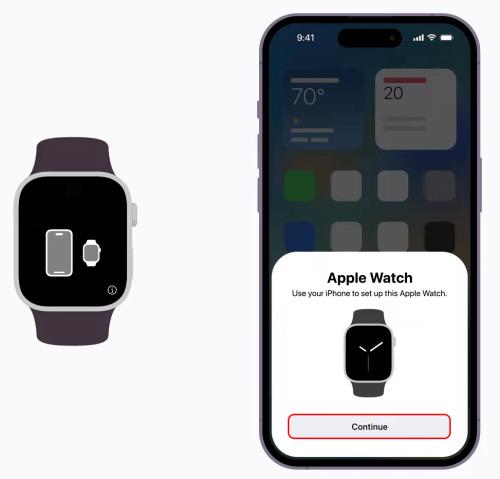
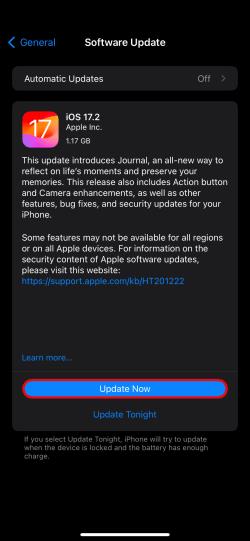
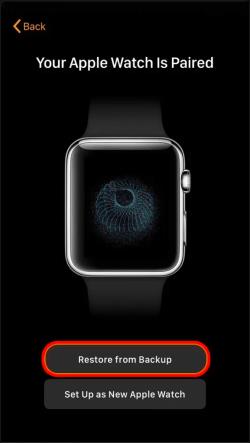
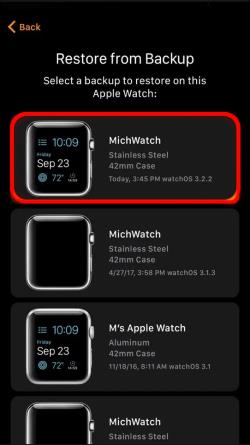
Kun yrität palauttaa tietojasi, et näe varmuuskopiota luettelossa, jos Apple Watch ja uusi iPhone eivät ole ajan tasalla. Lisäksi menetät "harjoittelut", "harjoitukset" ja kaikki asetukset, joita muutettiin edellisen varmuuskopioinnin ja nyt kellosi välillä.
Jos käytät versiota iOS 11 tai uudempaa ja käytät iCloudia, iCloudiin tallennetut terveys- ja toimintatiedot varmuuskopioidaan automaattisesti. Lisäksi se tallennetaan ajan tasalla mihin tahansa Apple-laitteeseen, joka käyttää samaa Apple ID:tä.
Apple Watch jumissa pariliitoksen muodostamisen aikana
Jos olet muodostamassa pariliitosta Apple Watchin kanssa ja se yhtäkkiä jumiutuu ja näyttää valkoisen Apple-logon mustalla näytöllä, korjaa ongelma noudattamalla alla olevia ohjeita:
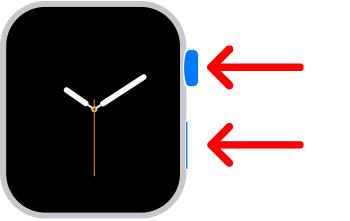

FAQ
Mitä voin tehdä, jos Apple Watch ei muodosta pariliitosta iPhoneni kanssa?
Jos Apple Watch ei muodosta pariliitosta iPhonen kanssa, voit yrittää tarkistaa Apple Watchin yhteyden varmistaaksesi, että Wi-Fi on päällä, tarkistaa, että laiteparin muodostusasetukset ovat oikeat ja että kumpikaan laite ei ole lentotilassa. . Lisäksi voit yrittää käynnistää iPhonen uudelleen.
Täydellisesti yhdistetty
Apple Watchin yhdistäminen uuteen iPhoneen on suhteellisen helppoa. Varmista vain, että sinulla on kaikki Apple-laitteesi päivitetty ja varmuuskopioitu. On myös tärkeää suorittaa säännölliset päivitykset ja varmuuskopiot kaikille Apple-laitteille. Tällä tavalla tietosi tallennetaan aina, mikä vähentää mahdollisuuksiasi kadota niitä.
Oletko koskaan yhdistänyt Apple Watchin uuteen iPhoneen? Jos vastasit kyllä, käytitkö jotain hänen artikkelissaan esitellyistä vinkeistä tai temppuista? Kerro meille alla olevassa kommenttiosassa.
Tutustu Windows 10:n 10 suosituimpaan pikanäppäimeen ja siihen, miten voit hyödyntää niitä tehokkaasti töissä, koulussa ja muissa asioissa.
Opas BitLockerin käyttöön, Windows 10:n tehokkaaseen salausominaisuuteen. Ota BitLocker käyttöön ja suojaa tiedostosi helposti.
Opas Microsoft Edge -selaushistorian tarkastelemiseen ja poistamiseen Windows 10:ssä. Saat hyödyllisiä vinkkejä ja ohjeita.
Katso, kuinka voit pitää salasanasi Microsoft Edgessä hallinnassa ja estää selainta tallentamasta tulevia salasanoja.
Kuinka eristää tekstin muotoilua Discordissa? Tässä on opas, joka kertoo, kuinka Discord-teksti värjätään, lihavoidaan, kursivoitu ja yliviivataan.
Tässä viestissä käsittelemme yksityiskohtaisen oppaan, joka auttaa sinua selvittämään "Mikä tietokone minulla on?" ja niiden tärkeimmät tekniset tiedot sekä mallin nimen.
Palauta viimeinen istunto helposti Microsoft Edgessä, Google Chromessa, Mozilla Firefoxissa ja Internet Explorerissa. Tämä temppu on kätevä, kun suljet vahingossa minkä tahansa välilehden selaimessa.
Jos haluat saada Boogie Down Emoten Fortnitessa ilmaiseksi, sinun on otettava käyttöön ylimääräinen suojakerros, eli 2F-todennus. Lue tämä saadaksesi tietää, miten se tehdään!
Windows 10 tarjoaa useita mukautusvaihtoehtoja hiirelle, joten voit joustaa, miten kohdistin toimii. Tässä oppaassa opastamme sinut läpi käytettävissä olevat asetukset ja niiden vaikutuksen.
Saatko "Toiminto estetty Instagramissa" -virheen? Katso tämä vaihe vaiheelta opas poistaaksesi tämän toiminnon, joka on estetty Instagramissa muutamalla yksinkertaisella temppulla!







