10 parasta pikanäppäintä Windows 10:ssä ja niiden käyttö

Tutustu Windows 10:n 10 suosituimpaan pikanäppäimeen ja siihen, miten voit hyödyntää niitä tehokkaasti töissä, koulussa ja muissa asioissa.
Laitteen linkit
Ei ole helppoa yrittää muistaa erilaisia salasanoja pankkitileillesi, sähköpostiosoitteillesi tai videopeleillesi. Kaikki nämä on pidettävä salassa, koska puhelimeesi pääsevät ihmiset voivat yrittää varastaa tietosi. Voit lukita Apple Notes estääksesi ei-toivotun käytön, jos käytät Applen tuotetta.
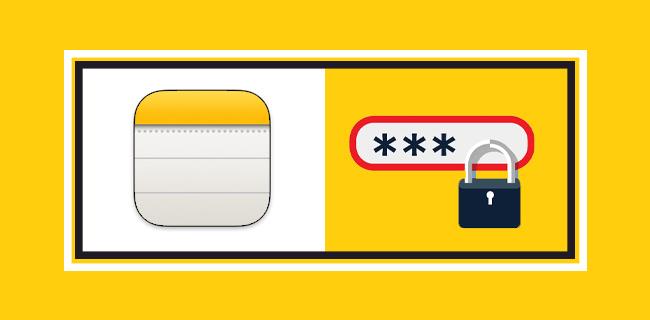
Applen tietoturvaratkaisut riittävät useimpiin tarpeisiin, ja muistiinpanoissa säilytettävät tiedot ovat piilossa, kunnes annat salasanan. Opi suojaamaan niitä kaikilla laitteilla alta.
Apple Notesin salasanasuojaus Macissa
Voit lukita iCloud Notes -muistiinpanot tai paikallisesti Mac-tietokoneellesi tallennetut muistiinpanot, jolloin vain salasanan saaneet voivat kurkistaa sisältöön. Ensimmäinen askel on salasanan luominen, mutta voit myös käyttää Touch ID:tä tai Apple Watchia. Nämä laitteet tarjoavat lisätapoja muistiinpanojen suojaamiseen.
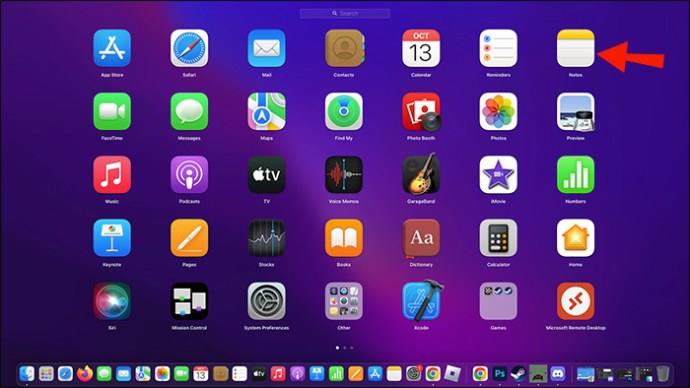
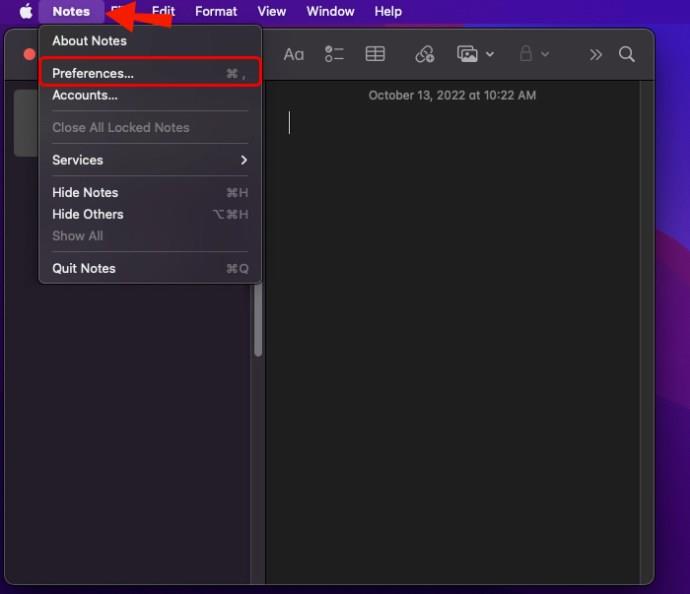
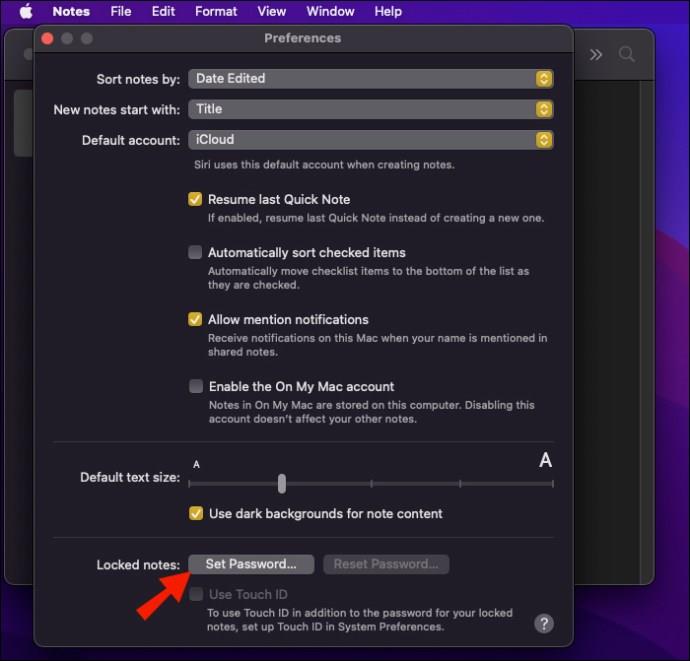
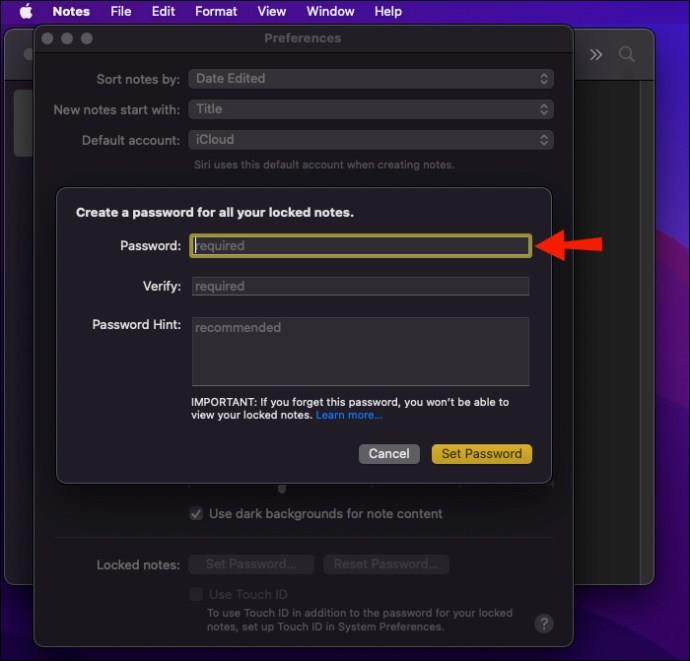

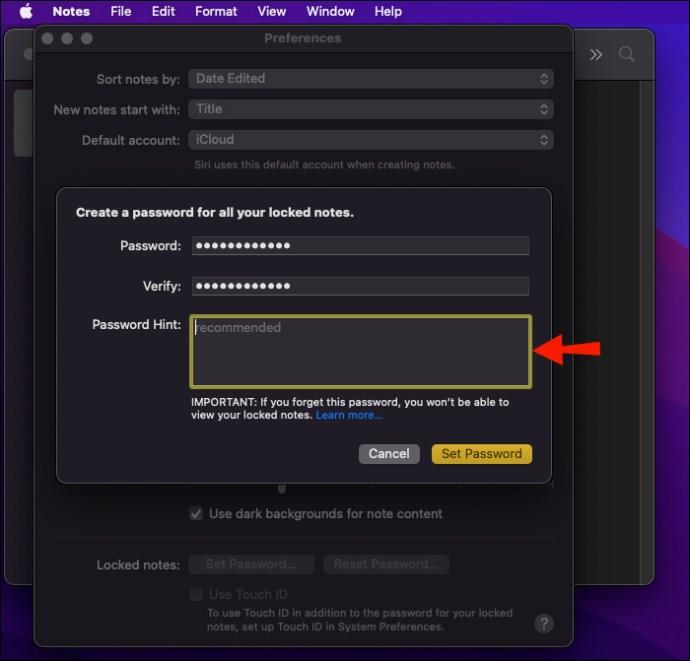
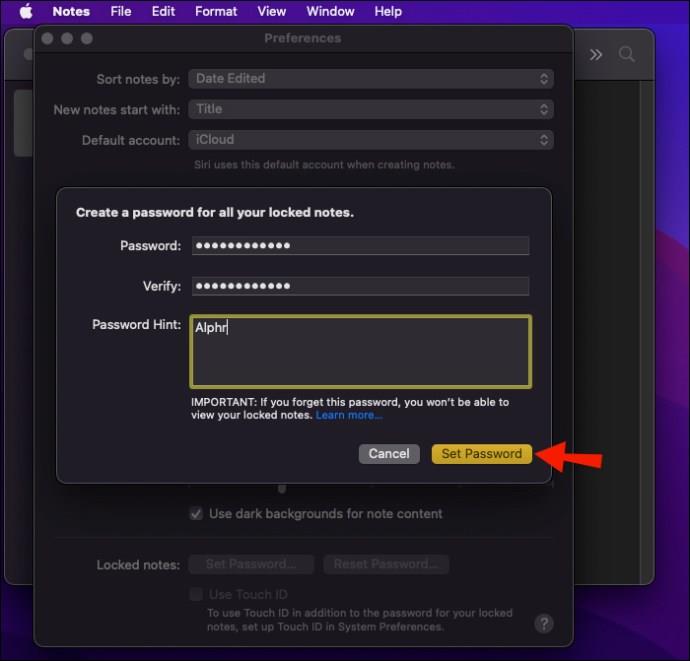
Jos Macillasi tai Magic Keyboardillasi on Touch ID -yhteensopiva, voit valita Käytä Touch ID:tä, jotta sormenjälkesi avaa muistiinpanojen lukituksen. Touch ID ja vihjeet ovat valinnaisia, mutta salasana ei ole.
Kun salasana on määritetty, voit alkaa valita lukittavia muistiinpanoja.
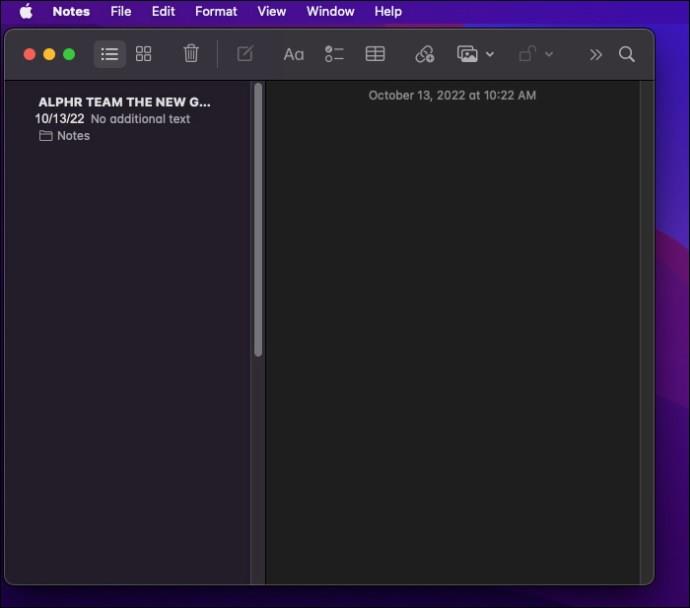
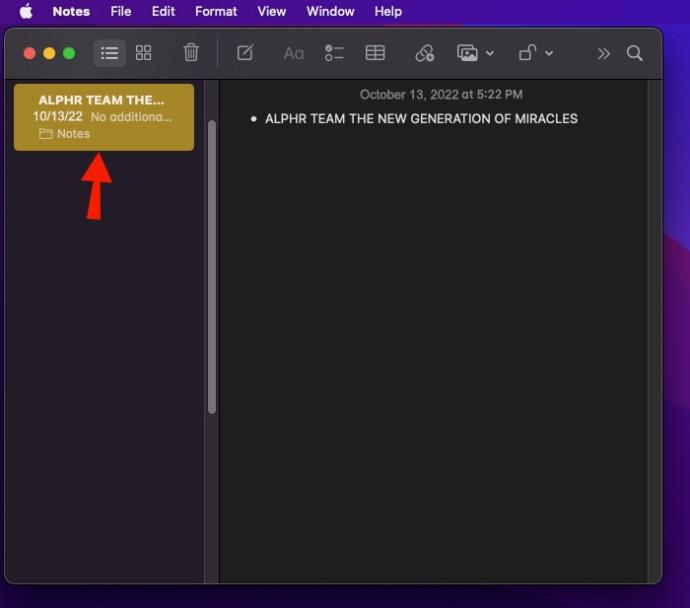
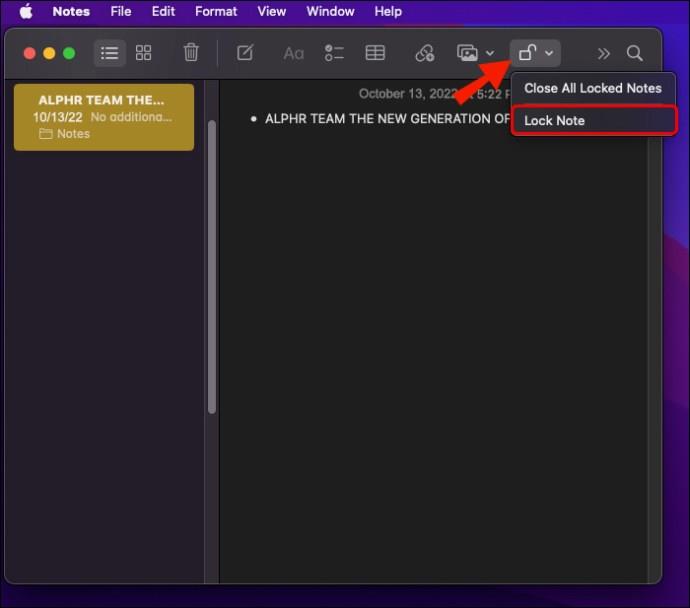
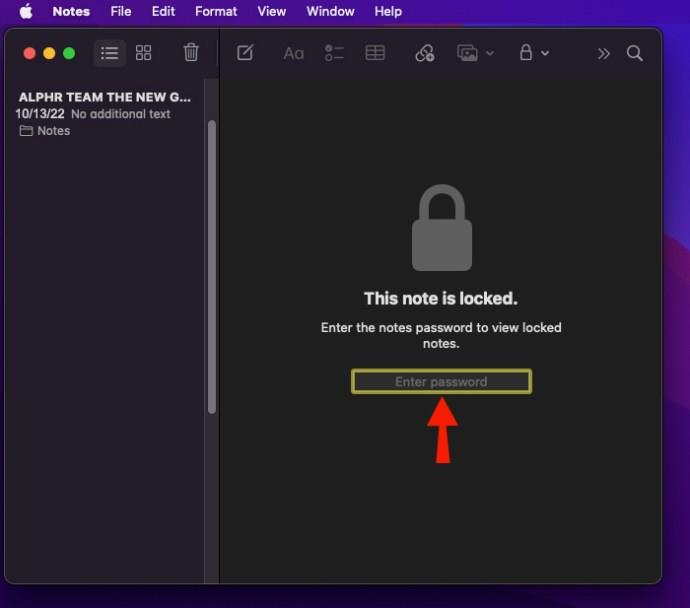
Muistiinpano lukitaan nyt. Kun lukitset muistiinpanon, voit avata muistiinpanon lukituksen Touch ID:llä, Face ID:llä tai Apple Watchilla. Salasana on edelleen välttämätön, eikä sitä pidä unohtaa.
Kun lukitset muistiinpanon, muiden aiemmin lukittujen muistiinpanojen lukitus avataan, jotta niitä on helppo käyttää. Tämä pätee myös, jos avaat yhden muistiinpanon. Tarvitset salasanan vain kerran jokaisessa istunnossa.
Nämä muistiinpanot lukitaan automaattisesti, jos niitä ei käytetä tai Apple Notes -sovellus suljetaan. Voit napsauttaa lukkokuvaketta uudelleen suojataksesi jokaisen lukitun muistiinpanon. Tästä on hyötyä, kun olet julkisella alueella.
Joitakin muistiinpanoja ei voi lukita.
Nämä rajoitukset koskevat myös iPhone- ja iPad-laitteita.
Voit lopettaa muistiinpanojen jakamisen ihmisten kanssa ja tehdä niistä uudelleen lukittavia. Kun poistat liitteitä muistiinpanosta, voit myös suojata ne salasanalla.
Jotkut ihmiset saattavat olla huolissaan siitä, että muistiinpano on suojattu yhdellä laitteella, mutta ei toisella. Apple on ennakoinut tämän ongelman. Jos lukitset muistiinpanon yhdellä laitteella, muistiinpano on edelleen suojattu, vaikka joku yrittäisi tarkastella sitä toisella laitteella.
Jos joku varastaa mobiililaitteesi tai Macisi, hän tarvitsee silti salasanan tai oikeat kasvo- ja sormenjälkitiedot.
Apple Notesin salasanasuojaus iPhonessa
Macin tapaan voit suojata muistiinpanosi salasanalla iPhonessa. Koska monissa uudemmissa malleissa on Face ID ja Touch ID, käyttäjät voivat halutessaan käyttää näitä vaihtoehtoja. Sinun on syötettävä nykyinen salasana uudelleen, jos päivität nämä asetukset.
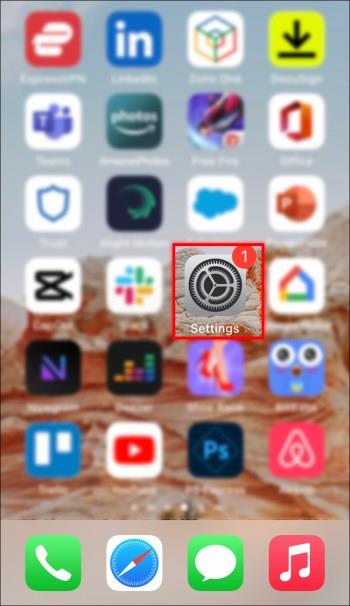
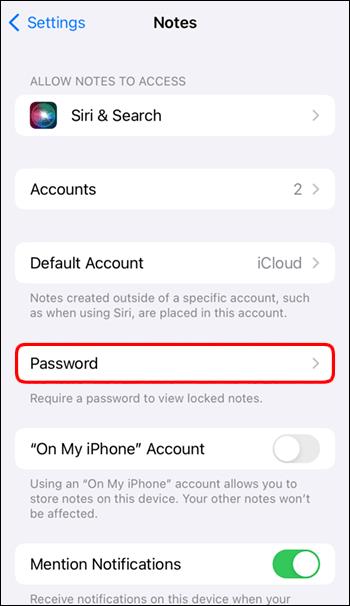

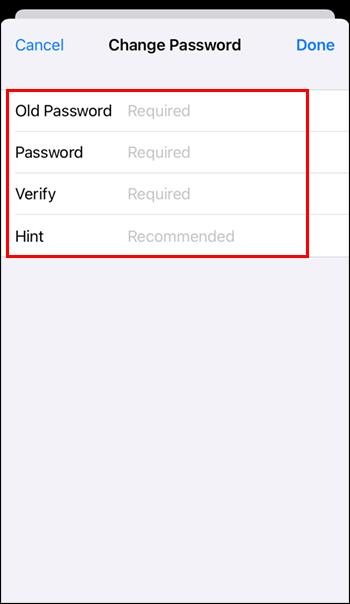
On mahdollista ottaa käyttöön Face ID tai Touch ID. Nykyään iPhoneissa on yleensä Face ID -yhteensopivuus, mikä helpottaa muistiinpanojen avaamista tien päällä.
Seuraavaksi lukitset muistiinpanon. Tässä ohjeet.
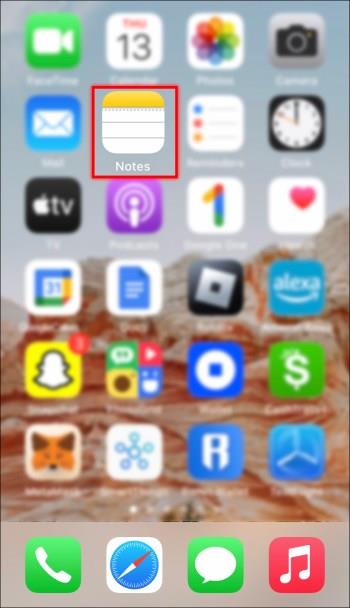
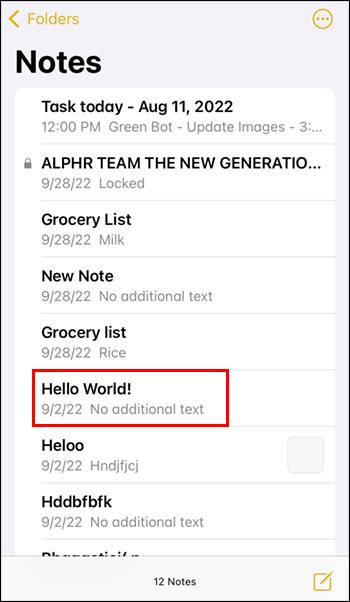
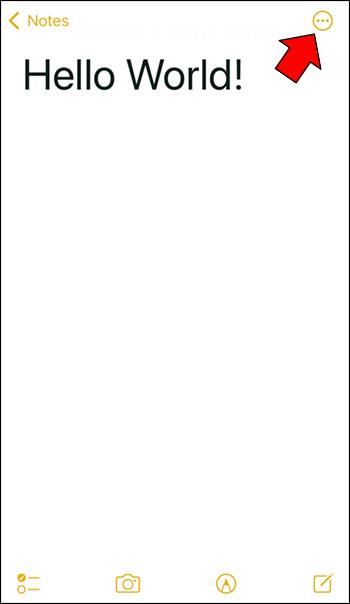
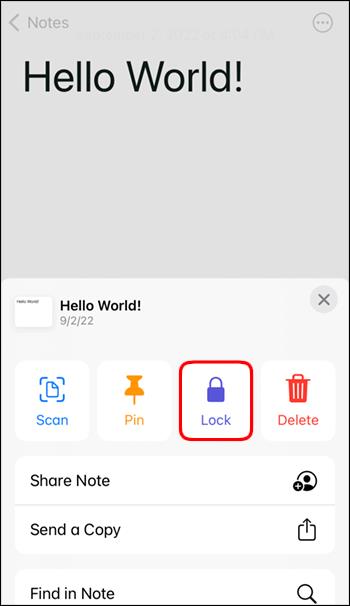
Huomautus on nyt vain sinun silmillesi. Aivan kuten Macissa, yhden muistiinpanon lukitseminen lukitsee kaikki muut salasanalla suojatut muistiinpanot. Tämä toimii myös päinvastoin. Lukituksen avaaminen antaa sinun tarkastella muiden suojattujen tiedostojen sisältöä.
Apple Notesin salasanasuojaus iPadissa
Apple Notes iPadille on käytännössä sama sovellus kuin iPhonessa, koska molempien laitteiden käyttöjärjestelmät ovat lähes kaikilta osin identtisiä. Voit tehdä kaiken Apple Notesin iPad-versiossa samalla tavalla kuin iPhonessa.
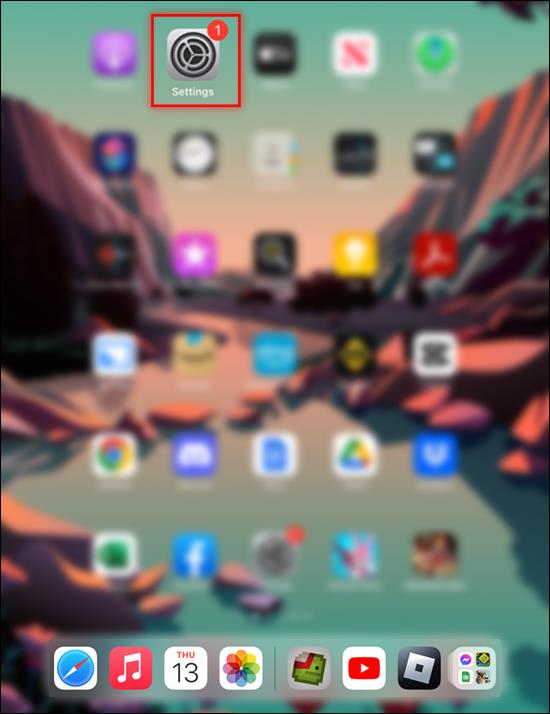
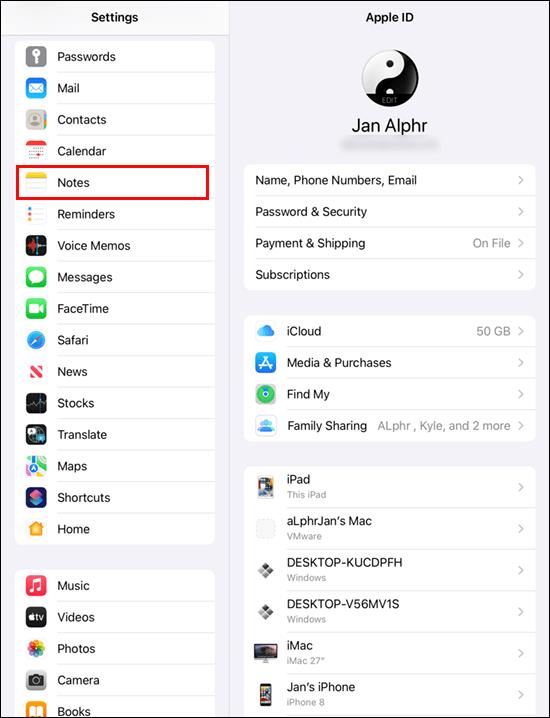
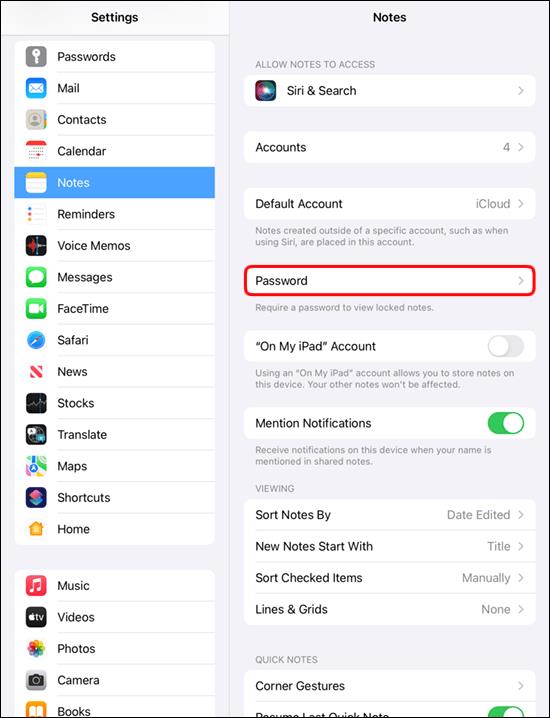

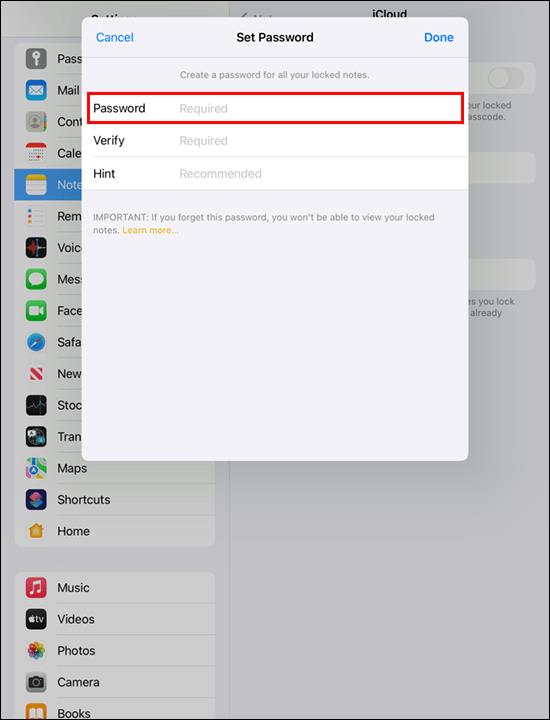

Kun olet määrittänyt salasanan, voit aloittaa muistiinpanojen lukitsemisen.
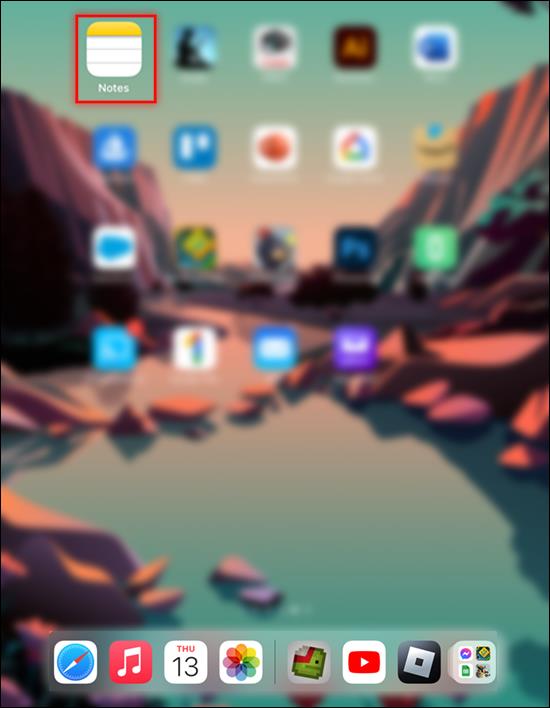
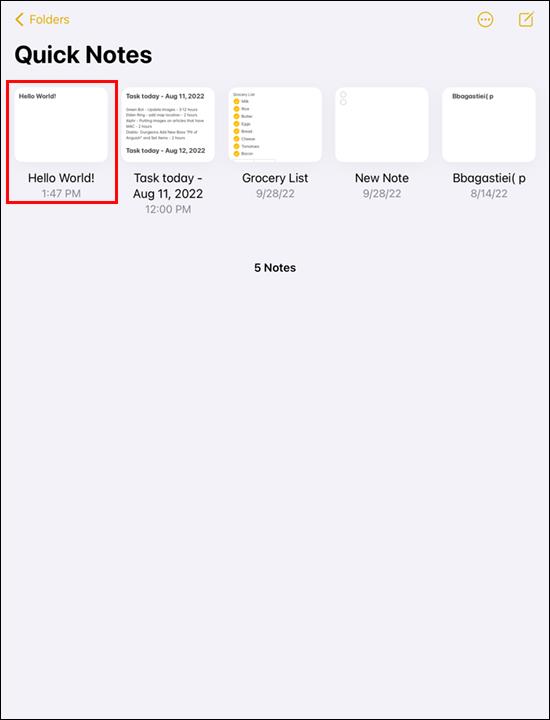
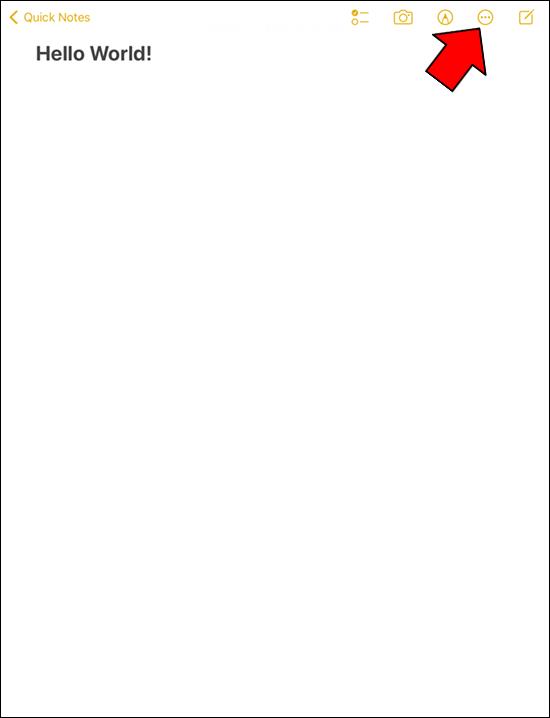
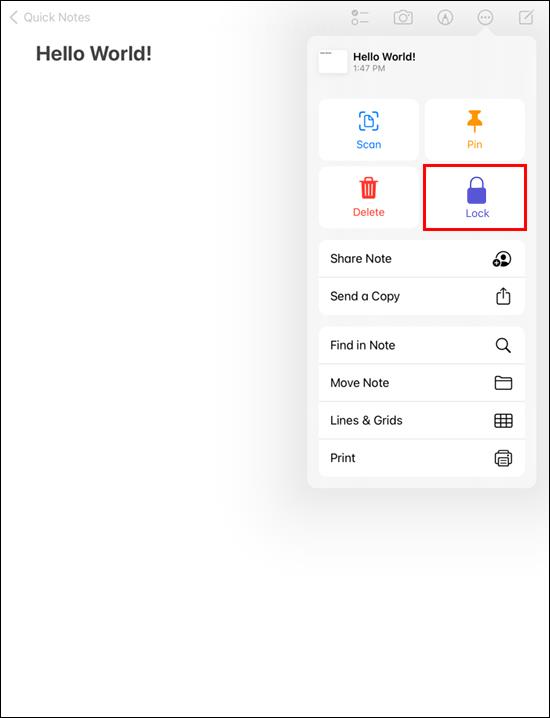
Muistiinpano on nyt suojattu ja vaatii salasanan tai muita kirjautumistietoja tulevaisuudessa. Onneksi Apple pitää muistiinpanosi suojausprosessin salasanalla jokseenkin yhtenäisenä kaikissa laitteissaan.
Muita usein kysyttyjä kysymyksiä
Kuinka vaihdan salasanani?
Kun Apple mainitsee, etteivät hekään voi antaa sinun päästä takaisin muistiinpanoihin, kun olet unohtanut salasanan, tiedät kuinka vakavasti he suhtautuvat turvallisuuteen. Vaikka voit luoda uusia salasanoja, ne eivät tarjoa pääsyä vanhoihin muistiinpanoihin. Salasana olisi parasta säilyttää jostain, josta se löytyy.
1. Siirry "Asetukset" -valikkoon.
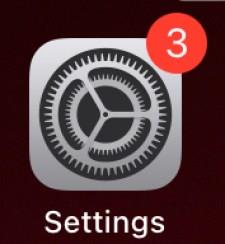
2. Siirry kohtaan "Muistiinpanot" ja "Salasana".
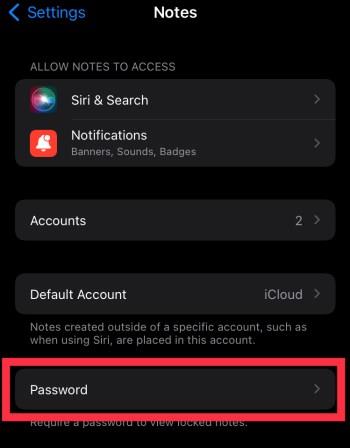
3. Valitse pyydettäessä tili.

4. Valitse "Palauta salasana".
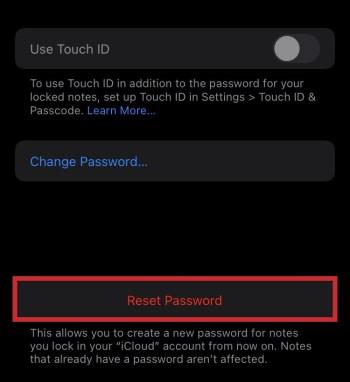
5. Anna Apple ID -salasanasi ja paina "OK".
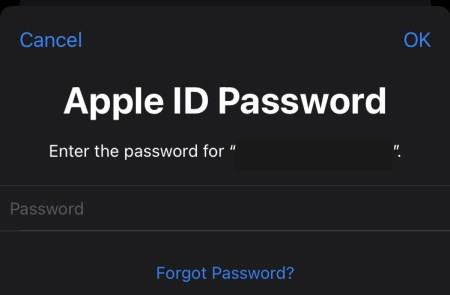
6. Valitse "Palauta salasana" toisen kerran.
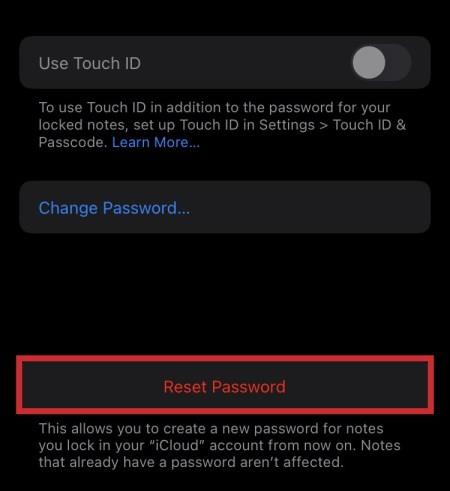
7. Kirjoita uusi salasanasi ja vihje.
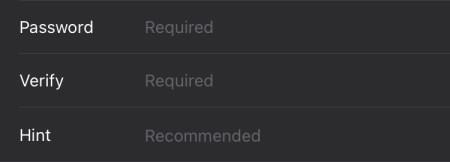
8. Paina "Valmis" vahvistaaksesi muutoksen.
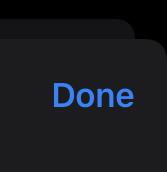
Jos kirjoitat väärän salasanan ja annat oikean salasanan myöhemmin, Apple Notes tarjoaa sinulle mahdollisuuden vaihtaa salasana.
Kaikki uudet salasanat antavat sinun lukita kaikki siitä lähtien tehdyt muistiinpanot tavalliseen tapaan. Valitettavasti vanhat muistiinpanot ovat suojattuja, kunnes löydät salasanan uudelleen.
Voiko Face ID avata suojattuja muistiinpanoja?
Kyllä, Face ID on erinomainen tapa avata suojatut muistiinpanosi. Jos laitteessasi on Face ID -tuki, se on vaihtoehto, jonka voit valita määrittäessäsi Apple Notes -salasanasi. Macit, iPhonet ja iPadit, joissa on Face ID -yhteensopiva, toimivat kaikki.
Miksi en voi lukita muistiinpanojani?
Itse muistiinpanojen lukitseminen on mahdotonta, jos et ole ottanut salasanoja käyttöön Notes-sovelluksessa Asetukset-valikossa. Joitakin muistiinpanoja ei myöskään voi lukita sisällön tai tilan vuoksi.
Ei kurkita
Vaikka Apple Notes on yleensä tarkoitettu tietojen nopeaan keräämiseen, voit silti käyttää sitä yksityisten tietojen tallentamiseen. Lukitustoiminto on hyödyllinen, koska se on tiukempi kuin muissa sovelluksissa. Lisäksi lukitseminen yhteen laitteeseen tarkoittaa, että muistiinpanot ovat suojattuja kaikissa niissä.
Mihin yleensä käytät Apple Notesia? Onko muita suojausominaisuuksia, jotka haluat lisätä sovellukseen? Kerro meille mielipiteesi alla olevassa kommenttiosassa.
Tutustu Windows 10:n 10 suosituimpaan pikanäppäimeen ja siihen, miten voit hyödyntää niitä tehokkaasti töissä, koulussa ja muissa asioissa.
Opas BitLockerin käyttöön, Windows 10:n tehokkaaseen salausominaisuuteen. Ota BitLocker käyttöön ja suojaa tiedostosi helposti.
Opas Microsoft Edge -selaushistorian tarkastelemiseen ja poistamiseen Windows 10:ssä. Saat hyödyllisiä vinkkejä ja ohjeita.
Katso, kuinka voit pitää salasanasi Microsoft Edgessä hallinnassa ja estää selainta tallentamasta tulevia salasanoja.
Kuinka eristää tekstin muotoilua Discordissa? Tässä on opas, joka kertoo, kuinka Discord-teksti värjätään, lihavoidaan, kursivoitu ja yliviivataan.
Tässä viestissä käsittelemme yksityiskohtaisen oppaan, joka auttaa sinua selvittämään "Mikä tietokone minulla on?" ja niiden tärkeimmät tekniset tiedot sekä mallin nimen.
Palauta viimeinen istunto helposti Microsoft Edgessä, Google Chromessa, Mozilla Firefoxissa ja Internet Explorerissa. Tämä temppu on kätevä, kun suljet vahingossa minkä tahansa välilehden selaimessa.
Jos haluat saada Boogie Down Emoten Fortnitessa ilmaiseksi, sinun on otettava käyttöön ylimääräinen suojakerros, eli 2F-todennus. Lue tämä saadaksesi tietää, miten se tehdään!
Windows 10 tarjoaa useita mukautusvaihtoehtoja hiirelle, joten voit joustaa, miten kohdistin toimii. Tässä oppaassa opastamme sinut läpi käytettävissä olevat asetukset ja niiden vaikutuksen.
Saatko "Toiminto estetty Instagramissa" -virheen? Katso tämä vaihe vaiheelta opas poistaaksesi tämän toiminnon, joka on estetty Instagramissa muutamalla yksinkertaisella temppulla!







