10 parasta pikanäppäintä Windows 10:ssä ja niiden käyttö

Tutustu Windows 10:n 10 suosituimpaan pikanäppäimeen ja siihen, miten voit hyödyntää niitä tehokkaasti töissä, koulussa ja muissa asioissa.
Mitä tulee yksinkertaisuuteen, turvallisuuteen ja ominaisuuksiin, AnyDeskistä tuli välitön hitti viivettömässä työpöydän jakamisessa, ohittaen nopeasti TeamViewerin. Jos käytät sitä usein, olet täytynyt kohdata ärsyttävä näytön jumiutuminen tai pelätty yhteyden katkeaminen AnyDesk-verkkovirheeseen. Onneksi voit ratkaista ne muutamalla säädöllä ja tietyillä sovelluksen sisäisillä asetuksilla. Seuraa tätä opasta oppiaksesi kuinka.
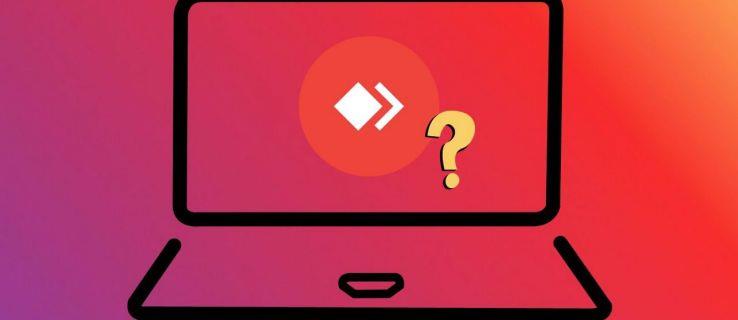
AnyDesk voi katkaista yhteyden äkillisesti istunnon aikana useista syistä. Näitä ovat epävakaa Internet-yhteys, esto-ongelmat Windowsin palomuurissa/virustorjunnassa tai virheelliset Internet-protokolla-asetukset. Nämä ongelmat voivat ilmaantua, vaikka sinulla olisi valvomaton pääsy käytössä AnyDeskissä . Onneksi voit helposti ratkaista AnyDeskin yhteysongelmia.
Ennen kuin aloitat, varmista, että työpöytäsi täyttää AnyDeskin vähimmäisvaatimukset. Tarkista seuraavaksi, että järjestelmäsi on yhdistetty vakaaseen Internet-yhteyteen, ja kirjaudu sisään oikealla käyttäjätunnuksella ja salasanalla sen sijaan, että käyttäisit sovellusta vierastilassa. Voit testata yhteysnopeuttasi ilmaisilla verkkotyökaluilla, kuten SpeedTest ja Fast.
1. Suorita AnyDesk järjestelmänvalvojana
Puuttuvat käyttöoikeudet ovat yleinen syy, miksi AnyDesk katkaisee yhteyden toistuvasti näytön jakamisistunnon aikana. Korjaa se käynnistämällä AnyDesk-sovellus järjestelmänvalvojan oikeuksilla. Tämä antaa sovellukselle täydelliset oikeudet järjestelmäresurssien muokkaamiseen tai käyttämiseen.
Napsauta hiiren kakkospainikkeella työpöydän AnyDesk-kuvaketta ja napsauta Suorita järjestelmänvalvojana . Vaihtoehtoisesti voit etsiä AnyDesk-sovelluksesta Windowsin hakupalkista ja valita Suorita järjestelmänvalvojana -vaihtoehdon.
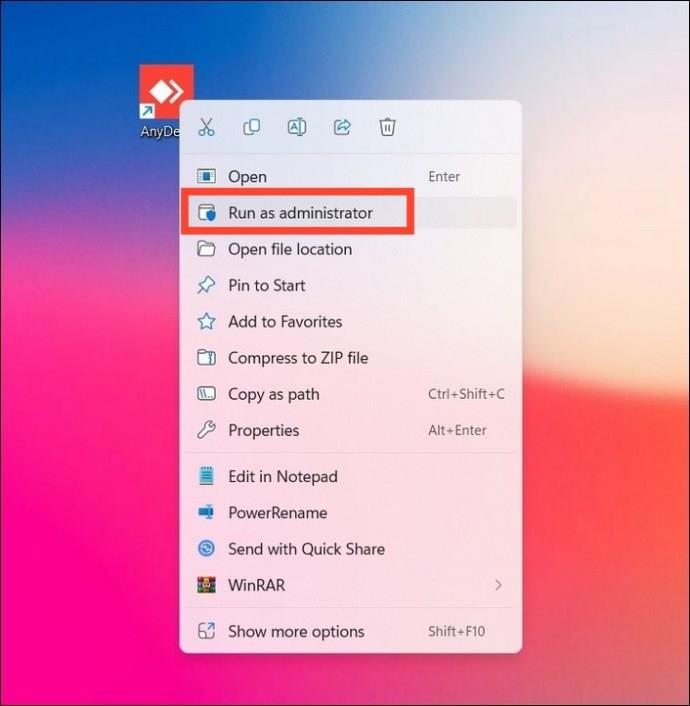
2. Päivitä AnyDesk uusimpaan versioon
Vanhentunut sovellusversio on yleinen syy AnyDeskin yhteysongelmiin. Siirry sen asetuksiin ja asenna saatavilla oleva päivitys päästäksesi eroon satunnaisista yhteyden katkeamisongelmista.
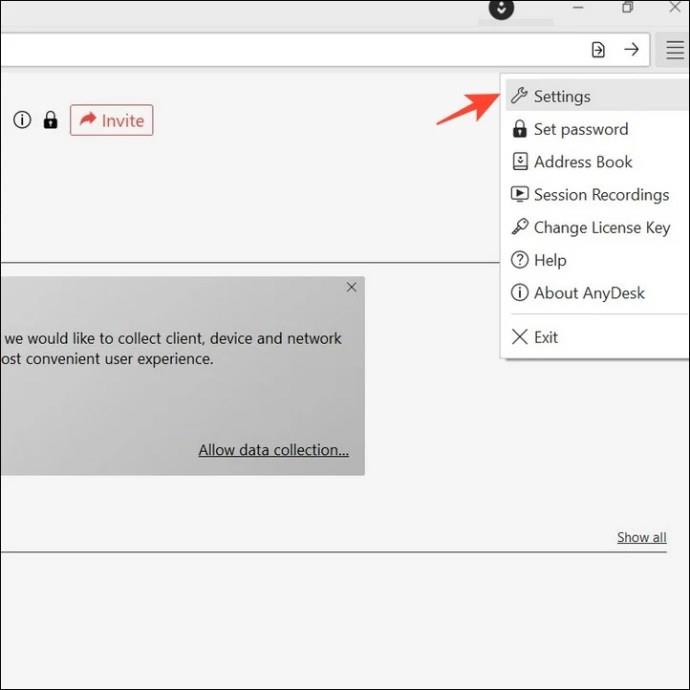
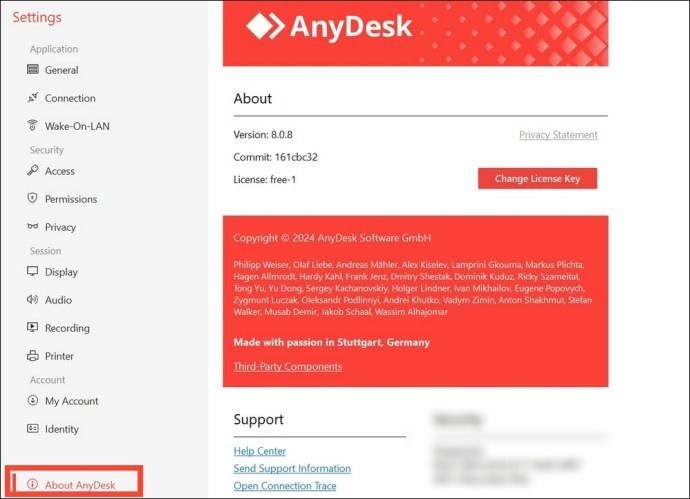
3. Poista AnyDesk asennus ja asenna se uudelleen
Jos AnyDeskin päivittäminen ei ratkaise yhteyden katkeamisongelmaa, voit poistaa sen ja määrittää sen uudelleen. Noudata näitä ohjeita saadaksesi helpon korjauksen:
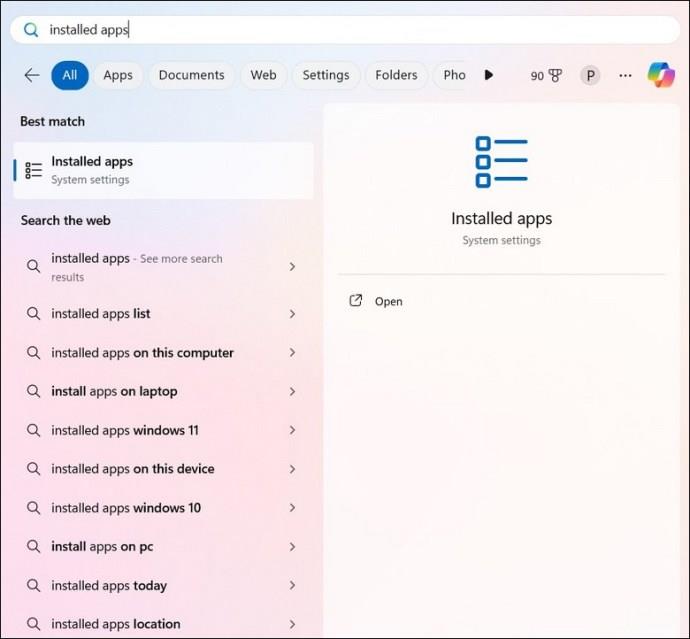
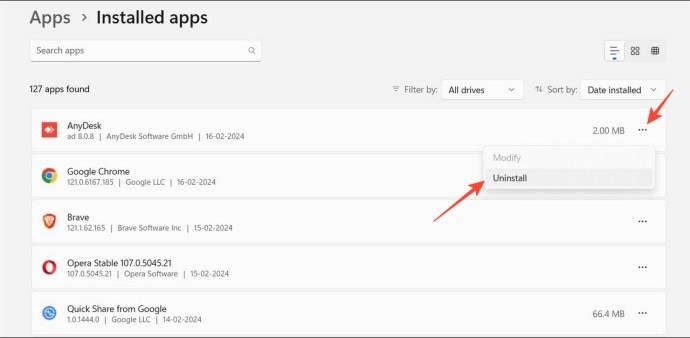
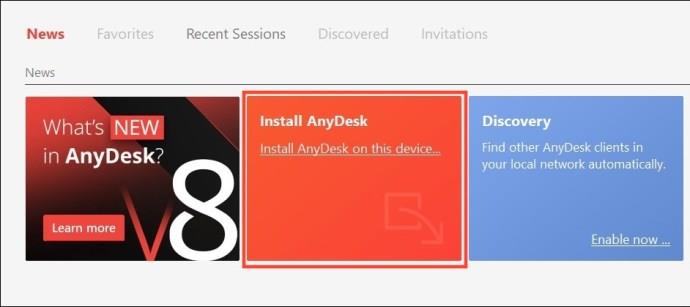
4. Salli AnyDesk Windowsin palomuurin ja virustorjunnan kautta
Joskus Windowsin palomuuri tai järjestelmän virustorjunta merkitsee AnyDeskin virheellisesti haittaohjelmaksi. Tämän seurauksena kaikki sovelluksen yhteyspyynnöt estetään välittömästi, mikä aiheuttaa yhteyden katkeamisongelmia. Korjataksesi sen, sinun on manuaalisesti lisättävä poikkeus AnyDeskille salliakseen sen käytön Windowsin palomuurin ja virustorjuntaohjelmiston kautta.

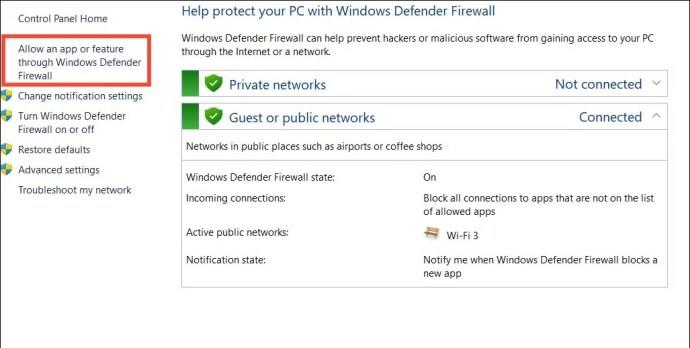
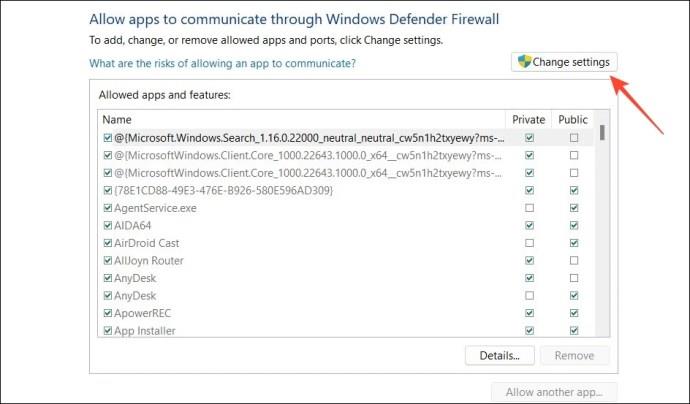


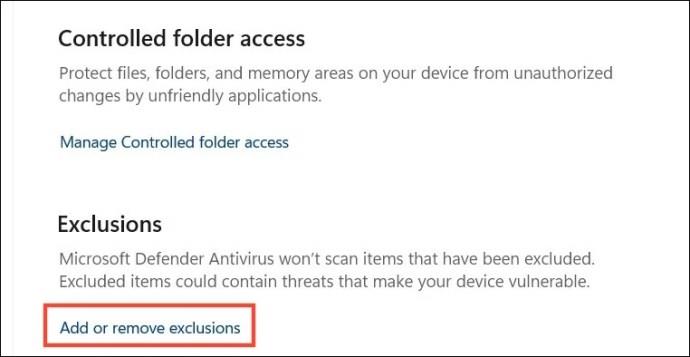
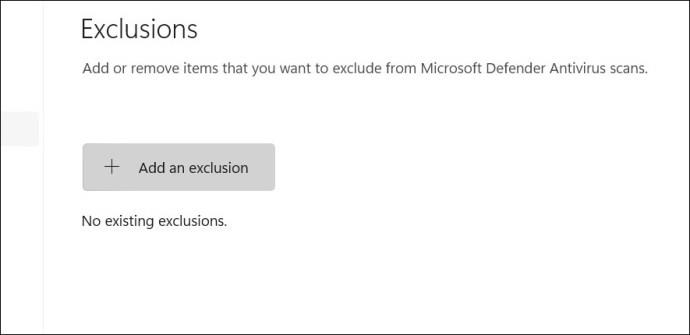
Jos AnyDesk-sovelluksen salliminen manuaalisesti ei toimi, voit sammuttaa Windowsin palomuurin tai poistaa Windows Defenderin käytöstä tietokoneellasi joksikin aikaa.
5. Ota suora yhteys käyttöön
Oletusarvoisesti AnyDesk käyttää suoraa yhteysmenetelmää istuntotunnelin luomiseen paikallisten ja etäpäätepisteiden välille. Tämä tarjoaa nopean yhteysnopeuden ja säästää istuntosi ei-toivotuilta häiriöiltä ja yhteyden katkeamiselta. Siirry AnyDesk-sovelluksen asetuksiin varmistaaksesi, että se on käytössä. Voit myös määrittää toisen paikallisen portin suoran yhteyden luomiseksi.
Jos se ei ratkaise ongelmaa, voit poistaa sen käytöstä ja reitittää istunnon AnyDeskin palvelimien kautta näytön jakamiseksi.
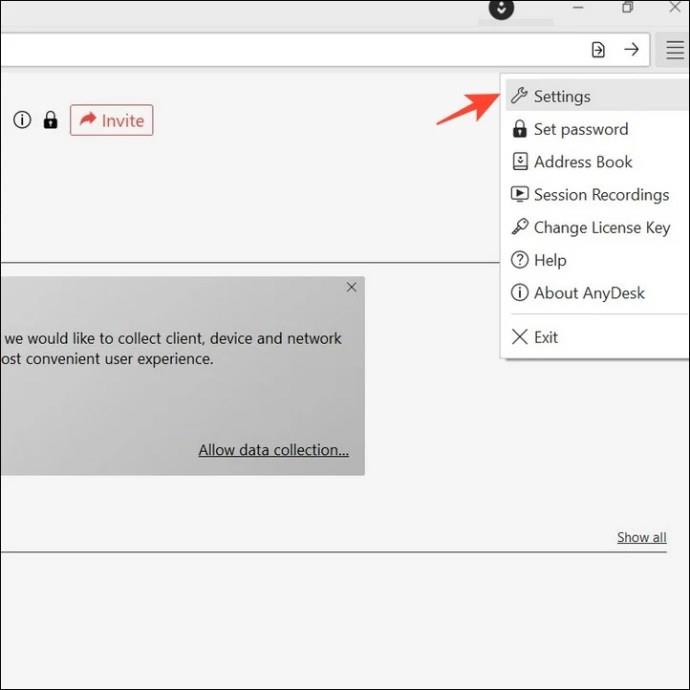
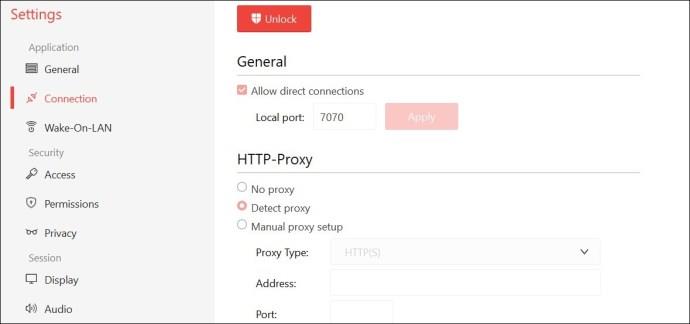
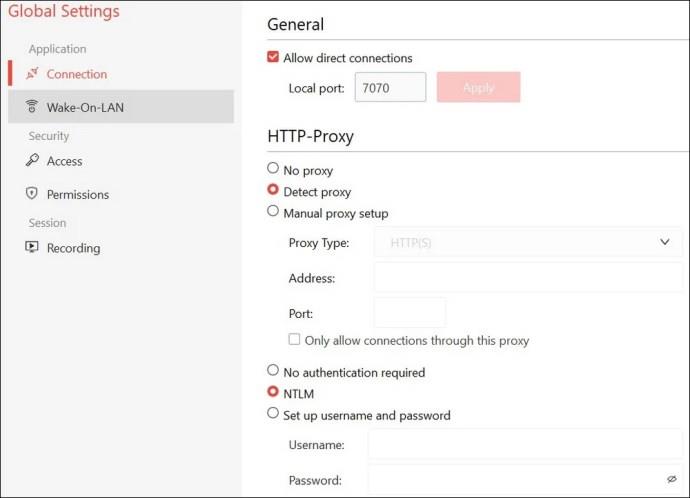
6. Nollaa paikallinen DNS-välimuisti
Vioittunut paikallinen DNS-välimuistitiedosto on toinen yleinen syy AnyDeskin äkillisiin etäyhteyden katkeamisongelmiin. Voit suorittaa tiettyjä päätekomentoja työpöydälläsi tyhjentääksesi DNS-välimuistin ja nollataksesi Winsockin, mikä ratkaisee ongelman.
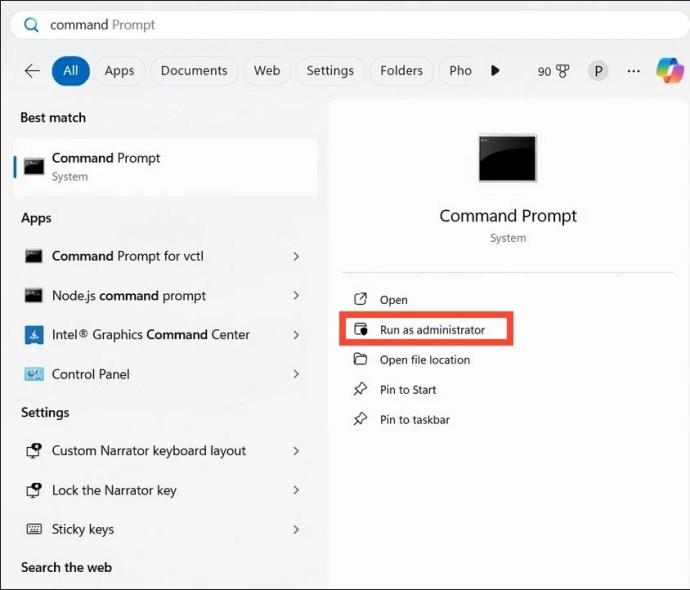
Ei enää AnyDesk-yhteyksien katkeamista
On turhauttavaa, kun tarvitset jatkuvaa pääsyä etälaitteeseen AnyDeskin kautta, mutta yhteys katkeaa jatkuvasti. Vaikka pelissä voi olla lukuisia ongelmia, useimpien korjausten käyttöönotto ja käynnistäminen kestää vain muutaman minuutin.
Jos olet päättänyt antaa AnyDeskille tauon, voit tarkistaa muita parhaita AnyDesk-vaihtoehtoja luodaksesi etäyhteyden asiakkaiden ja muiden laitteiden kanssa.
UKK
Kuinka pidän AnyDeskin käynnissä koko ajan?
Jos haluat etäkäyttää AnyDesk-tietokonetta ilman lupaa, sinun on ensin otettava käyttöön valvomaton käyttöoikeus ja asetettava salasana. Kun olet valmis, voit muodostaa yhteyden AnyDesk PC:hen salasanalla ja ottaa käyttöön "Kirjaudu automaattisesti tästä eteenpäin" -vaihtoehdon. Sen jälkeen voit muodostaa yhteyden AnyDesk PC:hen ilman lupaa.
Miksi AnyDesk kaatuu työpöydälläni?
Se tapahtuu yleensä, kun käytät vanhentunutta versiota tai jos järjestelmässäsi on vioittunut paikallinen DNS-välimuistitiedosto. Päivitä AnyDesk ja suorita yllä luetellut päätekomennot ratkaistaksesi yhteyden katkeamisongelman.
Tutustu Windows 10:n 10 suosituimpaan pikanäppäimeen ja siihen, miten voit hyödyntää niitä tehokkaasti töissä, koulussa ja muissa asioissa.
Opas BitLockerin käyttöön, Windows 10:n tehokkaaseen salausominaisuuteen. Ota BitLocker käyttöön ja suojaa tiedostosi helposti.
Opas Microsoft Edge -selaushistorian tarkastelemiseen ja poistamiseen Windows 10:ssä. Saat hyödyllisiä vinkkejä ja ohjeita.
Katso, kuinka voit pitää salasanasi Microsoft Edgessä hallinnassa ja estää selainta tallentamasta tulevia salasanoja.
Kuinka eristää tekstin muotoilua Discordissa? Tässä on opas, joka kertoo, kuinka Discord-teksti värjätään, lihavoidaan, kursivoitu ja yliviivataan.
Tässä viestissä käsittelemme yksityiskohtaisen oppaan, joka auttaa sinua selvittämään "Mikä tietokone minulla on?" ja niiden tärkeimmät tekniset tiedot sekä mallin nimen.
Palauta viimeinen istunto helposti Microsoft Edgessä, Google Chromessa, Mozilla Firefoxissa ja Internet Explorerissa. Tämä temppu on kätevä, kun suljet vahingossa minkä tahansa välilehden selaimessa.
Jos haluat saada Boogie Down Emoten Fortnitessa ilmaiseksi, sinun on otettava käyttöön ylimääräinen suojakerros, eli 2F-todennus. Lue tämä saadaksesi tietää, miten se tehdään!
Windows 10 tarjoaa useita mukautusvaihtoehtoja hiirelle, joten voit joustaa, miten kohdistin toimii. Tässä oppaassa opastamme sinut läpi käytettävissä olevat asetukset ja niiden vaikutuksen.
Saatko "Toiminto estetty Instagramissa" -virheen? Katso tämä vaihe vaiheelta opas poistaaksesi tämän toiminnon, joka on estetty Instagramissa muutamalla yksinkertaisella temppulla!







