10 parasta pikanäppäintä Windows 10:ssä ja niiden käyttö

Tutustu Windows 10:n 10 suosituimpaan pikanäppäimeen ja siihen, miten voit hyödyntää niitä tehokkaasti töissä, koulussa ja muissa asioissa.
Kaikulaitteet tuovat Alexan kotiisi, jolloin voit tehdä ostoksia, ohjata kodin elektroniikkaa ja tehdä kymmeniä muita tehtäviä. Joskus olet vain halukas kuuntelemaan muutaman kappaleen Macistasi. Amazonin Echo-laitteet voivat toimia myös kaiuttimina ja yhdistää helposti muuhun elektroniikkaan, jolloin musiikkikirjastosi voi viedä minne tahansa Alexa on.
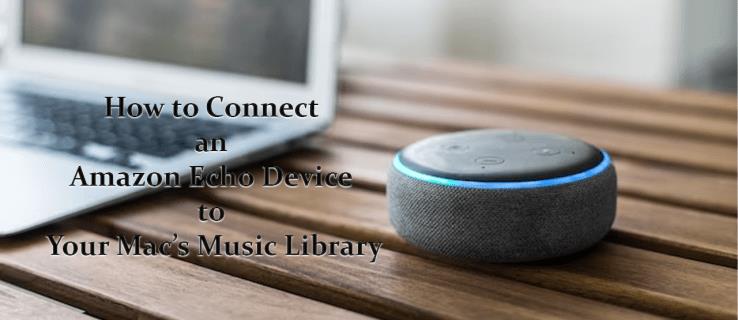
Tämä artikkeli näyttää, kuinka liittää Macin Echo-laitteeseen ja kuinka synkronoida Alexa Apple Musicin kanssa.
Kuinka yhdistää Amazon Echo -laite Macin musiikkikirjastoon
Echo-laitteeseen on sisäänrakennettu monia toimintoja, mutta helpoin tapa muodostaa yhteys Maciin on myös yksi sen tarjoamista yksinkertaisimmista toiminnoista. Echo-laitteet toimivat erittäin hyvin Bluetooth-kaiuttimina, mikä mahdollistaa musiikin soittamisen offline-tilassa helposti. Macin ja Echo-laitteen yhdistämiseksi Bluetoothin kautta on monia tapoja, joista jokaiseen liittyy muutama eri vaihe.
Kaapelin pariliitos
Tämä on nopea ja helppo tapa saada Mac tunnistamaan Echo-laitteesi. Tässä on mitä tehdä.

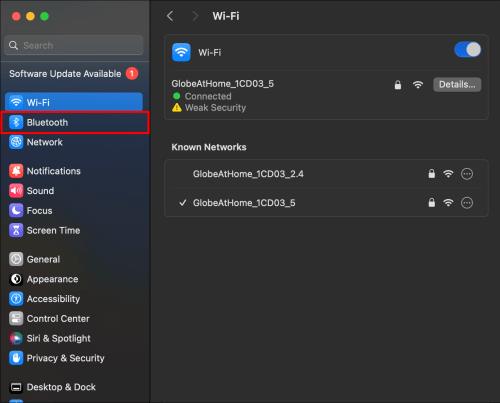
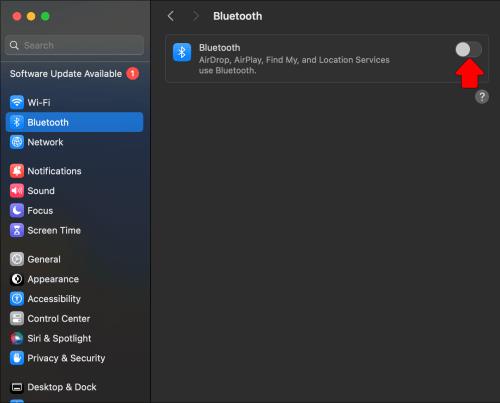

Pariliitos Alexa-tilin kautta
Voit myös yhdistää kaksi laitettasi Alexa-tiliisi. Tätä varten sinun on käytettävä sen asetuksia selaimesi kautta. Näin:

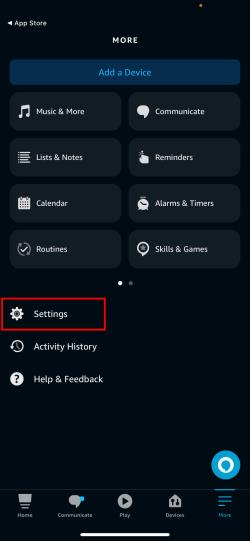
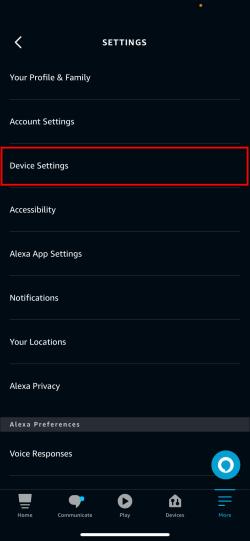
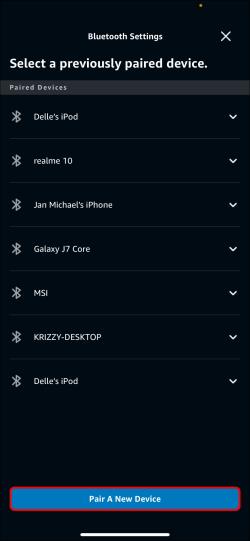
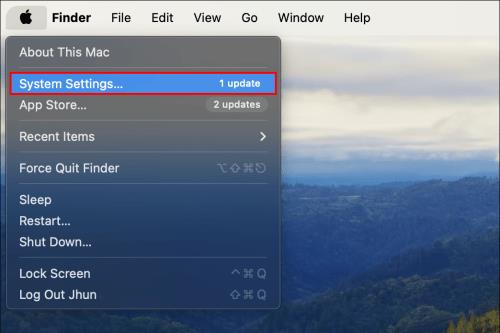
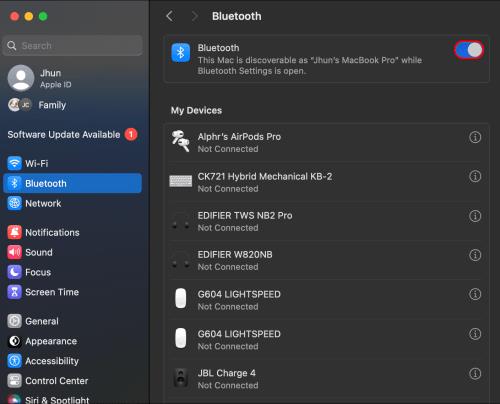

Sovelluksen käyttäminen
Alexan mukana tulee myös oma sovellus, joka voidaan ladata iPhoneen tai iPadiin sujuvamman pariliitoksen muodostamiseksi. Vaikka sovelluksella ei vielä ole Mac-versiota, iOS-sovellus voi toimia välittäjänä Echo-laitteesi yhdistämisessä Macisi kanssa. Jos sinulla on jo sovellus, ohita kaksi ensimmäistä vaihetta. Toimi seuraavasti:

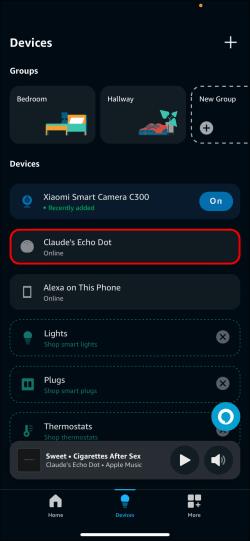
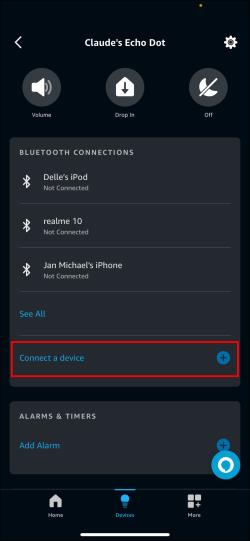
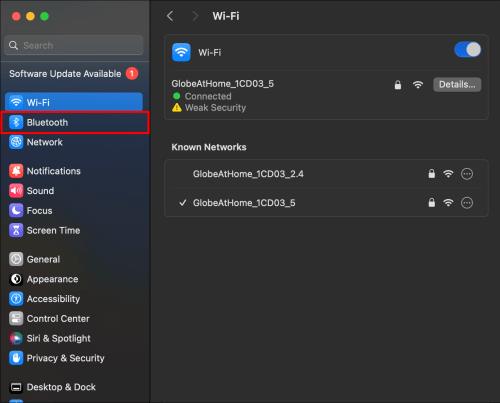

Voit myös käyttää sovellusta yhdistääksesi iPhonen tai iPadin Alexan kanssa milloin tahansa. Toista prosessi, mutta yhdistä mobiililaitteesi tietokoneen sijaan.
Yhdistä Echo-laitteesi Apple Musicin kanssa
Jos käytät suurinta osaa musiikistasi Macilla Apple Music -jäsenyyden kautta, voit myös saada Echo-laitteesi synkronoitumaan suoraan palvelun kanssa. Se tarkoittaa myös sitä, että sinun ei tarvitse pitää Macia auki soittaaksesi musiikkia.
Tätä varten tarvitset aktiivisen Apple Music -tilauksen ja Alexa-sovelluksen asennettuna iOS-laitteeseen. Sinun on ensin määritettävä Alexa. Tässä on mitä sinun tulee tehdä:

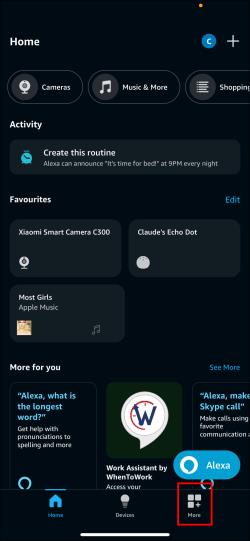
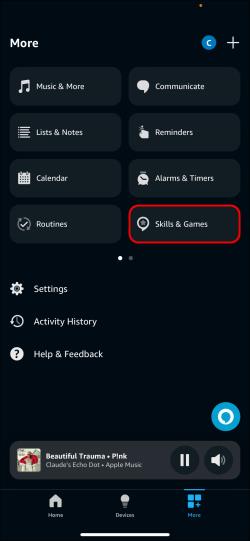
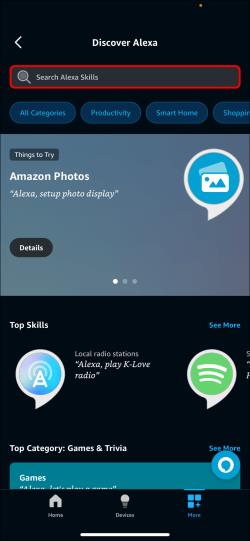
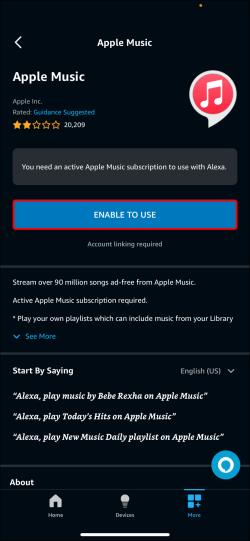
Jos haluat toistaa Apple Music -kappaleita Echo-laitteellasi, sinun on kehotettava Alexaa sanomalla "soita [kappaleen nimi] Apple Musicissa". Saatat joutua sisällyttämään myös kirjoittajan saadaksesi oikean tuloksen. Jos haluat virtaviivaistaa kehotetta, voit aina tehdä Apple Musicista oletusmusiikkisoittimesi. Näin:

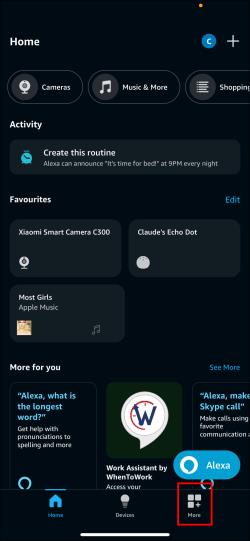
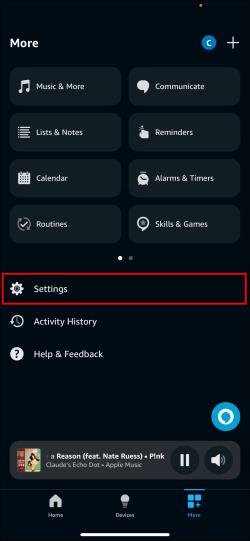
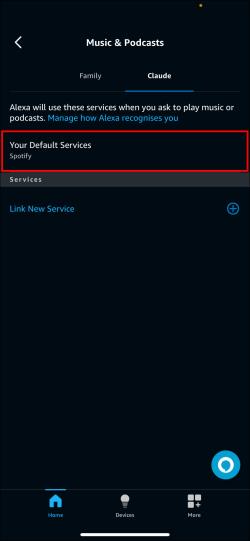
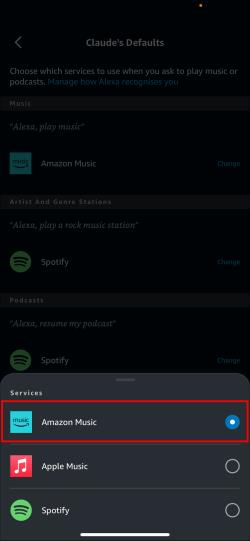
Kaiun yhdistäminen muihin kaiuttimiin
Haluat ehkä kuunnella musiikkia talon toisesta huoneesta tai saatat tuntea, että nykyinen musiikkisi tarvitsee hieman lisäpotkua. Molemmissa tapauksissa on myös helppoa yhdistää Alexa muihin Bluetooth-kaiuttimiin joko äänikaapelilla tai Bluetoothilla. Tämä tehdään yhdistämällä Echo-laite suoraan toiseen kaiuttimeen.
Liittäminen kaapelilla:

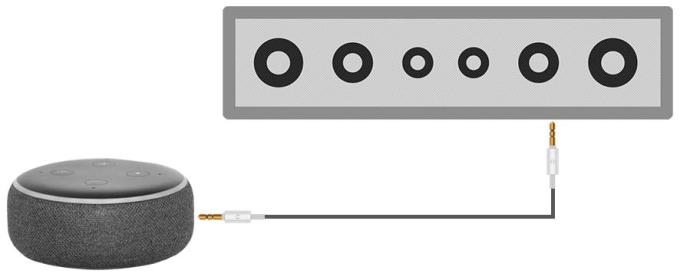
Jos haluat langattoman vaihtoehdon, jolla on enemmän kantamaa, voit käyttää Bluetooth-yhteyttä, mutta sinun on varmistettava, että Bluetooth-kaiuttimesi on yhteensopiva Echo-laitteesi kanssa. Noudata seuraavia ohjeita:

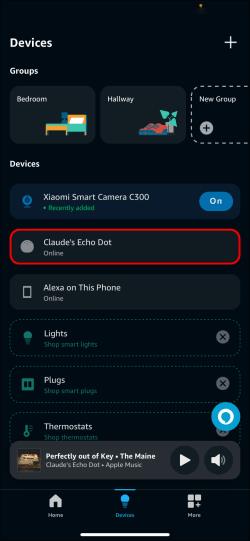
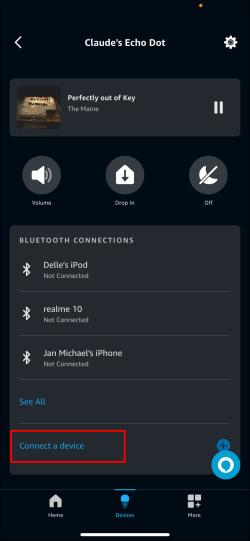
Laita musiikkia kovemmalle
Musiikki on loistava lisä kaikkiin tehtäviin tai askareisiin, ja Amazon tekee Echo-laitteidensa yhdistämisestä Maciin tai Apple Musiciin erittäin helppoa. Vaikka Alexa ei pysty synkronoimaan täysin Macin järjestelmien kanssa, voit käyttää sen toimintoa Bluetooth-kaiuttimena iTunes-kirjaston toistamiseen offline- tai online-tilassa. Nyt ei jää muuta kuin valita suosikkikappaleesi.
Mikä on oletusmusiikkisoitin Echo-laitteessasi? Linkitätkö mieluummin Macin tai Apple Musicin? Kerro meille alla olevassa kommenttiosassa.
Tutustu Windows 10:n 10 suosituimpaan pikanäppäimeen ja siihen, miten voit hyödyntää niitä tehokkaasti töissä, koulussa ja muissa asioissa.
Opas BitLockerin käyttöön, Windows 10:n tehokkaaseen salausominaisuuteen. Ota BitLocker käyttöön ja suojaa tiedostosi helposti.
Opas Microsoft Edge -selaushistorian tarkastelemiseen ja poistamiseen Windows 10:ssä. Saat hyödyllisiä vinkkejä ja ohjeita.
Katso, kuinka voit pitää salasanasi Microsoft Edgessä hallinnassa ja estää selainta tallentamasta tulevia salasanoja.
Kuinka eristää tekstin muotoilua Discordissa? Tässä on opas, joka kertoo, kuinka Discord-teksti värjätään, lihavoidaan, kursivoitu ja yliviivataan.
Tässä viestissä käsittelemme yksityiskohtaisen oppaan, joka auttaa sinua selvittämään "Mikä tietokone minulla on?" ja niiden tärkeimmät tekniset tiedot sekä mallin nimen.
Palauta viimeinen istunto helposti Microsoft Edgessä, Google Chromessa, Mozilla Firefoxissa ja Internet Explorerissa. Tämä temppu on kätevä, kun suljet vahingossa minkä tahansa välilehden selaimessa.
Jos haluat saada Boogie Down Emoten Fortnitessa ilmaiseksi, sinun on otettava käyttöön ylimääräinen suojakerros, eli 2F-todennus. Lue tämä saadaksesi tietää, miten se tehdään!
Windows 10 tarjoaa useita mukautusvaihtoehtoja hiirelle, joten voit joustaa, miten kohdistin toimii. Tässä oppaassa opastamme sinut läpi käytettävissä olevat asetukset ja niiden vaikutuksen.
Saatko "Toiminto estetty Instagramissa" -virheen? Katso tämä vaihe vaiheelta opas poistaaksesi tämän toiminnon, joka on estetty Instagramissa muutamalla yksinkertaisella temppulla!







