10 parasta pikanäppäintä Windows 10:ssä ja niiden käyttö

Tutustu Windows 10:n 10 suosituimpaan pikanäppäimeen ja siihen, miten voit hyödyntää niitä tehokkaasti töissä, koulussa ja muissa asioissa.
Laitteen linkit
Jos käytät Apple Notesia tärkeiden ja ei-välttämättömien muistiinpanojen kirjoittamiseen, niitä on saattanut kertyä sellaiselle tasolle, että niiden seuraaminen tai hallinta on haastavaa. Voit ratkaista tämän ongelman käyttämällä älykkäitä kansioita, jotka ryhmittelevät muistiinpanosi automaattisesti tiettyihin luokkiin.
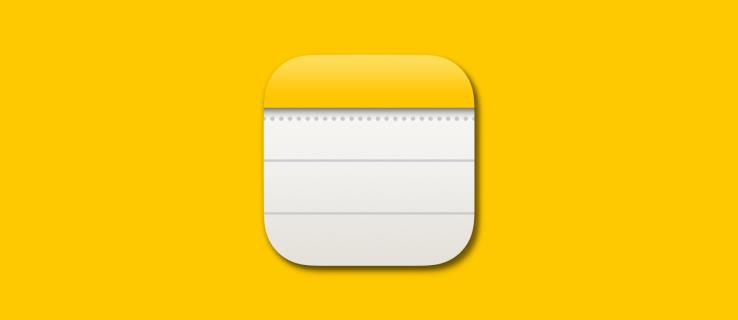
Jos et osaa käyttää Smart Foldersia, olet oikeassa paikassa. Tämä artikkeli opastaa sinua käyttämään Apple Notesin älykkäitä kansioita iPhonessa, iPadissa ja Macissa muistiinpanojen järjestämiseen tehokkaasti.
Älykkäät kansiot näkyvät Apple Notes -kansiossa rataskuvakkeena. Ne erottuvat paitsi ulkonäöstään myös toimivuudestaan, sillä ne ovat enemmän kuin tavallinen kansio. Älykkäät kansiot voivat järjestää muistiinpanosi asetettujen ehtojen mukaisesti. He käyttävät tag(#)-suodattimia muiden suodattimien, kuten luontipäivämäärän, muokkauspäivämäärän, jakamisen ja liitteiden ohella, jotta tämä olisi mahdollista.
Oletetaan esimerkiksi, että teet usein ruokaan liittyviä muistiinpanoja. Voit luoda älykkään kansion nimeltä Ruoka ja lisätä tunnisteita, kuten #kasvis, #rasvat, #proteiinit ja #juomat. Kun seuraavan kerran luot uuden muistiinpanon ja käytät #fats-tunnistetta (otsikossa tai leipätekstissä), se siirtyy automaattisesti Food Smart -kansioon.
Huomaa, että Apple Notesin tunnisteiden välissä ei saa olla välilyöntejä. Joten voit käyttää yhtä sanaa tai useita sanoja ilman välilyöntejä. Voit yhdistää useita sanoja yhdysviivalla (-) tai alaviivalla (_).
Salasanalla suojatut Apple-muistiinpanosi luokitellaan myös automaattisesti Smart Folders -kansioon, kun käytät asianmukaisia tunnisteita.
Voit luoda älykkään kansion iPhonen tai iPadin Apple Notes -sovelluksessa seuraavasti:
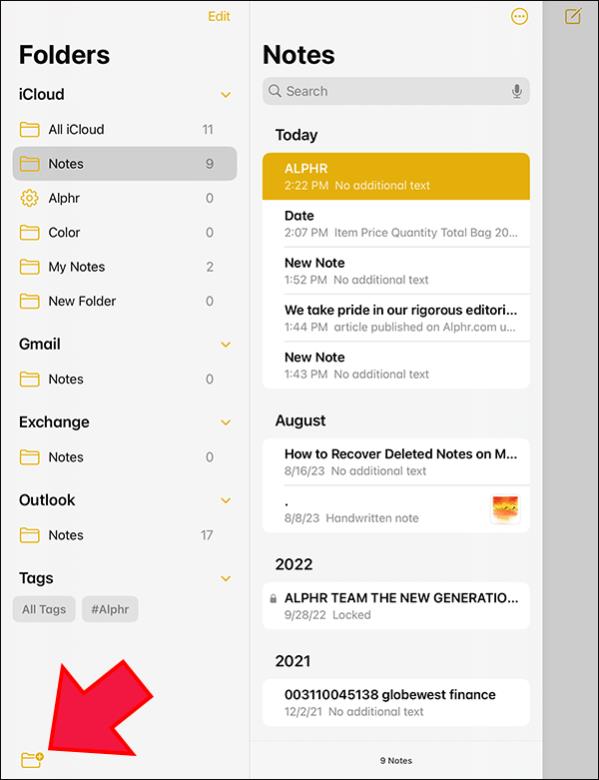
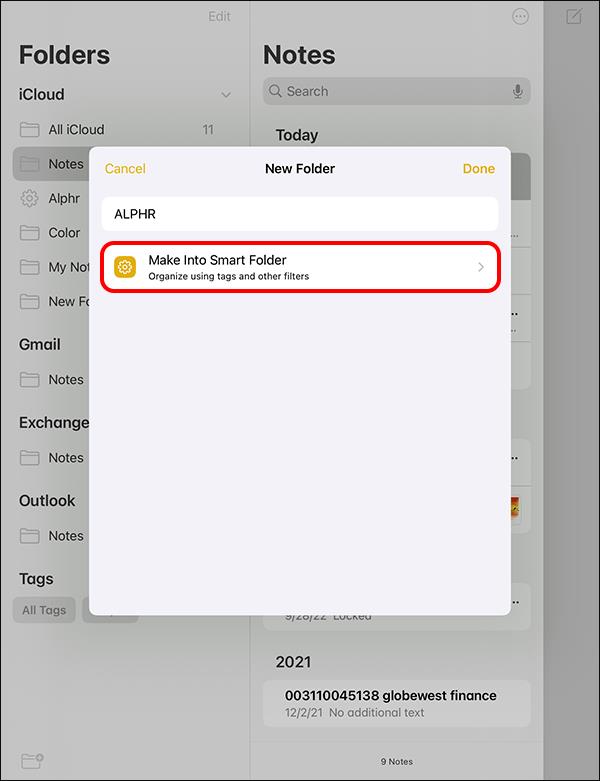
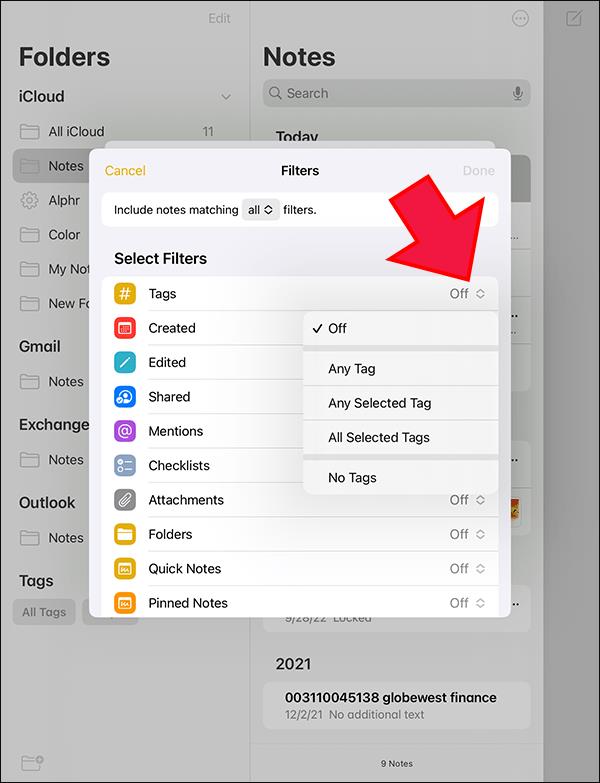
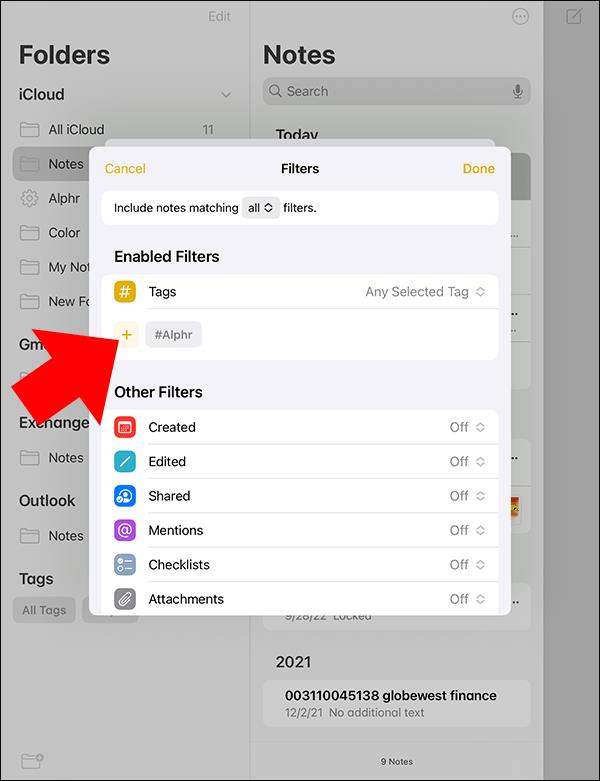
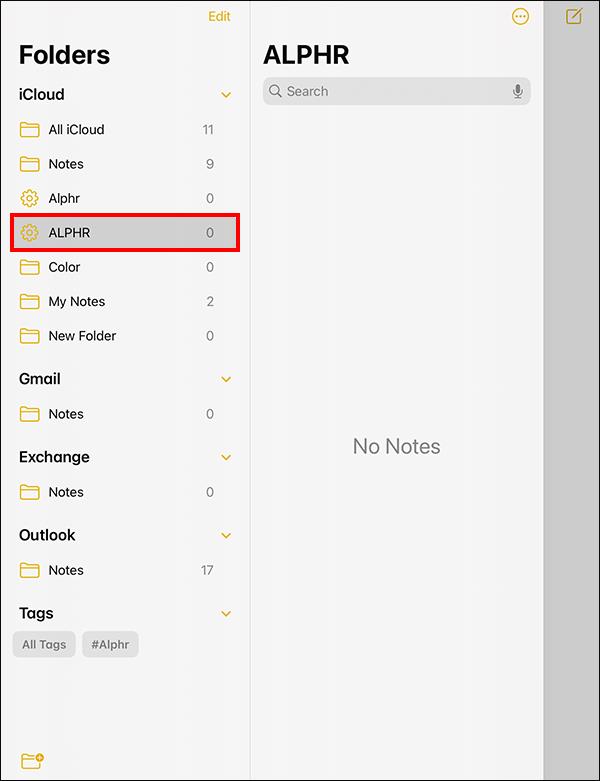
Jos luot muistiinpanon, joka vastaa tämän kansion suodattimia, se tallennetaan automaattisesti tänne.
Luo älykäs kansio Macissasi seuraavasti:
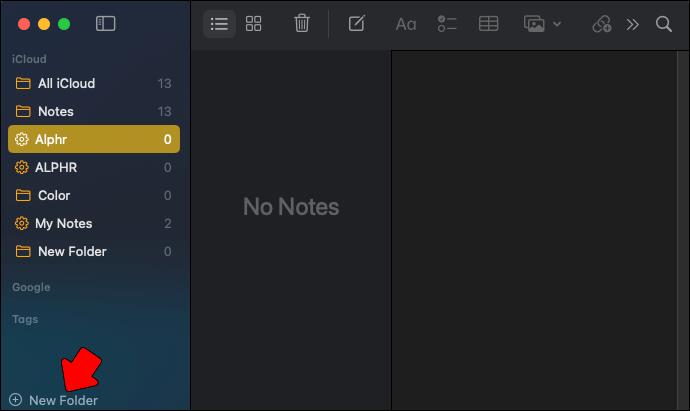
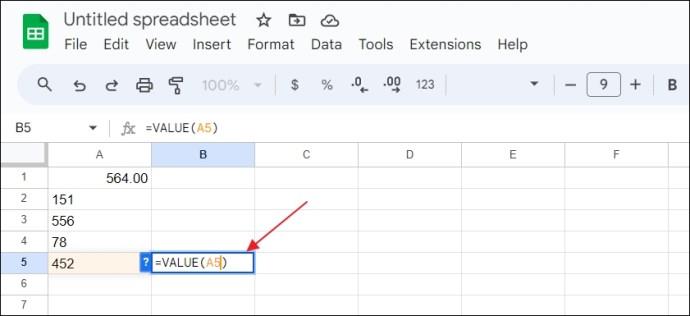
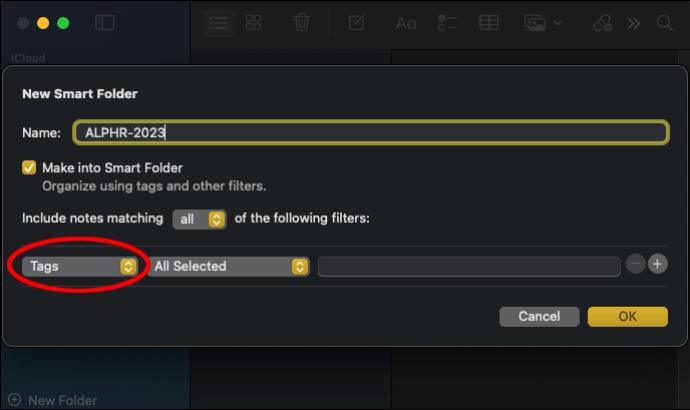
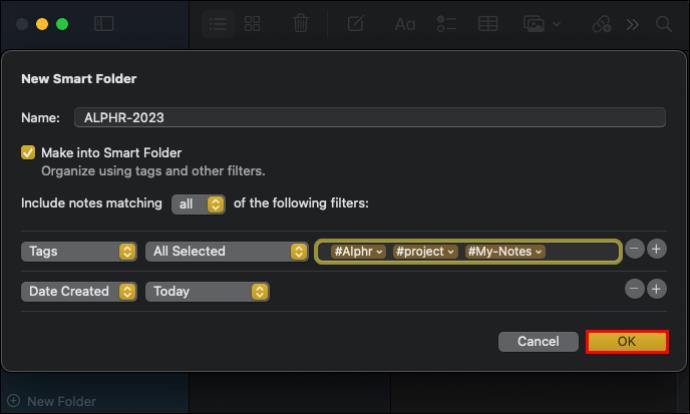
Voit oppia käteviä Apple Notes -pikanäppäimiä uusien muistiinpanojen ja älykkäiden kansioiden luomisen nopeuttamiseksi.
Applen Notes-sovelluksessa on monia ominaisuuksia, mukaan lukien mahdollisuus muuntaa tavalliset kansiosi älykkäiksi kansioiksi. Tämä on kuitenkin yksisuuntainen prosessi, mikä tarkoittaa, että et voi muuntaa älykkäitä kansioita takaisin normaaleihin kansioihin. Joten, kun päätät muuntaa normaalit kansiot, tiedä, että se on pysyvä prosessi.
Voit myös muuntaa vain yksinkertaisia kansioita. On mahdotonta muuntaa kansioita, joissa on alikansioita, lukittuja muistiinpanoja ja jaettuja kansioita.
Näin voit muuntaa normaalit kansiot älykkäiksi kansioiksi Apple Notesissa iPadissa ja iPhonessa:
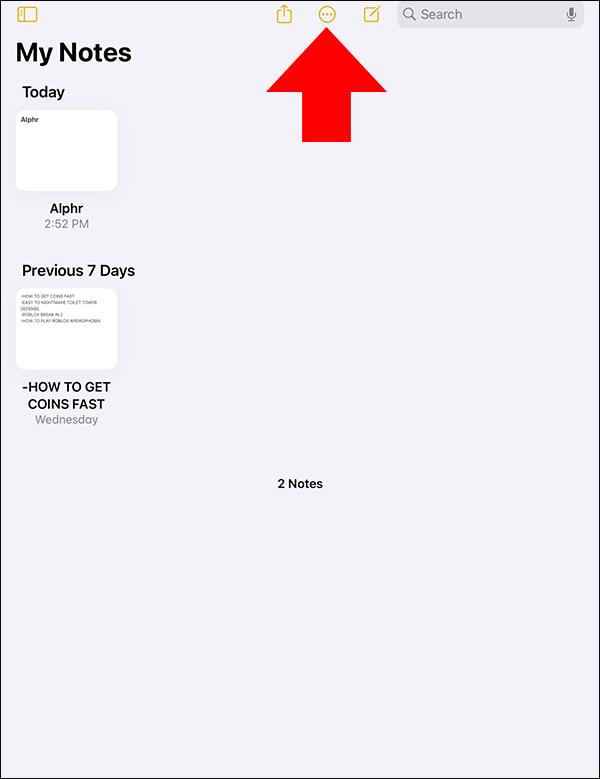

Jos käytät Macia, toimi seuraavasti:
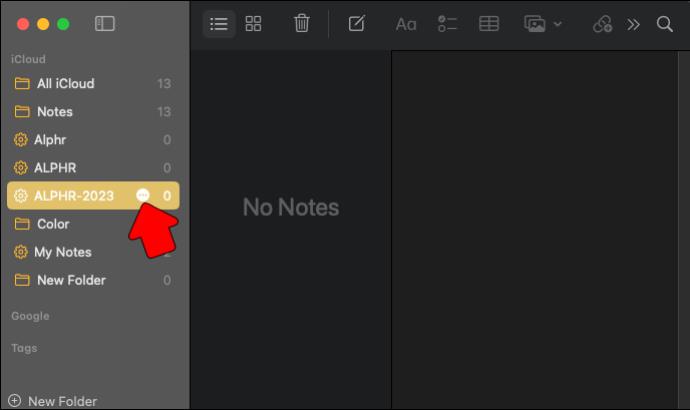
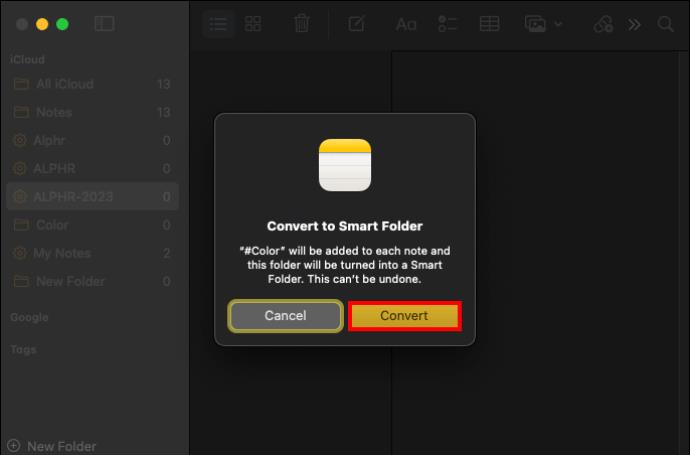
Hieno asia Apple Notesin älykkäissä kansioissa on, että se helpottaa muistiinpanojen manuaalista järjestämistä. Ainoa mitä sinulta vaaditaan, on asettaa kriteerit muistiinpanojen luokittelulle. Sitten kaikki liittyvät muistiinpanosi menevät automaattisesti samaan älykkään kansioon. Tämän ansiosta ne on helppo hakea, vaikka käyttäisit iPhonea, iPadia tai Macia. Voit jopa käyttää Apple Notesia Windows-tietokoneella ja käyttää kaikkia tärkeitä muistiinpanojasi.
Kuinka nimeän uudelleen tai muokkaan älykkään kansion?
Älykkään kansion nimeäminen uudelleen ja suodattimien muokkaaminen: Napauta Muokkaa älykästä kansiota ja kirjoita uusi nimi nimikenttään. Jos haluat muokata suodattimia, napauta Muokkaa älykästä kansiota ja napsauta Hallitse älykästä kansiota. Säädä suodattimia ja napsauta Valmis.
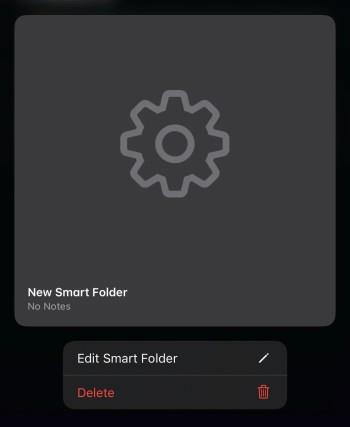
Kuinka lajittelen älykkäät kansiot tiettyjen kriteerien mukaan?
Muistiinpanojen lajittelu tietyssä muodossa: Vaikka et voi syöttää lajitteluehtoja, voit löytää erilaisia lajittelumenetelmiä napsauttamalla Lajitteluperuste . Voit ryhmitellä älymuistiinpanosi päivämäärän mukaan napsauttamalla Ryhmittele päivämäärän mukaan .
Kuinka näen muistiinpanot pikkukuvina luettelon sijaan?
Jos haluat tarkastella muistiinpanojasi pikkukuvina luetteloiden sijaan, toimi seuraavasti: Napsauta Näytä galleriana ja valitse Pikkukuvat.
Tutustu Windows 10:n 10 suosituimpaan pikanäppäimeen ja siihen, miten voit hyödyntää niitä tehokkaasti töissä, koulussa ja muissa asioissa.
Opas BitLockerin käyttöön, Windows 10:n tehokkaaseen salausominaisuuteen. Ota BitLocker käyttöön ja suojaa tiedostosi helposti.
Opas Microsoft Edge -selaushistorian tarkastelemiseen ja poistamiseen Windows 10:ssä. Saat hyödyllisiä vinkkejä ja ohjeita.
Katso, kuinka voit pitää salasanasi Microsoft Edgessä hallinnassa ja estää selainta tallentamasta tulevia salasanoja.
Kuinka eristää tekstin muotoilua Discordissa? Tässä on opas, joka kertoo, kuinka Discord-teksti värjätään, lihavoidaan, kursivoitu ja yliviivataan.
Tässä viestissä käsittelemme yksityiskohtaisen oppaan, joka auttaa sinua selvittämään "Mikä tietokone minulla on?" ja niiden tärkeimmät tekniset tiedot sekä mallin nimen.
Palauta viimeinen istunto helposti Microsoft Edgessä, Google Chromessa, Mozilla Firefoxissa ja Internet Explorerissa. Tämä temppu on kätevä, kun suljet vahingossa minkä tahansa välilehden selaimessa.
Jos haluat saada Boogie Down Emoten Fortnitessa ilmaiseksi, sinun on otettava käyttöön ylimääräinen suojakerros, eli 2F-todennus. Lue tämä saadaksesi tietää, miten se tehdään!
Windows 10 tarjoaa useita mukautusvaihtoehtoja hiirelle, joten voit joustaa, miten kohdistin toimii. Tässä oppaassa opastamme sinut läpi käytettävissä olevat asetukset ja niiden vaikutuksen.
Saatko "Toiminto estetty Instagramissa" -virheen? Katso tämä vaihe vaiheelta opas poistaaksesi tämän toiminnon, joka on estetty Instagramissa muutamalla yksinkertaisella temppulla!







