10 parasta pikanäppäintä Windows 10:ssä ja niiden käyttö

Tutustu Windows 10:n 10 suosituimpaan pikanäppäimeen ja siihen, miten voit hyödyntää niitä tehokkaasti töissä, koulussa ja muissa asioissa.
Useimmat ihmiset jättävät alatunnisteet pois Google Slidesista, koska heillä ei ole erillistä muokkausvaihtoehtoa, kuten Google Docsissa tai Microsoft PowerPointissa. Näin ollen dioista puuttuu lisätietoa, joka lisää sisältöön syvyyttä ja auttaa järjestämisessä ja navigoinnissa. Mutta onneksi Google Slides -alatunnisteen muokkaaminen ei ole monimutkainen prosessi.
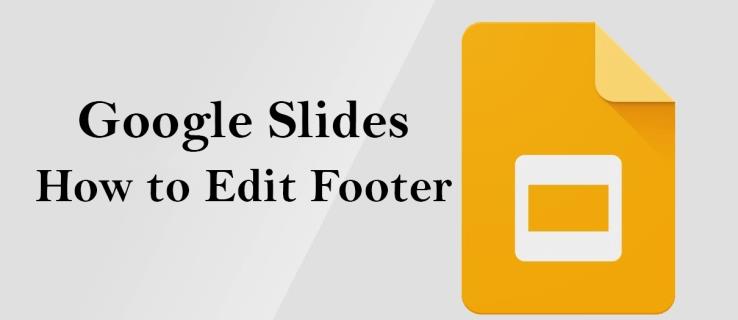
Tässä artikkelissa kerrotaan, kuinka alatunniste lisätään ja poistetaan automaattisesti yhdessä tai useissa dioissa.
Alatunnisteen muokkaaminen Google Slidesissa
Google Slidesin alatunnisteen muokkaaminen edellyttää, että etsit tarvittavia työkaluja valikoissa. Prosessi ei ehkä ole yksinkertaista, jos olet uusi alustalla. Mutta kun tiedät mistä löydät muokkaustyökalut, prosessi on helppo eikä vaadi paljon aikaasi.
Google-dian alatunnisteen lisääminen yhdelle dialle
Alatunnisteen lisääminen yhdelle dialle kerrallaan on sopivaa, jos haluat korostaa kunkin dian tiettyjä puolia. Näin se tehdään:
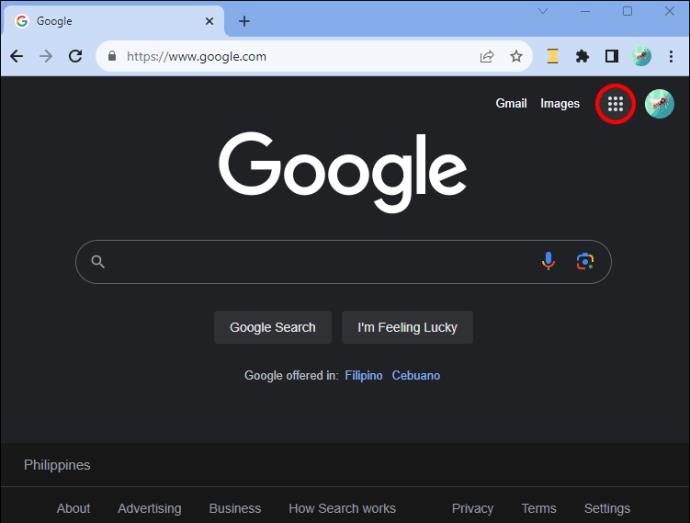
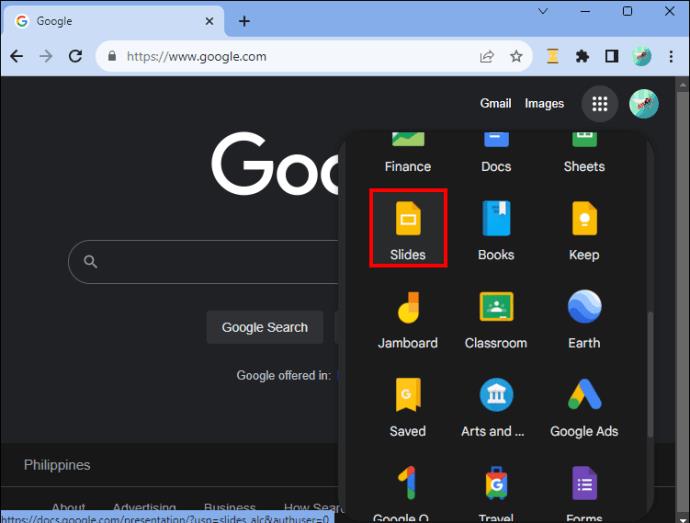
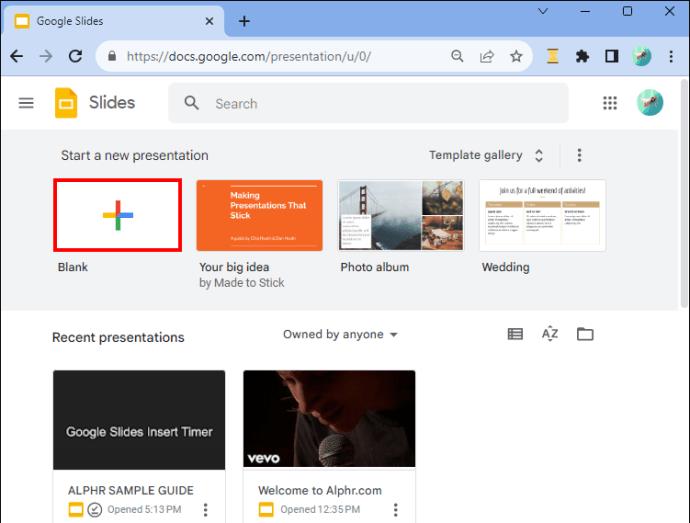

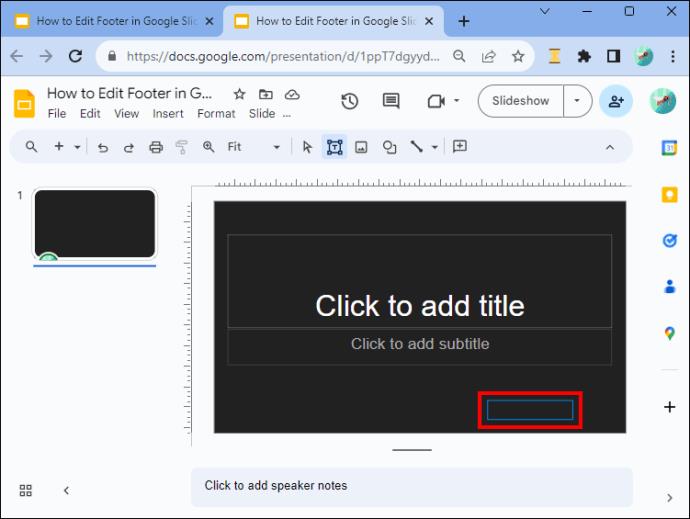
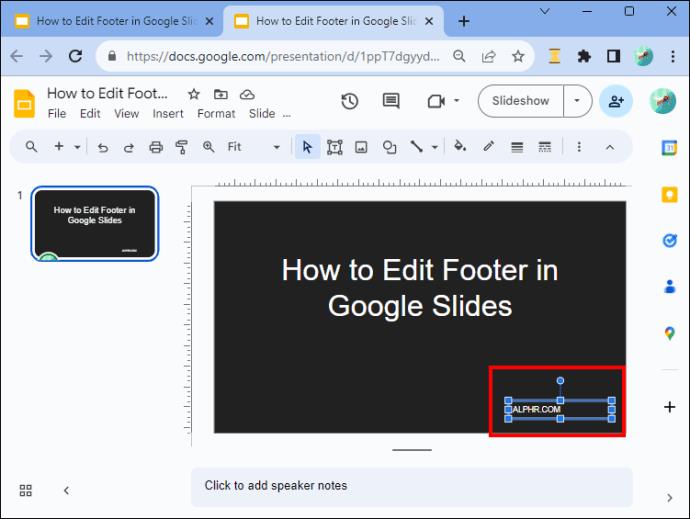
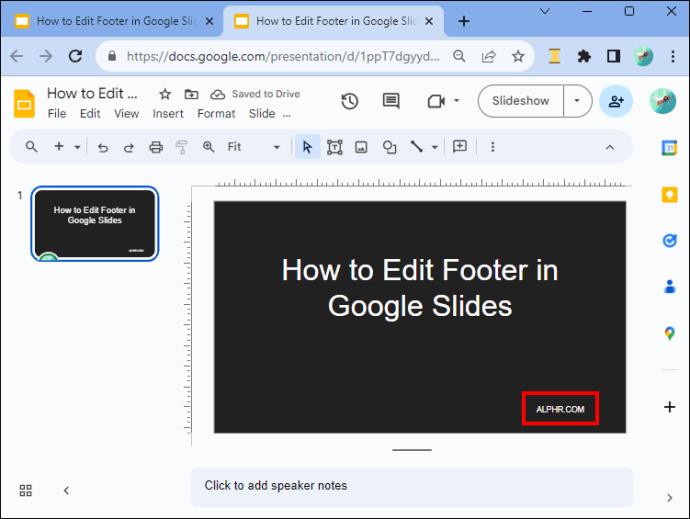
Alatunnisteen poistaminen diasta
Voit poistaa alatunnisteen diasta seuraavasti:
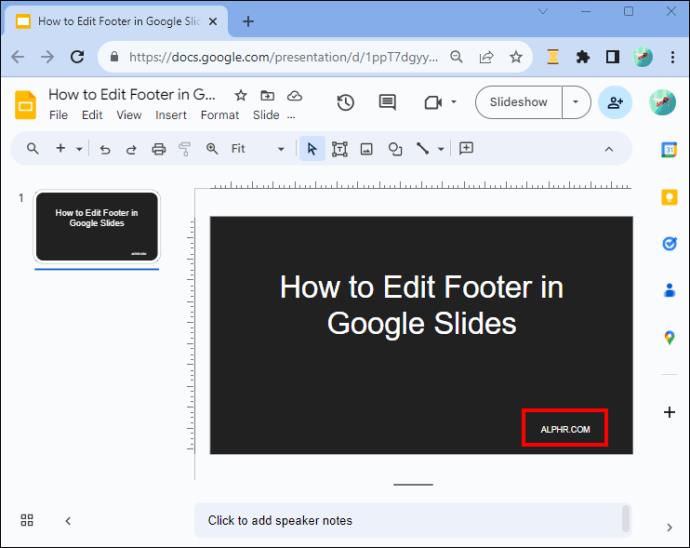
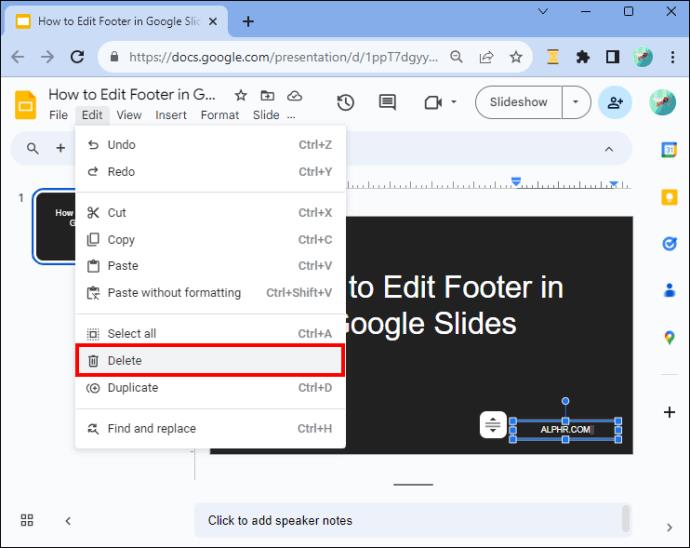
Saman alatunnisteen käyttäminen kaikkiin dioihin
Jos haluat lisätä saman alatunnisteen kaikkiin Google-dioihin, prosessin toistaminen jokaiselle dialle voi olla pelottavaa. Onneksi on olemassa tapa muokata alatunnistetta yhdessä diassa ja käyttää tehosteita muihin dioihin automaattisesti.
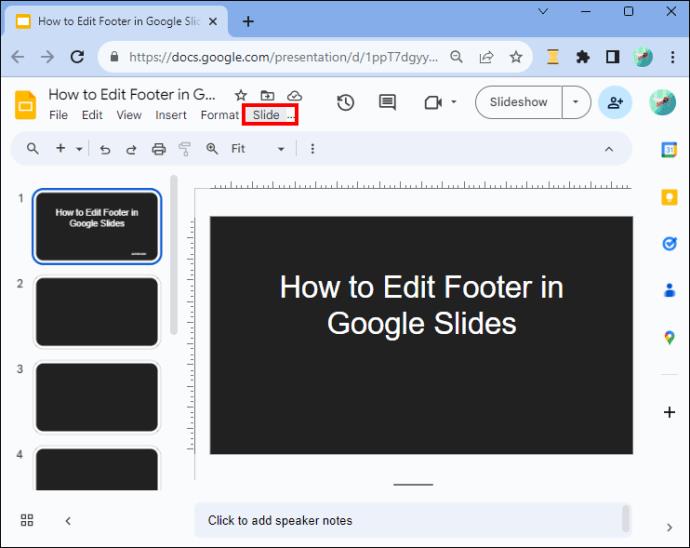
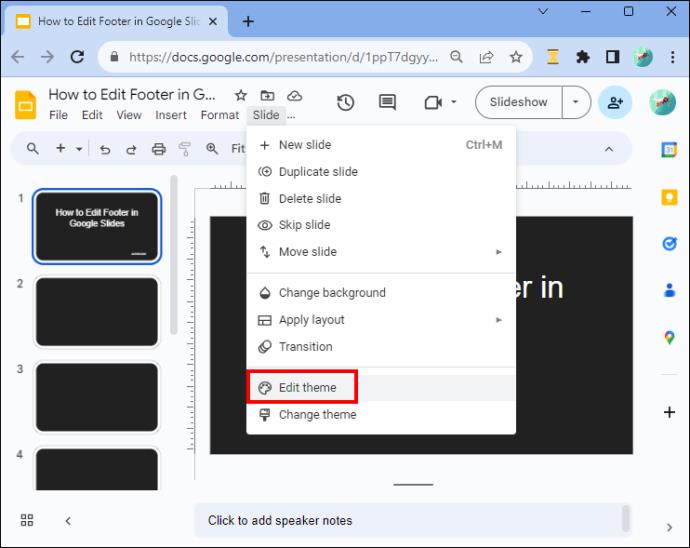
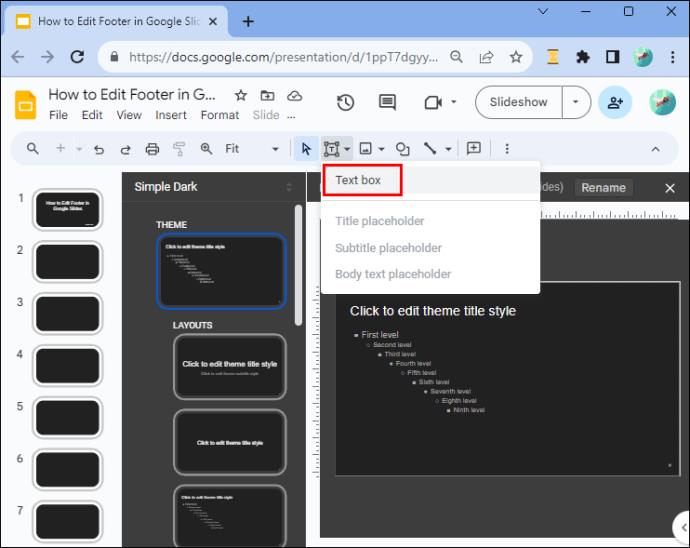
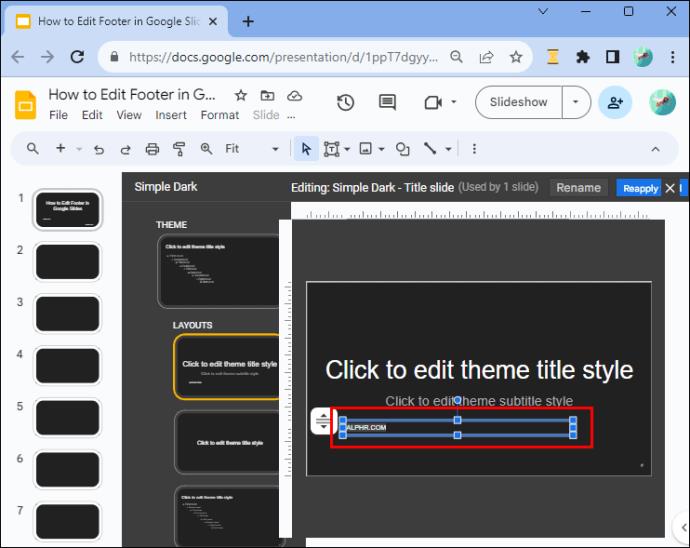
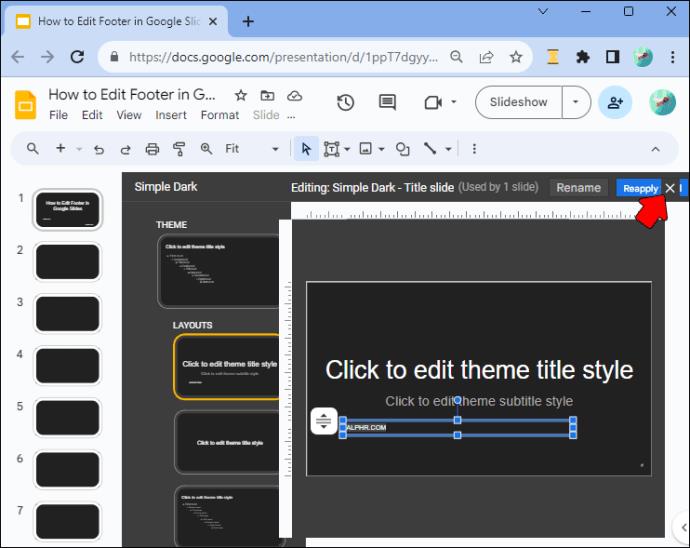
Poistetaan alatunniste Google Slidesista
Jos haluat poistaa alatunnisteen dioistasi, toimi seuraavasti:
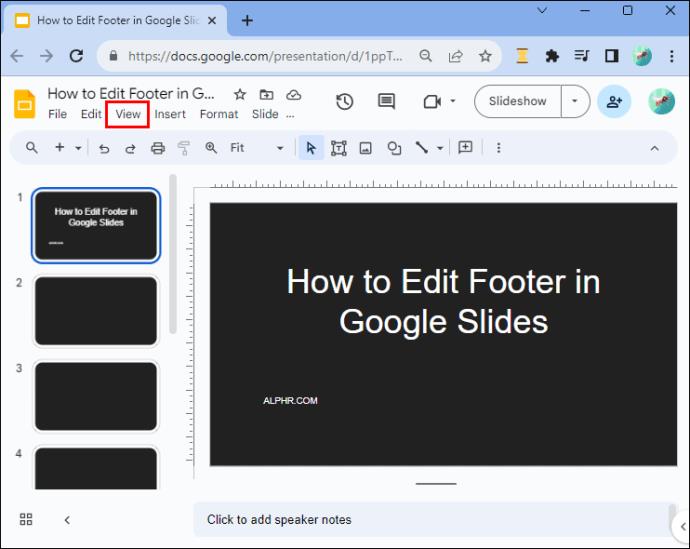
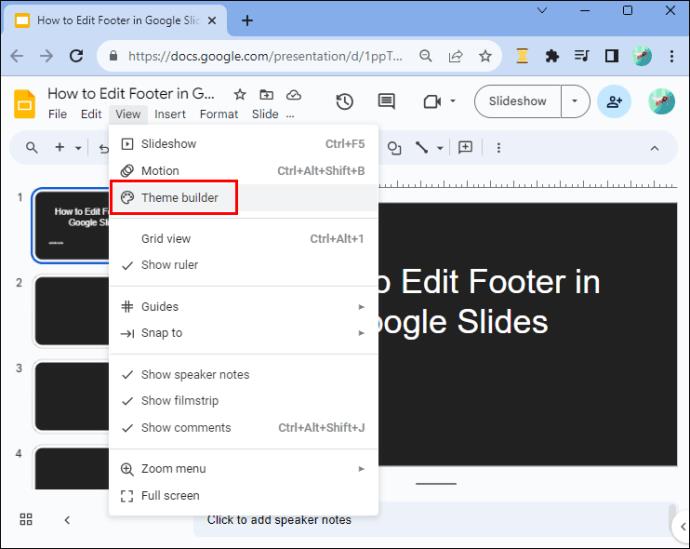

Dianumeron alatunnisteen lisääminen Google Slidesissa
Kun luot pitkää esitystä, dianumeroiden lisääminen on korvaamatonta. Ensinnäkin se lisää työhösi rakennetta ja organisointia antaen sinulle ja yleisöllesi loogisen kulun. Toiseksi numerot auttavat viittaamaan tiettyyn diaan. Vaikka diojen numerot ovat osa alatunnisteita, et lisää niitä kuten tekstialatunnisteita.
Näin se tehdään:
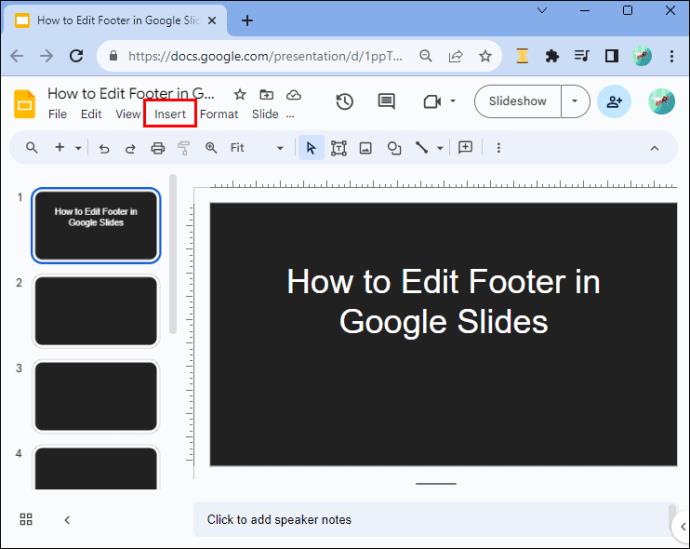

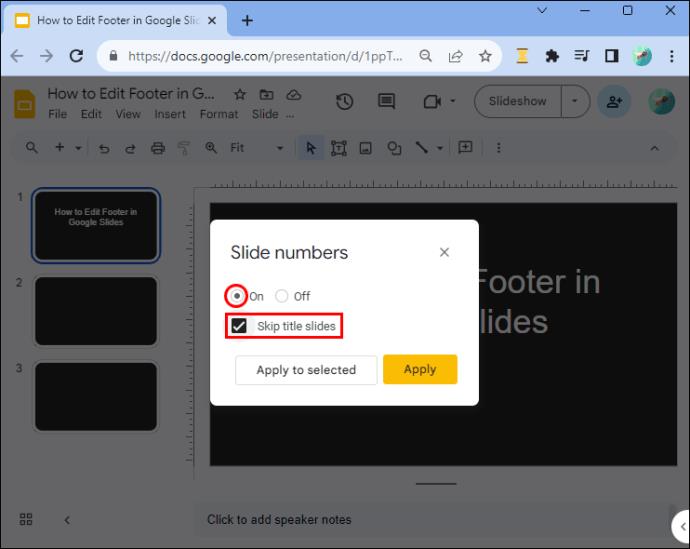
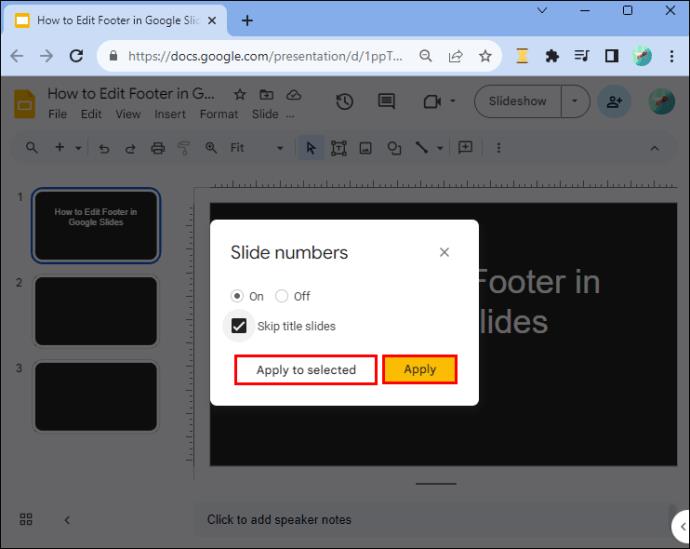
Dianumeron poistaminen Google Slidesista
Voit poistaa diojen numerot seuraavasti:

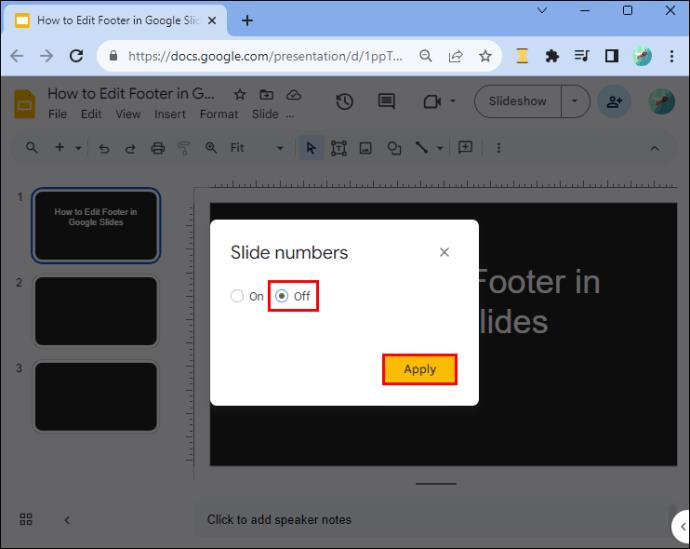
Parhaat käytännöt muokattaessa Google Slides -alatunnistetta
Vaikka alatunnisteiden lisääminen dioihin saa ne näyttämään kiillotetuilta, niiden lisäämisellä väärällä tavalla voi olla päinvastainen vaikutus. Tässä on joitain parhaita käytäntöjä, joita kannattaa noudattaa:
UKK
Voinko käyttää eri alatunnisteita eri dioissa?
Kyllä, jokaisessa diassa voi olla eri alatunniste. On kuitenkin suositeltavaa käyttää yhtenäistä muotoilutyyliä diojen luettavuuden ja yhtenäisyyden parantamiseksi. Huomaa myös, että kun lisäät erilaisia alatunnisteita, et voi muokata niitä ryhmänä – muokkaat kutakin kerrallaan, mikä saattaa viedä aikaa.
Kuinka kohdistan alatunnisteen tekstin dian keskelle tai oikealle puolelle?
Oletuksena alatunnisteen teksti on tasattu vasemmalle. Kohdista se eri tavalla siirtymällä työkalupalkkiin ja napauttamalla "Alignment" -valikkoa oikealle. Löydät oikealle ja keskelle kohdistuksen avattavasta valikosta.
Kuinka asetan alatunnisteen piilottamatta dian sisältöä?
Alatunnisteen tekstilaatikko on siirrettävä – voit sijoittaa sen minne tahansa vetämällä ja pudottamalla. Vie hiiri tekstiruudun päälle ja pidä hiiren tai kosketuslevyn vasenta reunaa painettuna vasemmalla kädelläsi ja siirrä tekstiruutu haluamaasi paikkaan oikealla kädelläsi.
Kiillota esityksesi
Oikealla osaamisella alatunnisteiden lisääminen Google Slidesisi ei pitäisi olla pelottavaa. Voit nyt lisätä dioihin ammattimaisen ilmeen hetkessä. Mutta sinun tulee muistaa tasapainottaa alatunnisteen informatiivinen arvo ja mahdollisuus häiritä dian sisällöstä.
Oletko koskaan lisännyt alatunnisteita Google Slides -palveluun? Jos vastasit kyllä, käytitkö jotain tässä artikkelissa esitellyistä vihjeistä ja temppuista? Kerro meille alla olevassa kommenttiosassa.
Tutustu Windows 10:n 10 suosituimpaan pikanäppäimeen ja siihen, miten voit hyödyntää niitä tehokkaasti töissä, koulussa ja muissa asioissa.
Opas BitLockerin käyttöön, Windows 10:n tehokkaaseen salausominaisuuteen. Ota BitLocker käyttöön ja suojaa tiedostosi helposti.
Opas Microsoft Edge -selaushistorian tarkastelemiseen ja poistamiseen Windows 10:ssä. Saat hyödyllisiä vinkkejä ja ohjeita.
Katso, kuinka voit pitää salasanasi Microsoft Edgessä hallinnassa ja estää selainta tallentamasta tulevia salasanoja.
Kuinka eristää tekstin muotoilua Discordissa? Tässä on opas, joka kertoo, kuinka Discord-teksti värjätään, lihavoidaan, kursivoitu ja yliviivataan.
Tässä viestissä käsittelemme yksityiskohtaisen oppaan, joka auttaa sinua selvittämään "Mikä tietokone minulla on?" ja niiden tärkeimmät tekniset tiedot sekä mallin nimen.
Palauta viimeinen istunto helposti Microsoft Edgessä, Google Chromessa, Mozilla Firefoxissa ja Internet Explorerissa. Tämä temppu on kätevä, kun suljet vahingossa minkä tahansa välilehden selaimessa.
Jos haluat saada Boogie Down Emoten Fortnitessa ilmaiseksi, sinun on otettava käyttöön ylimääräinen suojakerros, eli 2F-todennus. Lue tämä saadaksesi tietää, miten se tehdään!
Windows 10 tarjoaa useita mukautusvaihtoehtoja hiirelle, joten voit joustaa, miten kohdistin toimii. Tässä oppaassa opastamme sinut läpi käytettävissä olevat asetukset ja niiden vaikutuksen.
Saatko "Toiminto estetty Instagramissa" -virheen? Katso tämä vaihe vaiheelta opas poistaaksesi tämän toiminnon, joka on estetty Instagramissa muutamalla yksinkertaisella temppulla!







