10 parasta pikanäppäintä Windows 10:ssä ja niiden käyttö

Tutustu Windows 10:n 10 suosituimpaan pikanäppäimeen ja siihen, miten voit hyödyntää niitä tehokkaasti töissä, koulussa ja muissa asioissa.
Excel-tiedostosi tulee olla salasanalla suojattu , jotta tietosi pysyvät turvassa luvattomilta käyttäjiltä. On kuitenkin tilanteita, joissa saatat haluta päästä eroon siitä, kuten työskennellessäsi muiden kanssa, virtaviivaistaessasi tiedostojen jakamista, vaihtaessasi salasanaa tai törmääessäsi yhteensopivuusongelmiin muiden taulukkolaskentaohjelmien kanssa. Joten tässä on kolme erillistä tapaa Excel-tiedostojen salasanojen avaamiseen.
Lue myös: Kuinka muuntaa PDF-tiedosto Exceliksi menettämättä muotoilua?
Parhaat tavat poistaa salasana Excel-tiedostoista
Tapa 1: Poista salasana tiedostoasetusten avulla
Ensimmäinen tapa poistaa Excel-työkirjan suojaus on tehdä se tiedostoasetuksista. Tämä poistaa salasanan alkuperäisestä tiedostosta.
Vaihe 1: Käynnistä Excel-tiedosto, johon on upotettu salasana.
Vaihe 2: Anna oikea salasana ja paina OK-painiketta.
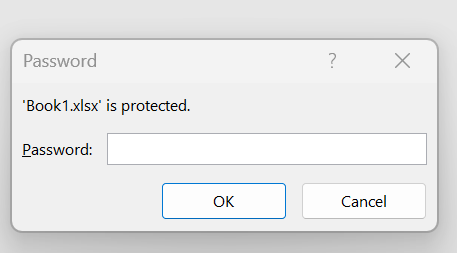
Vaihe 3: Työkirja avautuu nyt kokonaan. Sinun on napsautettava Tiedosto-välilehteä vasemmassa yläkulmassa.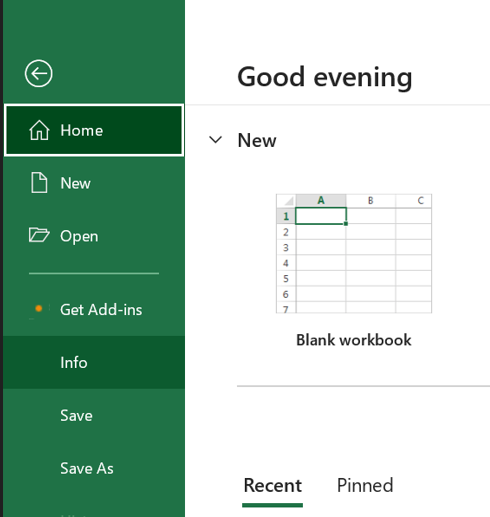
Vaihe 4: Napsauta Info-osiota vasemmassa ruudussa ja napsauta sitten Suojaa työkirja -vaihtoehtoa oikeanpuoleisessa osiossa.
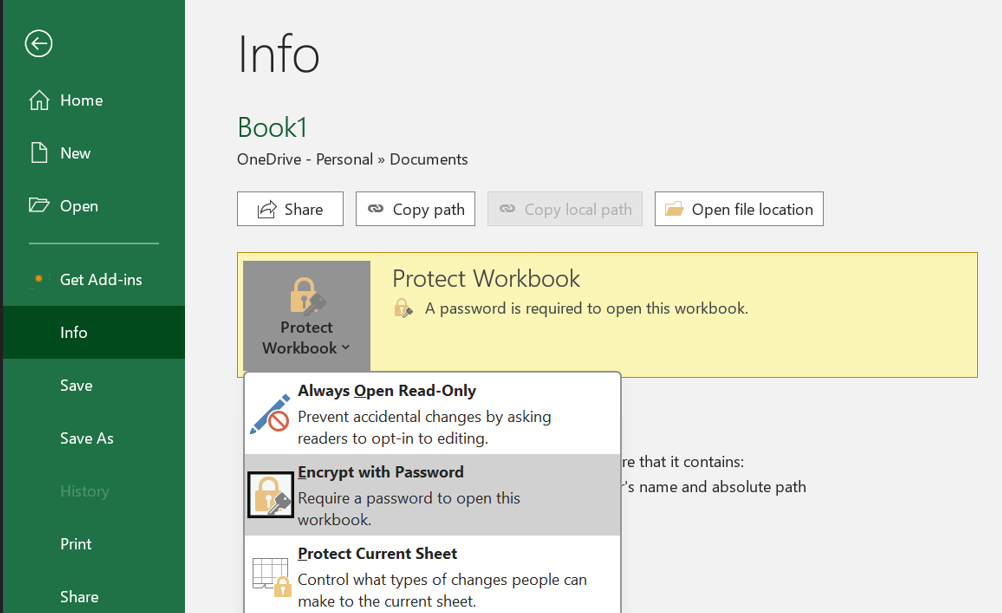
Vaihe 5: Napsauta seuraavaksi Salaa salasanalla -painiketta ja poista sitten nykyinen salasana ja paina sitten OK-painiketta.
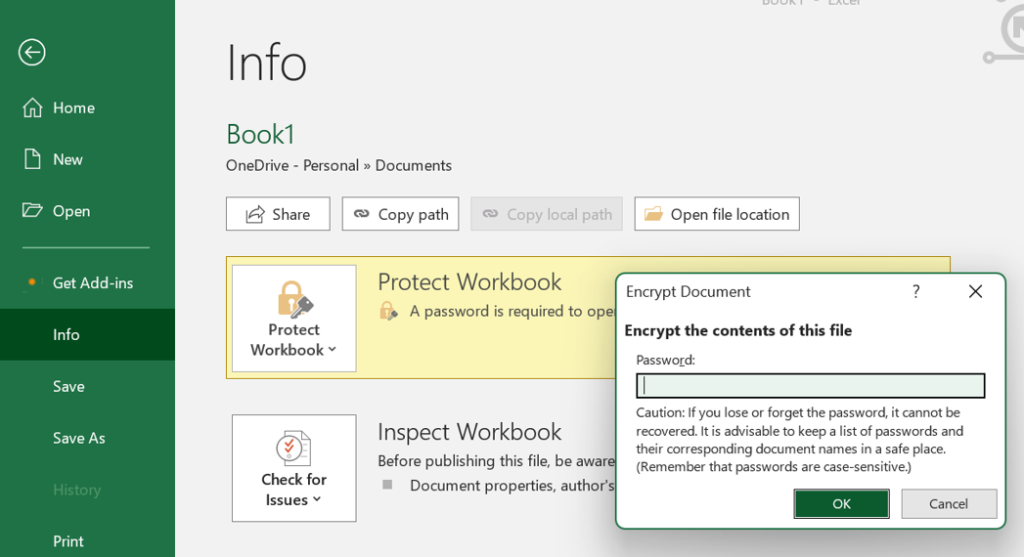
Lue myös: Kuinka korjata Muisti ei riitä Microsoft Excel -virheen suorittamiseen Windows 11:ssä
Tapa 2: Käytä Tallenna nimellä -vaihtoehtoa salasanan poistamiseen
Seuraava tapa poistaa Excel-työkirjan suojaus on luoda kopio ja poistaa salasana. Tässä ovat vaiheet:
Vaihe 1: Käynnistä Excel-tiedosto ja avaa se kokonaan kirjoittamalla salasana.
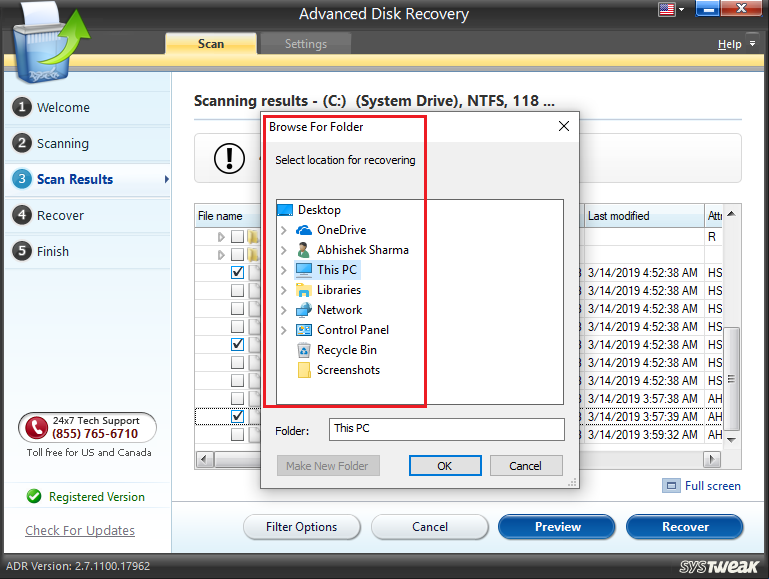
Vaihe 2: Napsauta Tiedosto-välilehteä.
Vaihe 3: Napsauta seuraavaksi Tallenna nimellä -välilehteä vasemmassa paneelissa.
Vaihe 4: Napsauta nyt Selaa-vaihtoehtoa oikeanpuoleisessa osassa.

Vaihe 5: Uusi ikkuna avautuu, jossa sinun on valittava sijainti, johon haluat tallentaa uuden tiedoston.
Vaihe 6: Napsauta Työkalut-painiketta oikeassa alakulmassa ja valitse Yleiset asetukset.
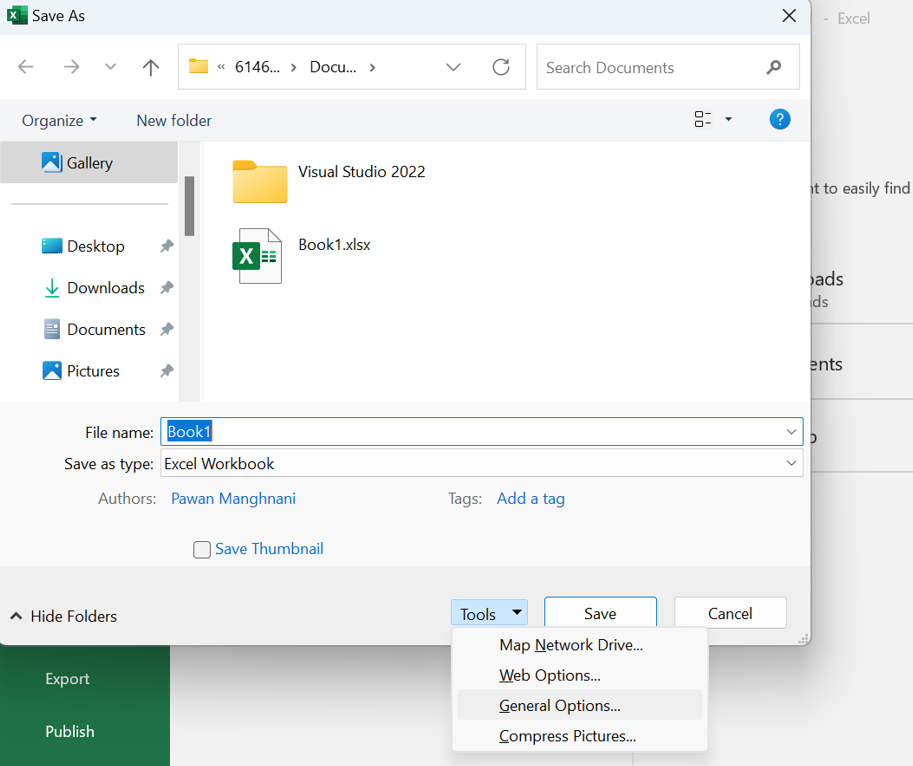
Vaihe 7: Etsi kenttä, jossa on "Avaa salasana" ja poista nykyinen salasana.

Vaihe 8: Napsauta OK-painiketta ja napsauta sitten Tallenna-painiketta, niin uusi Excel-tiedosto luodaan ilman salasanaa.
Lue myös: Kuinka käyttää Microsoftin "Money in Excel" -ohjelmaa talouden hallintaan
Tapa 3: Poista salasana laskentataulukosta
Työkirja on suojattu salasanalla, jos näet varoituksen "Soluu tai kaavio, jota yrität muuttaa, on suojatulla arkilla..." yrittäessäsi muokata työkirjaa. Joko salasana on syötettävä tai salasanasuojaus on poistettava käytöstä, jotta solun sisältöä voidaan muuttaa. Tässä on vaiheet Excel-taulukon lukituksen avaamiseksi:
Vaihe 1: Avaa Excel-tiedosto ja napsauta taulukkoa, jossa on salasana.
Vaihe 2: Napsauta yläreunassa olevaa Tarkista-välilehteä ja napsauta sitten Poista suojaus.
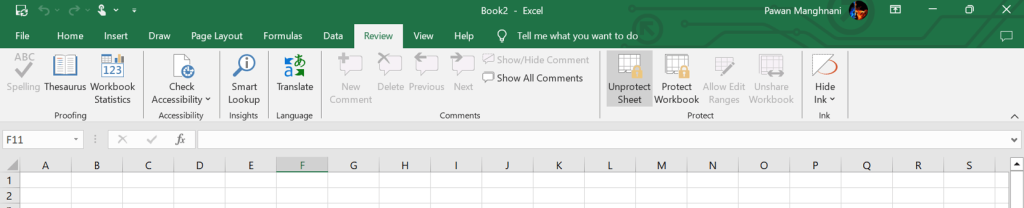
Vaihe 3: Anna salasana ja napsauta sitten OK.
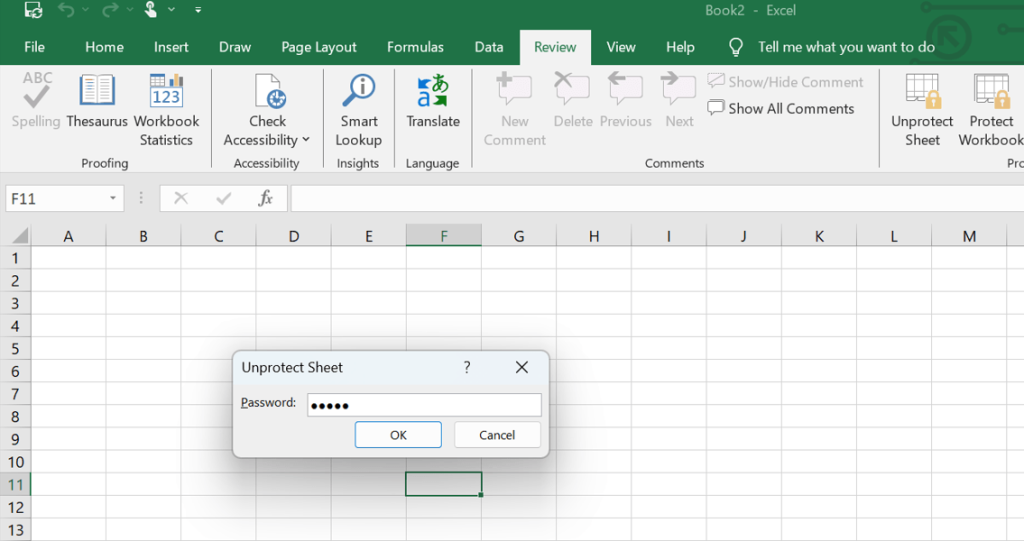
Vaihe 4: Kun haluat muokata laskentataulukon sisältöä, sinua ei kysytä salasanaa.
Lue myös: Leikepöydän tyhjentäminen Microsoft Excelissä
Viimeinen sana on 3 parasta tapaa poistaa salasana Excel-tiedostosta
Excel-taulukkoon tallennetut tärkeät tietosi voidaan pitää turvassa salasanasuojauksella. Voi kuitenkin olla ärsyttävää, että salasana on aina syötettävä päästäkseen Excel-tiedostoon. Samoin salasanan vaihtaminen, kun tiedosto jaetaan jonkun muun kanssa, voi olla ärsyttävää. Toivomme, että tämän oppaan pitäisi auttaa sinua avaamaan Excel-tiedoston salasanan.
Kerro meille alla olevissa kommenteissa, jos sinulla on kysyttävää tai suosituksia. Annamme mielellämme ratkaisun. Julkaisemme usein neuvoja, temppuja ja ratkaisuja yleisiin tekniikkaan liittyviin ongelmiin. Löydät meidät myös Facebookista, Twitteristä, YouTubesta, Instagramista, Flipboardista ja Pinterestistä.
Lue myös:
Excel jumissa avattaessa tiedostoa 0% korjaus
Kuinka korjata Microsoft Excelistä tulostaminen ei onnistu Windows 11:ssä
Tutustu Windows 10:n 10 suosituimpaan pikanäppäimeen ja siihen, miten voit hyödyntää niitä tehokkaasti töissä, koulussa ja muissa asioissa.
Opas BitLockerin käyttöön, Windows 10:n tehokkaaseen salausominaisuuteen. Ota BitLocker käyttöön ja suojaa tiedostosi helposti.
Opas Microsoft Edge -selaushistorian tarkastelemiseen ja poistamiseen Windows 10:ssä. Saat hyödyllisiä vinkkejä ja ohjeita.
Katso, kuinka voit pitää salasanasi Microsoft Edgessä hallinnassa ja estää selainta tallentamasta tulevia salasanoja.
Kuinka eristää tekstin muotoilua Discordissa? Tässä on opas, joka kertoo, kuinka Discord-teksti värjätään, lihavoidaan, kursivoitu ja yliviivataan.
Tässä viestissä käsittelemme yksityiskohtaisen oppaan, joka auttaa sinua selvittämään "Mikä tietokone minulla on?" ja niiden tärkeimmät tekniset tiedot sekä mallin nimen.
Palauta viimeinen istunto helposti Microsoft Edgessä, Google Chromessa, Mozilla Firefoxissa ja Internet Explorerissa. Tämä temppu on kätevä, kun suljet vahingossa minkä tahansa välilehden selaimessa.
Jos haluat saada Boogie Down Emoten Fortnitessa ilmaiseksi, sinun on otettava käyttöön ylimääräinen suojakerros, eli 2F-todennus. Lue tämä saadaksesi tietää, miten se tehdään!
Windows 10 tarjoaa useita mukautusvaihtoehtoja hiirelle, joten voit joustaa, miten kohdistin toimii. Tässä oppaassa opastamme sinut läpi käytettävissä olevat asetukset ja niiden vaikutuksen.
Saatko "Toiminto estetty Instagramissa" -virheen? Katso tämä vaihe vaiheelta opas poistaaksesi tämän toiminnon, joka on estetty Instagramissa muutamalla yksinkertaisella temppulla!







