iPad: Kuinka asentaa tai poistaa SIM-kortti
Opi, kuinka pääset Apple iPadin SIM-kortille tämän oppaan avulla.
Ponnahdusikkunoiden eston ottaminen käyttöön tai poistaminen käytöstä Apple Safari -verkkoselaimessa MacOS Sierralle.
Valitse " Safari " > " Preferences " ja valitse sitten " Websites " ikkunan yläreunasta.
Valitse " Ponnahdusikkunat " vasemmalta puolelta.
Käytä avattavaa " Kun vierailet muilla verkkosivustoilla " -valikkoa johonkin seuraavista:

Vieraile verkkosivustolla, jonka haluat estää tai sallia.
Valitse " Safari " > " Preferences ".
Valitse ikkunan yläreunasta " Verkkosivustot ".
Valitse " Ponnahdusikkunat " vasemmalta puolelta.
Verkkosivuston tulee olla luettelossa, josta voit valita asetuksen avattavasta valikosta.
Kun Safari on asetettu tilaan "Block and Notify", voit sallia ponnahdusikkunat heti niiden eston jälkeen valitsemalla kaksi ruutua osoitepalkista.

Valitse " Safari " > " Preferences ".
Napsauta " Suojaus " ikkunan yläosassa.
Ota tämä ominaisuus käyttöön valitsemalla ruutu " Estä ponnahdusikkunat ". Poista valinta poistaaksesi sen käytöstä.
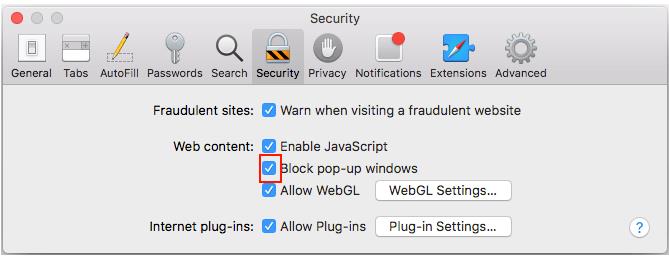
Käynnistä " Apuohjelmat " -kohdasta " Pääte " -sovellus.
Poista ponnahdusikkunoiden esto käytöstä kirjoittamalla:
oletusarvot kirjoittaa com.apple.Safari com.apple.Safari.ContentPageGroupIdentifier.WebKit2JavaScriptCanOpenWindowsAutomatically -bool tosi
Ota ponnahdusikkunoiden esto käyttöön kirjoittamalla:
oletusarvot kirjoittaa com.apple.Safari com.apple.Safari.ContentPageGroupIdentifier.WebKit2JavaScriptCanOpenWindowsAutomatically -bool false
Paina Enter , ja komento asettaa ponnahdusikkunoiden eston asetukseksi haluamallasi tavalla.
Valitse aloitusnäytöltä " Asetukset ".
Valitse " Safari "
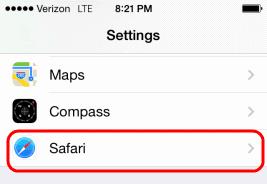
Liu'uta " Estä ponnahdusikkunat " asentoon " Päällä " (vihreä) estääksesi ponnahdusikkunat tai liu'uta se kohtaan " Pois " (valkoinen), jos et koskaan estä ponnahdusikkunoita.
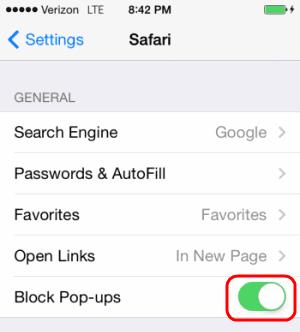
Opi, kuinka pääset Apple iPadin SIM-kortille tämän oppaan avulla.
Haluatko tietää, kuinka siirtää tiedostoja Windowsista iPhone- tai iPad-laitteisiin? Tämä vaiheittainen opas auttaa sinua tekemään sen helposti.
Personoi iPadisi antamaan sille henkilökohtainen ilme. Tässä on hyödyllisiä ehdotuksia, joilla voit aloittaa esimerkiksi fonttityylin muuttamisen.
Onko iCloud-tallennustilasi loppumassa? Lue tämä artikkeli nyt oppiaksesi, kuinka voit poistaa sovelluksia iCloudista iPadilta, iPhonelta, Macilta ja Windows-tietokoneelta.
Palauta kotinäytön ikonit oletusarvoiksi iPadillasi ja aloita niiden järjestely helpomman löytämisen saavuttamiseksi. Tässä ovat helppoa ohjeet.
Tummatila otettiin käyttöön Microsoftilla vuonna 2016. Office-sovelluksen uusin versio tarjoaa sinulle mahdollisuuden valita kahdesta käytettävissä olevasta tummatyylistä.
Haluatko korjata iPhone tai iPadin jumiutuneen tai lukitun näytön ongelmat? Lue tämä artikkeli löytääksesi helppoja menetelmiä ennen kuin otat yhteyttä Apple-tukeen.
Ratkaise ongelma, jossa Apple iPhone tai iPad -näyttö näyttää suurennettuna ja on liian suuri käytettäväksi, koska iPhone on jumissa suurennusongelmassa.
Tarvitsetko tietojen poistamista rikkoutuneesta iPhonesta? Lue tämä artikkeli nyt oppiaksesi vaivattomista ja todistetuista menetelmistä!
Ratkaise virhe "Sivua ei voitu avata, liian monta uudelleenohjausta" käyttämällä tehokkaita menetelmiä. Tämä opas auttaa sinua selviämään ongelmasta iPhonessa tai iPadissa.
Näytämme sinulle joitakin vaiheita, joiden avulla voit kokeilla, näyttääkö iPhonen tai iPadin kamerasovellus mustan näytön eikä se toimi kunnolla.
Voit usein korjata Apple iPadisi näytön ongelmat, joissa se näyttää aaltoilevia tai himmeitä pikseleitä, itse muutamalla askeleella.
Aseta musiikkisi toistumaan Apple iPhonessa, iPadissa tai iPod Touchissa tämän helpon opetusohjelman avulla.
Näytämme sinulle useita tapoja sammuttaa radio Apple iPhonessa, iPadissa tai iPod Touchissa.
Opi lataamaan tiedostoja Apple iPadiin Dropbox-palvelusta tämän opetusohjelman avulla.
iPhonen vähän tunnettu ominaisuus on mahdollisuus asettaa automaattinen vastaus iMessagen kautta, kun et ole tavoitettavissa, aivan kuten silloin, kun olet poissa.
Jokaisen päivityksen myötä iPad-käyttäjät voivat nauttia ominaisuuksista, joita he ovat odottaneet. Päivitykset tarkoittavat yleensä vihdoin korjauksia ongelmiin, joita olet joutunut käsittelemään
Apple iPadin mukauttaminen on välttämätöntä. Se antaa iPadille oman persoonallisuuden ja tekee käytöstä paljon miellyttävämpää. Ei liian kauan sitten, iPad sai sen
Apua kadonneen App Store -kuvakkeen löytämiseen Apple iPhonesta tai iPadista.
Ratkaise ongelma, jossa et voi poistaa sovellusta Apple iPhonesta tai iPadista, koska X ei näy odotetulla tavalla.
Apple tekee parempaa työtä kuin useimmat yritykset yksityisyyden suhteen. Mutta kaikki iPhonen oletusasetukset eivät ole käyttäjän edun mukaisia.
Tämän toimintopainikkeen avulla voit soittaa ChatGPT:hen milloin tahansa puhelimellasi. Tässä on opas ChatGPT:n avaamiseen iPhonen toimintopainikkeella.
Pitkän kuvakaappauksen ottaminen iPhonella auttaa sinua kaappaamaan koko verkkosivun helposti. IPhonen vierityskuvakaappaustoiminto on saatavilla iOS 13:ssa ja iOS 14:ssä, ja tässä on yksityiskohtainen opas pitkän kuvakaappauksen ottamiseen iPhonella.
Voit vaihtaa iCloud-salasanasi monella eri tavalla. Voit vaihtaa iCloud-salasanasi tietokoneellasi tai puhelimellasi tukisovelluksen kautta.
Kun lähetät yhteistyöalbumin iPhonella jollekulle toiselle, hänen on suostuttava liittymiseen. Albumin jakamiskutsuja voi hyväksyä iPhonella useilla tavoilla, kuten alla on esitetty.
Koska AirPodit ovat pieniä ja kevyitä, ne voi joskus kadota helposti. Hyvä uutinen on, että ennen kuin alat purkaa taloasi etsien kadonneita nappikuulokkeitasi, voit jäljittää ne iPhonellasi.
Tiesitkö, että iPhonesi valmistusalueesta riippuen siinä voi olla eroja verrattuna muissa maissa myytäviin iPhoneihin?
Käänteinen kuvahaku iPhonessa on erittäin yksinkertainen, kun voit käyttää laitteen selainta tai käyttää joitakin kolmannen osapuolen sovelluksia saadaksesi lisää hakuvaihtoehtoja.
Jos sinun täytyy usein ottaa yhteyttä johonkuhun, voit ottaa käyttöön pikapuhelut iPhonessasi muutamalla yksinkertaisella vaiheella.
Näytön kiertäminen vaakasuunnassa iPhonessa auttaa sinua katsomaan elokuvia tai Netflixiä, selaamaan PDF-tiedostoja, pelaamaan pelejä... kätevämmin ja saamaan paremman käyttökokemuksen.




























