iPad: Kuinka asentaa tai poistaa SIM-kortti
Opi, kuinka pääset Apple iPadin SIM-kortille tämän oppaan avulla.
iPadOS on iPadissa nykyään käytössä oleva käyttöjärjestelmä. Se ei ole ollut olemassa kovin kauan, joten et ehkä ole ehtinyt nähdä kaikkea, mitä tällä käyttöjärjestelmällä on tarjota.
iPadOS tarjoaa esimerkiksi tuen ulkoisille asemille, parannetun moniajon, paremman aloitusnäytön ja paljon muuta. Mutta mistä löydät kaikki sen tarjoamat vinkit ja temput? Tämän opit tässä opetusohjelmassa.
Siellä on uusi ja hyödyllinen tumma tila, jonka voit helposti ottaa käyttöön. Ota se käyttöön menemällä osoitteeseen:
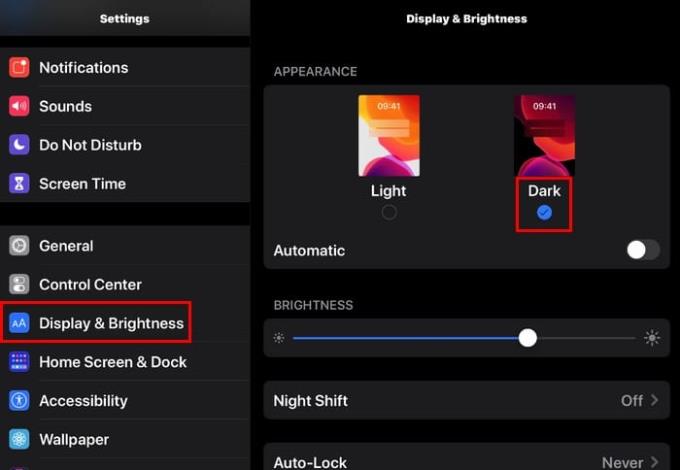
Heti vaalean ja tumman tilan alapuolella on automaattinen vaihtoehto. Tämä vaihtoehto tekee siitä, että päiväsaikaan teema on aina vaalea. Kun on yöaika, teema vaihtuu automaattisesti pimeään tilaan.
Jos haluat pitää pimeän tilan pysyvästi päällä, varmista, että automaattinen asetus on kytketty pois päältä.
Widgetit ja sovelluskuvakkeet voivat nyt elää rauhassa. Voit lisätä widgetin pysyvästi aloitusnäyttöön pyyhkäisemällä oikealle näytön vasemmasta reunasta, jotta widgetit tulevat näkyviin, ja pyyhkäisemällä kokonaan alas Tänään-näkymässä.
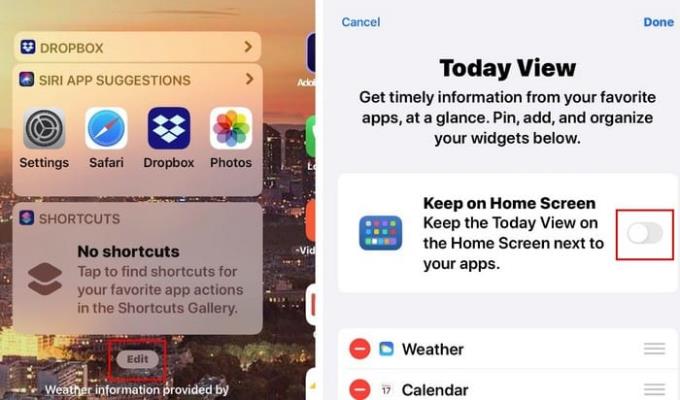
Napauta Muokkaa-vaihtoehtoa ja ota käyttöön vaihtoehto, jossa lukee Säilytä aloitusnäytössä.
Kun käytät iPadia vaakatilassa, kirjoittaminen voi olla hieman hankalaa, kun kirjoitat yhdellä kädellä. Se voidaan helposti korjata kutistamalla näppäimistöä. Purista vain näppäimistöä liikuttamalla sormiasi ulospäin-sisäänpäin.
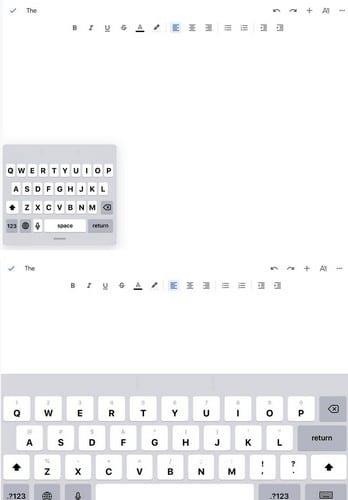
Voit palauttaa näppäimistön täysikokoiseksi asettamalla sormesi yhteen näppäimistön päälle ja levittämällä niitä. Varmista, että tämä tehdään nopeasti, jotta se toimii.
Jos haluat kopioida iPadOS:ssä, sinun tarvitsee vain napauttaa sanaa, jonka haluat kopioida, valitaksesi sen ja tehdä kolmen etsin nipistys ulospäin-sisäänpäin. Tekstin liittämistä varten sinun on suoritettava kolmen sormen liike uudelleen, mutta tällä kertaa se on tehtävä levittämällä sormiasi (sisään-ulos).
Kun olet ostamassa uutta puhelinta, haluat luonnollisesti verrata tietoja kahden parhaan valinnan välillä. Teknisten tietojen vertailu voi olla hieman hämmentävää, kun sinun on aina vaihdettava välilehdestä toiseen.
Jos haluat nähdä kaksi eri sovellusikkunaa näytölläsi, avaa toinen sovelluksista. Oletetaan esimerkiksi, että haluat avata Chromen ja Google-dokumentit. Avaa ensin Chrome ja pyyhkäise sitten hitaasti ylös näytön alaosasta ja paina pitkään Google-dokumenttien kuvaketta ja vedä sitä oikealle tai vasemmalle. Sivujen tulee säätää alla olevan kuvan mukaisesti.
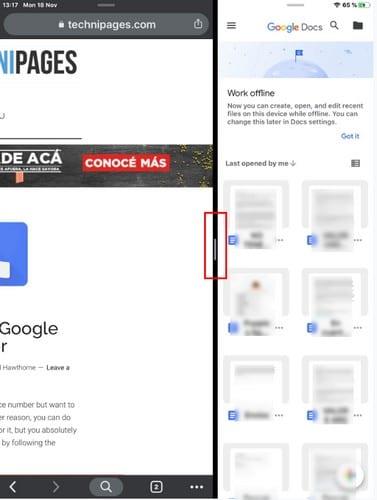
Näet myös jakajan kahden ikkunan välillä. Jotta toinen puoli tulee näkyvämmäksi kuin toinen, kosketa tätä jakajaa ja rakasta sitä oikealla tai vasemmalla. Voit myös saada sovellukset vaihtamaan puolta.
Jos haluat Chromen olevan oikealla eikä vasemmalla, pyyhkäise vasemmalle tai oikealle ikkunan yläosassa, niin ikkunat vaihtuvat automaattisesti.
Näet kaikki instanssisovellukset yhdessä pyyhkäisemällä ylös näytön alareunasta ylöspäin, kunnes näet kaikki avoimet instanssisovellukset.
Näet sovellusvaihtoehdot painamalla sovellusta pitkään, jolloin näkyviin tulee valikko, jossa on erilaisia sovelluksia, joista voit valita.
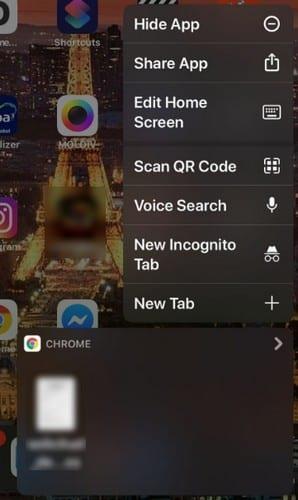
Latauspolun muuttaminen iPadilla on nopeaa. Mene:
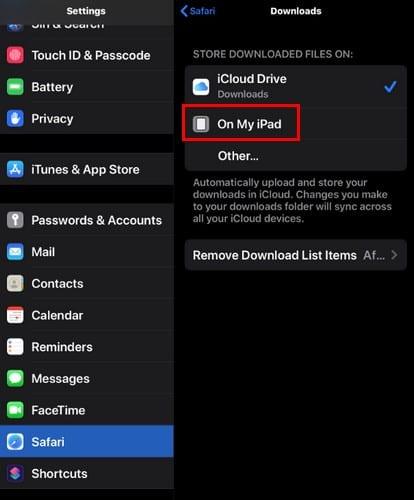
asetukset
Safari
Lataukset
iPadillani

Bluetoothin ja WiFin kytkeminen päälle on helpompaa kuin koskaan. Tuo Ohjauskeskus näkyviin pyyhkäisemällä alas iPadin oikeasta yläkulmasta. WiFi- ja Bluetooth-kuvakkeet ovat vierekkäin.
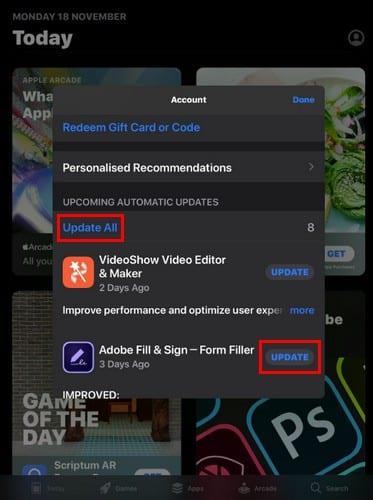
Asiat ovat muuttuneet, kun on kyse sovellusten päivittämisestä iPadOS:ssä. Kun avaat sovelluskaupan, et löydä Päivitykset-osiota entisestä paikasta. Päivittääksesi sovelluksesi, sinun on:
Napauta profiilisi kuvaketta
Pyyhkäise alas kohtaan Tulevat automaattiset päivitykset
Valitse päivitetäänkö kaikki tai tietyt sovellukset
Voit joko päivittää kaikki päivityksesi. Tai tiettyjä sovelluksia napauttamalla kunkin sovelluksen oikealla puolella olevaa päivityspainiketta.
iPadOS:n tarkoituksena on tehdä käyttökokemuksestasi parempi kuin ennen. Toki sinun täytyy tottua siihen, että asiat eivät ole entisellään, mutta niihin tottuu hetkessä. Mistä ominaisuudesta olet eniten iloinen? Kerro minulle alla olevissa kommenteissa.
Opi, kuinka pääset Apple iPadin SIM-kortille tämän oppaan avulla.
Haluatko tietää, kuinka siirtää tiedostoja Windowsista iPhone- tai iPad-laitteisiin? Tämä vaiheittainen opas auttaa sinua tekemään sen helposti.
Personoi iPadisi antamaan sille henkilökohtainen ilme. Tässä on hyödyllisiä ehdotuksia, joilla voit aloittaa esimerkiksi fonttityylin muuttamisen.
Onko iCloud-tallennustilasi loppumassa? Lue tämä artikkeli nyt oppiaksesi, kuinka voit poistaa sovelluksia iCloudista iPadilta, iPhonelta, Macilta ja Windows-tietokoneelta.
Palauta kotinäytön ikonit oletusarvoiksi iPadillasi ja aloita niiden järjestely helpomman löytämisen saavuttamiseksi. Tässä ovat helppoa ohjeet.
Tummatila otettiin käyttöön Microsoftilla vuonna 2016. Office-sovelluksen uusin versio tarjoaa sinulle mahdollisuuden valita kahdesta käytettävissä olevasta tummatyylistä.
Haluatko korjata iPhone tai iPadin jumiutuneen tai lukitun näytön ongelmat? Lue tämä artikkeli löytääksesi helppoja menetelmiä ennen kuin otat yhteyttä Apple-tukeen.
Ratkaise ongelma, jossa Apple iPhone tai iPad -näyttö näyttää suurennettuna ja on liian suuri käytettäväksi, koska iPhone on jumissa suurennusongelmassa.
Tarvitsetko tietojen poistamista rikkoutuneesta iPhonesta? Lue tämä artikkeli nyt oppiaksesi vaivattomista ja todistetuista menetelmistä!
Ratkaise virhe "Sivua ei voitu avata, liian monta uudelleenohjausta" käyttämällä tehokkaita menetelmiä. Tämä opas auttaa sinua selviämään ongelmasta iPhonessa tai iPadissa.
Näytämme sinulle joitakin vaiheita, joiden avulla voit kokeilla, näyttääkö iPhonen tai iPadin kamerasovellus mustan näytön eikä se toimi kunnolla.
Voit usein korjata Apple iPadisi näytön ongelmat, joissa se näyttää aaltoilevia tai himmeitä pikseleitä, itse muutamalla askeleella.
Aseta musiikkisi toistumaan Apple iPhonessa, iPadissa tai iPod Touchissa tämän helpon opetusohjelman avulla.
Näytämme sinulle useita tapoja sammuttaa radio Apple iPhonessa, iPadissa tai iPod Touchissa.
Opi lataamaan tiedostoja Apple iPadiin Dropbox-palvelusta tämän opetusohjelman avulla.
iPhonen vähän tunnettu ominaisuus on mahdollisuus asettaa automaattinen vastaus iMessagen kautta, kun et ole tavoitettavissa, aivan kuten silloin, kun olet poissa.
Jokaisen päivityksen myötä iPad-käyttäjät voivat nauttia ominaisuuksista, joita he ovat odottaneet. Päivitykset tarkoittavat yleensä vihdoin korjauksia ongelmiin, joita olet joutunut käsittelemään
Apple iPadin mukauttaminen on välttämätöntä. Se antaa iPadille oman persoonallisuuden ja tekee käytöstä paljon miellyttävämpää. Ei liian kauan sitten, iPad sai sen
Apua kadonneen App Store -kuvakkeen löytämiseen Apple iPhonesta tai iPadista.
Ratkaise ongelma, jossa et voi poistaa sovellusta Apple iPhonesta tai iPadista, koska X ei näy odotetulla tavalla.
Apple Music -soittolistakansio näyttää kaikki kappaleesi yhdessä, joten voit toistaa ne järjestyksessä tai satunnaisessa järjestyksessä.
iOS 26 tuo mukanaan uuden ominaisuuden, jonka avulla voit jakaa henkilökohtaisia esaapuasetuksia yhdestä iPhonesta tai iPadista toiseen.
Jos olet joskus yrittänyt löytää tiesi ilman signaalia, tiedät kuinka nopeasti vain verkossa toimivasta karttasovelluksesta tulee hyödytön.
Jos haluat muuttaa lataussijaintia Safarissa, se on myös erittäin yksinkertaista ja sopii kunkin henkilön lataustiedostojen hallintaan. Alla on ohjeet lataussijainnin muuttamiseen Safari iPhonessa.
App Storen ostohistoriasi kautta tiedät, milloin latasit kyseisen sovelluksen tai pelin ja kuinka paljon maksoit maksullisesta sovelluksesta.
iPhonen iMessage-ryhmäkeskustelutoiminto auttaa meitä lähettämään tekstiviestejä ja keskustelemaan helpommin useiden ihmisten kanssa yksittäisten viestien lähettämisen sijaan.
E-kirjojen ystäville on hienoa, että sinulla on sormiesi ulottuvilla oleva kirjasto. Ja jos tallennat e-kirjasi puhelimeesi, voit nauttia niistä milloin ja missä tahansa. Tutustu parhaisiin e-kirjojen lukusovelluksiin iPhonelle alta.
IPhonen näytöllä näkyvä keltainen akun väri johtuu itse asiassa Applen uudesta ominaisuudesta nimeltä Low Power Mode. Tämä ominaisuus ei aktivoidu automaattisesti ilman käyttäjän lupaa. Jos vahingossa sallit tilan aktivoitumisen laitetta käyttäessäsi etkä nyt tiedä, miten keltainen iPhonen akkukuvake sammutetaan, katso seuraavat ohjeet.
Voit käyttää Picture in Picture (PiP) -toimintoa YouTube-videoiden katseluun näytön ulkopuolella iOS 14:ssä, mutta YouTube on lukinnut tämän ominaisuuden sovellukseen, joten et voi käyttää PiP:tä suoraan. Sinun on lisättävä muutama pieni vaihe, joita opastamme yksityiskohtaisesti alla.
iOS 26 esittelee superyksinkertaisen ominaisuuden, jolla voi asettaa muistutuksia vastaamattomista puheluista. Tämä auttaa minimoimaan tärkeiden puheluiden takaisinsoittamisen unohtamisen riskin.




























