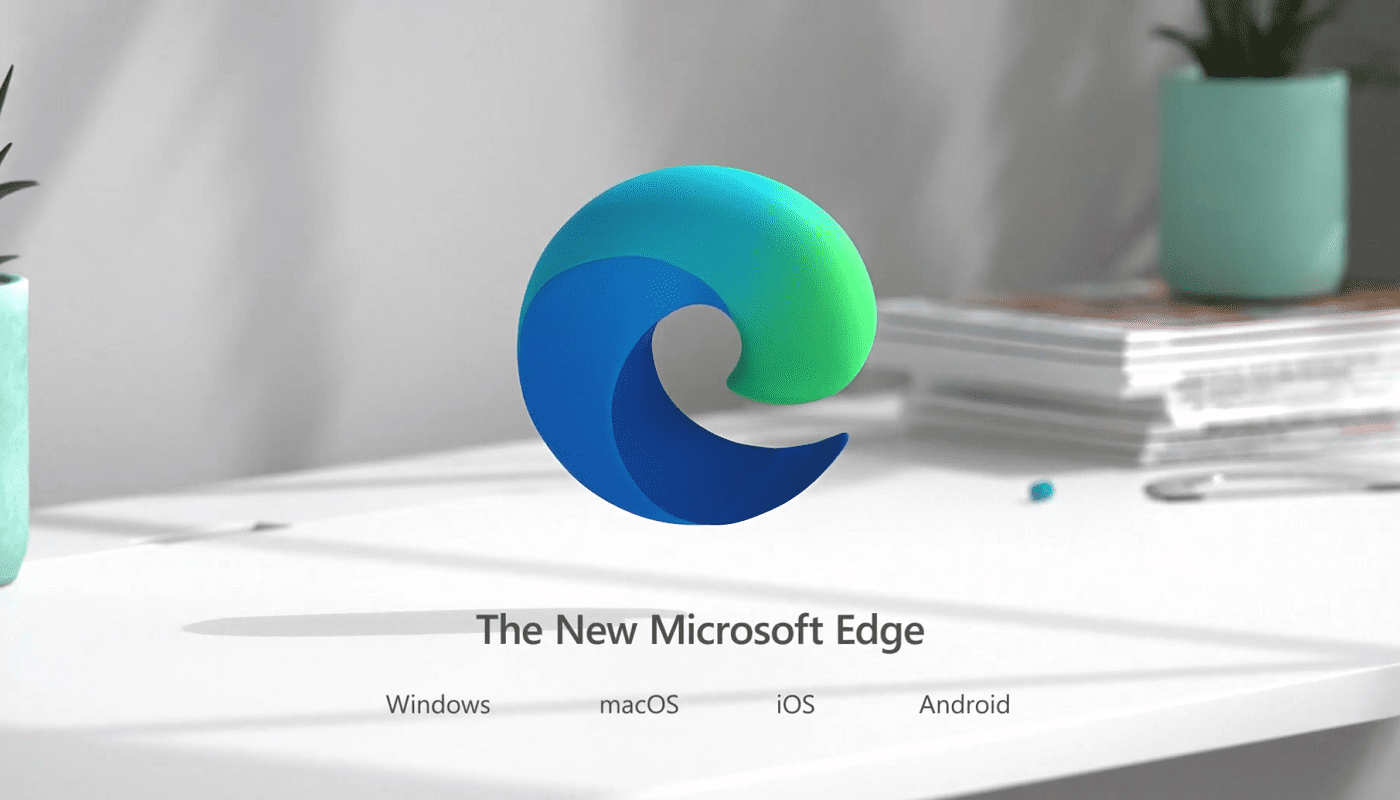3 Tapaa Deaktivoida Microsoft Copilot

Haluatko tietää, kuinka deaktivoida Microsoft Copilot, oma AI, joka tulee vakiona Windowsissa ja Edgessä? Seuraa vaiheittaisia ohjeitamme oppiaksesi lisää.
Joskus huomaamattasi päädyt avaamaan suuren määrän välilehtiä. Avaat välilehdet, joita tarvitset tällä hetkellä ja välilehdet, joita luulet tarvitsevasi pian. Ennen kuin huomaatkaan, sinulla on niin monta välilehteä auki, ettei se ole edes hauskaa.
Microsoft sanoi, että tämä uusi ominaisuus on tarkoitettu helpottamaan välilehtien järjestämistä ja hallintaa kaikille. Jos haluat kokeilla tätä uutta ominaisuutta, jatka lukemista nähdäksesi, kuinka voit ottaa tämän hyödyllisen ominaisuuden käyttöön. Jos huomaat, että se ei ole sinua varten kokeilun jälkeen, näet myös, kuinka voit poistaa ne käytöstä.
Yksi tapa ottaa pystysuuntaiset välilehdet käyttöön Edgessä on siirtyä selaimen asetuksiin. Mutta ennen sitä, katso selaimesi vasenta yläkulmaa. Jos näet pystysuoran välilehden kuvakkeen, sinun tarvitsee vain napsauttaa -kuvaketta ottaaksesi sen käyttöön.

Jos et näe pystysuoran välilehden kuvaketta, kuten yllä olevassa kuvassa näkyy, sinun on siirryttävä selaimen asetuksiin. Voit ottaa pystysuorat välilehdet käyttöön Microsoft Edge -selaimessa (kun selain on auki):

Kun olet näyttänyt, vieritä hieman alaspäin ja etsi vaihtoehto, jossa lukee Näytä pystyvälilehdet -painike .

Nämä ovat vaiheet, jotka sinun on noudatettava, jos et näe vaihtoehtoa ottaa välilehden sivupalkki käyttöön.
Kun olet ottanut pystysuorat välilehdet käyttöön Edgessä, avoinna olevien välilehtien pitäisi nyt näkyä selaimen vasemmalla puolella. Välilehti, jota katselet tällä hetkellä, erottuu muista. Voit sulkea tietyn välilehden napsauttamalla X-painiketta ja avataksesi uuden välilehden napsauttamalla uusi välilehti -vaihtoehtoa. Voit myös kokeilla pikanäppäintä Ctrl + T.

Voit sulkea pystysuorat välilehdet napsauttamalla kuvaketta, jonka nuoli osoittaa ylöspäin. Voit myös napsauttaa hiiren kakkospainikkeella sivuvälilehden reunassa olevaa välilyöntiä ja napsauttaa Sammuta.

Jos et pidä ajatuksesta, että pystysuuntaiset välilehdet näkyvät liikaa, voit aina tiivistää sen. Voit tehdä sen napsauttamalla vasemmalle osoittavaa nuolta.

Kun haluat sivuvalikon näkyvän kokonaan, vie hiiri välilehtien päälle ja napsauta nastakuvaketta oikeassa yläkulmassa.

Varsinkin kun välilehdet ovat auki työsyistä, ne karkaavat käsistä. Tämän työkalun ansiosta löydät sen Microsoft Edgestä; on helpompi pitää avoimet välilehdet järjestyksessä. Mitä mieltä olet ominaisuudesta? Luuletko, että se auttaa pitämään välilehdet järjestyksessä? Jaa ajatuksesi alla olevissa kommenteissa.
Haluatko tietää, kuinka deaktivoida Microsoft Copilot, oma AI, joka tulee vakiona Windowsissa ja Edgessä? Seuraa vaiheittaisia ohjeitamme oppiaksesi lisää.
Saatat olla okei näkemässä muutamia mainoksia siellä täällä, koska et koskaan tiedä, milloin voit löytää jotain, jonka haluat ostaa. Mutta joskus mainostajat eivät ymmärrä, mitä riittävä tarkoittaa, ja mainokset tulevat häiritseviksi. Tämä artikkeli näyttää, kuinka ottaa käyttöön mainosten estotoiminto Microsoft Edge -selaimessa Androidille.
Ottamalla evästeet käyttöön selaimessasi voit tehdä selaimen käytöstä mukavampaa. Esimerkiksi evästeet tallentavat kirjautumistietosi sisäänkirjautumista varten
Pidä Microsoft Edgen avoimet välilehdet järjestyksessä tämän uuden ominaisuuden avulla. Ota selvää, kuinka sitä käytetään.
Voit löytää useita laajennuksia Gmailille, jotta sähköpostinhallintasi olisi tuottavampaa. Tässä ovat parhaat Gmail Chrome -laajennukset.
Aseta Chrome tyhjentämään evästeet poistuttaessa parantaaksesi tietoturvaa poistamalla evästeet heti, kun suljet kaikki selainikkunat. Tässä on kuinka se tehdään.
Oikean maksukortin etsiminen taskustasi tai lompakostasi voi olla todellinen vaiva. Viime vuosina useat yritykset ovat kehittäneet ja lanseeranneet lähimaksuratkaisuja.
Muuta minkä tahansa videon nopeutta Android-laitteellasi ilmaisella hyödyllisellä sovelluksella. Lisää sekä hidastustoiminto että nopeasti eteenpäin -efekti samaan videoon.
Aseta ajastimia Android-sovelluksiin ja pidä käytön hallinta erityisesti silloin, kun sinulla on tärkeitä töitä tehtävänä.
Facebook-kaverisi voivat nähdä kaikki kommentit, joita kirjoitat julkisille julkaisuilla. Facebookin kommentit eivät sisällä yksittäisiä yksityisyysasetuksia.
Kun kuulet sanan evästeet, saatat ajatella suklaahippuevästeitä. Mutta on myös evästeitä, joita löydät selaimista, jotka auttavat sinua saamaan sujuvan selailukokemuksen. Tässä artikkelissa kerrotaan, kuinka voit konfiguroida evästeasetuksia Opera-selaimessa Androidille.
Tyhjennä sovelluksen lataushistoria Google Playssa saadaksesi uuden alun. Tässä ovat aloittelijaystävälliset vaiheet, joita seurata.
Jos USB-äänet ilmenevät ilman syytä, on olemassa muutamia menetelmiä, joilla voit päästä eroon tästä kummallisesta laitteiden katkaisuääneistä.
Katso, mitä vaiheita sinun tulee seurata poistaaksesi Google Assistant käytöstä nopeasti rauhoittuaksesi. Tunne itsesi vähemmän vakoilluksi ja poista Google Assistant käytöstä.