Office: Missä on InfoPath?
Puuttuuko Microsoft InfoPath Microsoft Officesta päivityksen jälkeen? Tässä artikkelissa kerromme, mitä voit tehdä asialle.
Microsoft Office on äärimmäisen suosittu tuottavuussovellusten kokoelma, joka on suunniteltu mahdollistamaan perinteiseen toimistotyöhön liittyvien asioiden laaja kirjo. Kun saat uuden tietokoneen, sinun on luonnollisesti asennettava kaikki ohjelmistosi uudelleen vanhasta laitteestasi.
Sisältö
Liittyvää lukemista:
Microsoft Officen uudelleenasentamisessa voit säästää uuden lisenssin ostamisen kustannukset siirtämällä vanhan. Ja tänään näytämme sinulle, kuinka se tehdään.
Vinkki: Microsoft Officea voidaan käyttää korkeintaan viidellä laitteella samanaikaisesti henkilökohtaisella tilauksella. Jos siirryt uuteen tietokoneeseen, tämä ei ole niin suuri ongelma, mutta jos suunnittelet myös vanhan koneen säilyttämistä, pidä tämä mielessä.
Office-tilistä kirjautuminen ulos vanhalla tietokoneellasi
Jos sinulla on yhä vanha tietokoneesi, voit kirjautua ulos Microsoft Officesta. Prosessi on yksinkertainen: avaa ensin jokin Microsoft Office -sovellus (esim. Word tai PowerPoint).
Jos sinulla on Windows-tietokone, sinun on ensin mentävä Tiedosto. Valitse sen jälkeen Tilin ja napsauta Kirjaudu ulos.
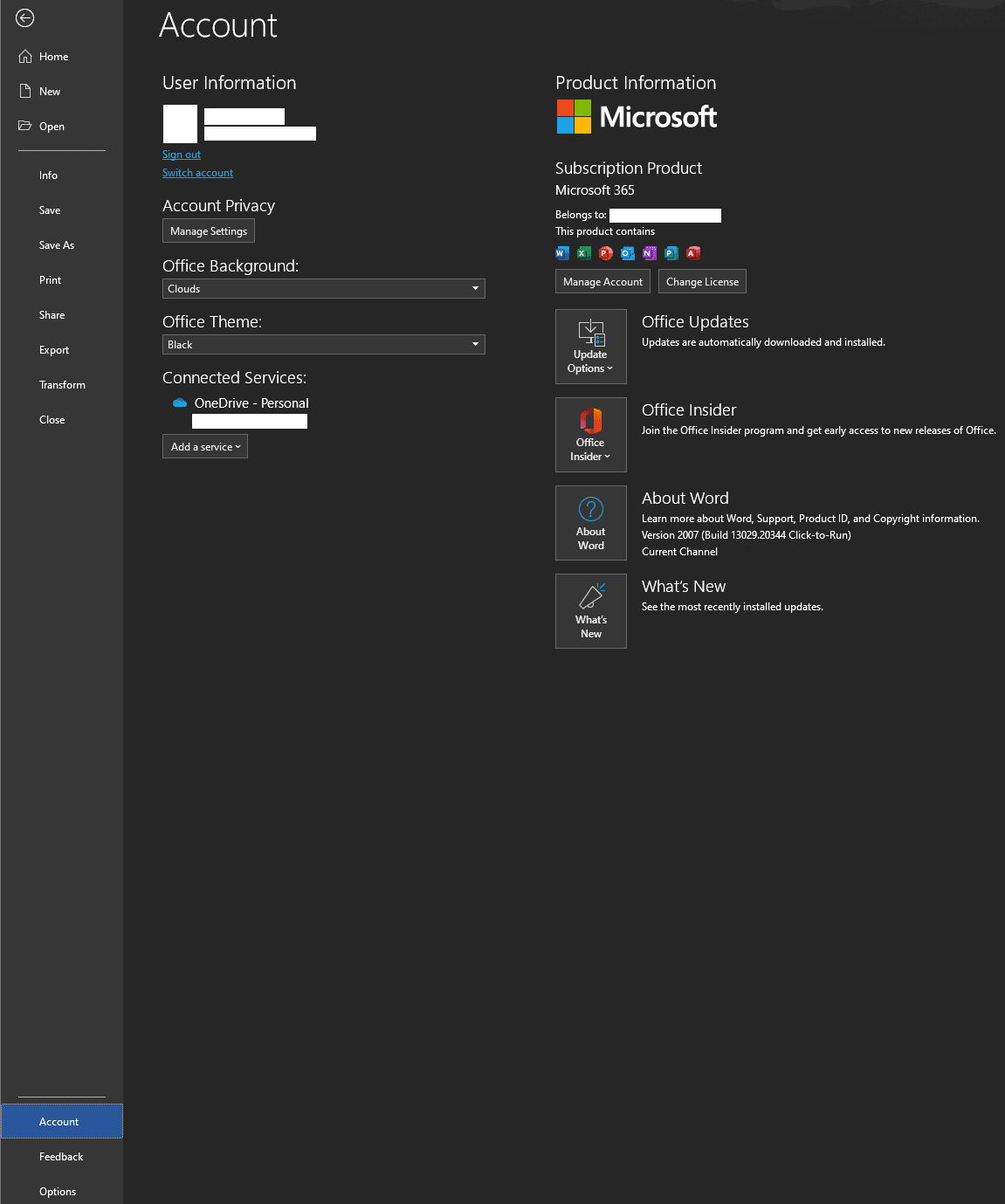
Jos sinulla on Mac, napsauta [Sovelluksen nimi] > Kirjaudu ulos kirjautuaksesi ulos Microsoft Officesta laitteellasi. Alla olevassa esimerkissä kirjaudumme ulos Microsoft Wordista.
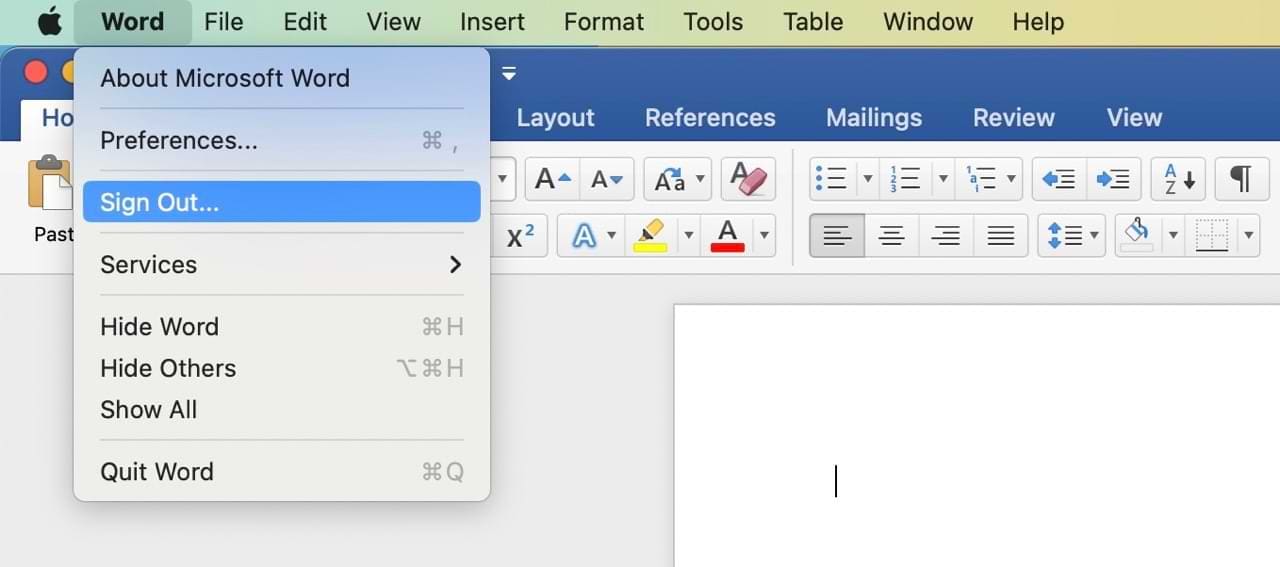
Office-tilistä kirjautuminen ulos vanhalta laitteelta (ilman pääsyä tietokoneeseen)
Jos sinulla ei ole enää pääsyä vanhalle laitteellesi, älä huoli – voit silti kirjautua ulos Officesta. Tätä varten sinun on ensin kirjauduttava Microsoft-tilillesi ja pääsy laitteisiin tästä.
Tehtyäsi edellä kuvatun, valitse se laite, jonka haluat poistaa.
Officen aktivointi uudessa tietokoneessa
Microsoft Officen aktivointi uudella tietokoneellasi on suoraviivaista. Ensinnäkin sinun on ladattava vähintään yksi Microsoft-sovellus. Joillakin tietokoneilla nämä sovellukset on jo ladattu, mutta jos sinulla ei ole niihin suoraa pääsyä, ne ovat saatavilla eri sovelluskaupoista.
Asennettuasi haluamasi sovelluksen, avaa se. Sitten sinua pyydetään kirjautumaan Microsoft-tilillesi. Kun olet kirjautunut sisään, Office-kopiosi aktivoituu automaattisesti, jos sinulla on käytettävissä lisenssi, joka on liitetty tiliisi.
Jos sinulla ei ollut käytettävissä olevaa lisenssiä Officea asentaessasi, Office-sovellusten yläosassa näkyy varoitus, napsauta Aktivoi ja kirjaudu sitten sisään Microsoft-tililläsi aktivoidaksesi Office-asennuksesi. Sinun ei pitäisi sitten kohdata ongelmia sovellusten käytössä, jotka kuuluvat tilaukseesi.
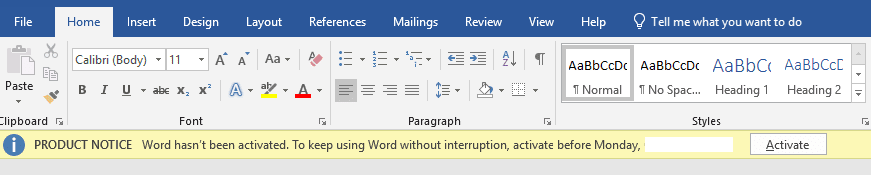
Microsoft Officen siirtäminen uuteen tietokoneeseen on helpompaa kuin luuletkaan
Jos olet huolissasi siitä, että Microsoft Officen siirtäminen uuteen tietokoneeseen vie paljon aikaa, meillä on hyviä uutisia: siihen ei ole tarvetta! Prosessi on melko yksinkertainen, ja tilistä ulos kirjautuminen vanhalta laitteelta on myös helppoa. Koska olet sallinut enintään viisi laitetta henkilökohtaisilla Microsoft 365 -suunnitelmilla, saatat haluta hyödyntää tätä, jos suunnittelet myös vanhan tietokoneesi säilyttämistä mistä tahansa syystä.
Kun tarvitset Microsoft Officen siirtämistä uuteen tietokoneeseen, voit aina viitata tähän oppaaseen.
Puuttuuko Microsoft InfoPath Microsoft Officesta päivityksen jälkeen? Tässä artikkelissa kerromme, mitä voit tehdä asialle.
Opas, joka näyttää kuinka sallia vinoviivan (/) kirjoittaminen Microsoft Excel -taulukkoihin.
Pakota Microsoft Excel 365 -tiedostosi esittämään kehotus, joka sanoo "Avaa vain luku" tämän oppaan avulla.
Microsoft Officen siirtäminen uuteen tietokoneeseen on olennaista tuottavuuden säilyttämiseksi. Näin voit tehdä sen.
Voit löytää useita laajennuksia Gmailille, jotta sähköpostinhallintasi olisi tuottavampaa. Tässä ovat parhaat Gmail Chrome -laajennukset.
Aseta Chrome tyhjentämään evästeet poistuttaessa parantaaksesi tietoturvaa poistamalla evästeet heti, kun suljet kaikki selainikkunat. Tässä on kuinka se tehdään.
Oikean maksukortin etsiminen taskustasi tai lompakostasi voi olla todellinen vaiva. Viime vuosina useat yritykset ovat kehittäneet ja lanseeranneet lähimaksuratkaisuja.
Muuta minkä tahansa videon nopeutta Android-laitteellasi ilmaisella hyödyllisellä sovelluksella. Lisää sekä hidastustoiminto että nopeasti eteenpäin -efekti samaan videoon.
Aseta ajastimia Android-sovelluksiin ja pidä käytön hallinta erityisesti silloin, kun sinulla on tärkeitä töitä tehtävänä.
Facebook-kaverisi voivat nähdä kaikki kommentit, joita kirjoitat julkisille julkaisuilla. Facebookin kommentit eivät sisällä yksittäisiä yksityisyysasetuksia.
Kun kuulet sanan evästeet, saatat ajatella suklaahippuevästeitä. Mutta on myös evästeitä, joita löydät selaimista, jotka auttavat sinua saamaan sujuvan selailukokemuksen. Tässä artikkelissa kerrotaan, kuinka voit konfiguroida evästeasetuksia Opera-selaimessa Androidille.
Tyhjennä sovelluksen lataushistoria Google Playssa saadaksesi uuden alun. Tässä ovat aloittelijaystävälliset vaiheet, joita seurata.
Jos USB-äänet ilmenevät ilman syytä, on olemassa muutamia menetelmiä, joilla voit päästä eroon tästä kummallisesta laitteiden katkaisuääneistä.
Katso, mitä vaiheita sinun tulee seurata poistaaksesi Google Assistant käytöstä nopeasti rauhoittuaksesi. Tunne itsesi vähemmän vakoilluksi ja poista Google Assistant käytöstä.










