Kuinka tehdä WhatsApp-kuvasi Google-kuviin automaattisesti

Älä koskaan menetä toista kuvaa tai videota varmuuskopioimalla WhatsApp-mediasi Google Kuviin.
Kun Google ilmoitti, että Google Photos ei ole ilmainen tämän vuoden kesäkuusta alkaen, monet olivat järkyttyneitä. Luultavasti luulit, että se tulee olemaan ilmainen vielä monta vuotta. Mutta se loppuu heti kun kesäkuu koittaa. Kaikkia kuvia ja videoita, jotka lataat ennen kesäkuuta, ei lasketa mukaan rajaan. Silti, jos sinulla on kaikki sisältösi siellä, sinulla ei ehkä ole muuta vaihtoehtoa kuin valita Google Kuvien tarjoamista suunnitelmista.
Jos kieltäydyt maksamasta ja haluat rangaista Googlea siirtymällä muualle videoidesi ja kuviesi kanssa, sinun on ladattava sisältösi. Tässä oppaassa näet, kuinka helppoa on kerätä kuvia ja videoita ja valita toinen vaihtoehto.
Jos haluat ladata kaiken Google-kuvien sisältösi, sinun tulee käydä Google Takeoutissa . Sinun on kirjauduttava sisään Google-tilillesi ja kun olet kirjautunut sisään, etsi vaihtoehto, jossa lukee Poista kaikki valinnat ja napsauta sitä. Sen pitäisi olla lähellä yläosaa.
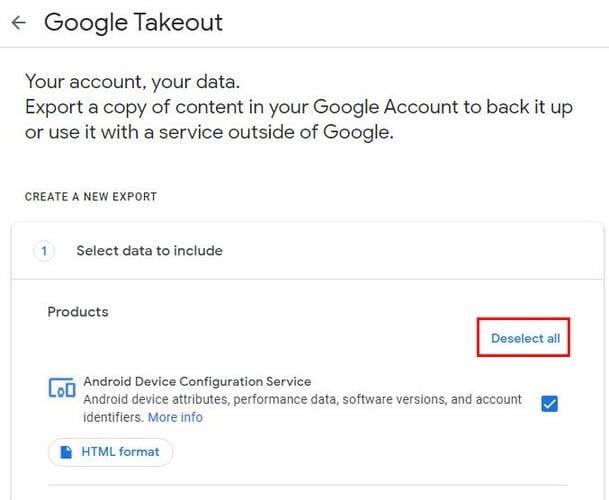
Kun kaikki valitut kohteet on poistettu, vieritä alas ja etsi Google Photos -asetukset ja valitse oikealla oleva valintaruutu, jotta se on valittuna. Jos napsautat Useita muotoja -vaihtoehtoja, näet muodot, joissa sisältösi ladataan. Kaikki valokuvat -albumi sisältää -vaihtoehdon antaa sinulle mahdollisuuden valita, mitä haluat ladata.
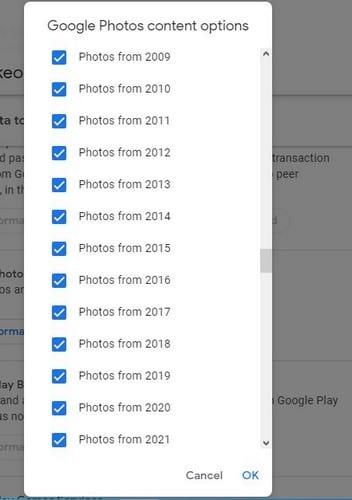
Kaikki valintaruudut valitaan, kun käytät tätä vaihtoehtoa, joten kaikki sisältösi ladataan. Jos näet vuoden tai kansion, jota et halua sisällyttää lataukseen, muista poistaa valinta vaihtoehdon oikealta puolelta. Kun kaikki oikeat vaihtoehdot on valittu, napsauta OK-vaihtoehtoa oikeassa alakulmassa jatkaaksesi. Vieritä sitten kokonaan alas ja napsauta sinistä Next Step -painiketta.
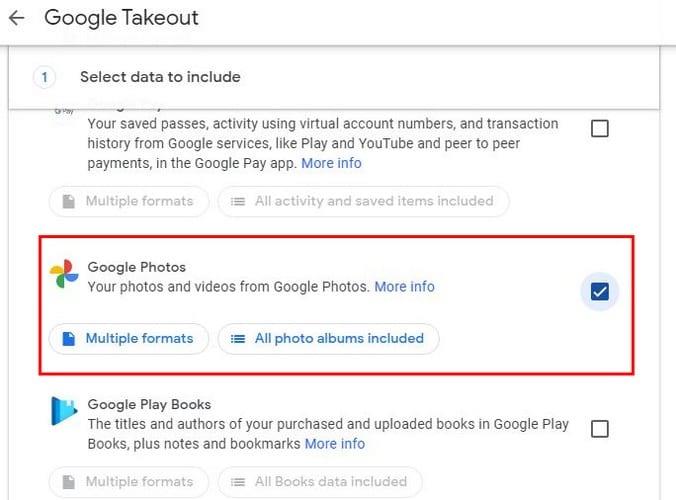
Seuraavassa vaiheessa sinun on tehtävä muutamia päätöksiä. Sinun on esimerkiksi valittava, miten haluat sisältösi toimitettavan. Voit valita seuraavista:
Voit myös valita, kuinka usein haluat ladata Google-kuvien sisältöä. Voit valita seuraavista:

Kaksi viimeistä päätöstä liittyvät tiedoston kokoon ja tyyppiin. Voit valita seuraavista:
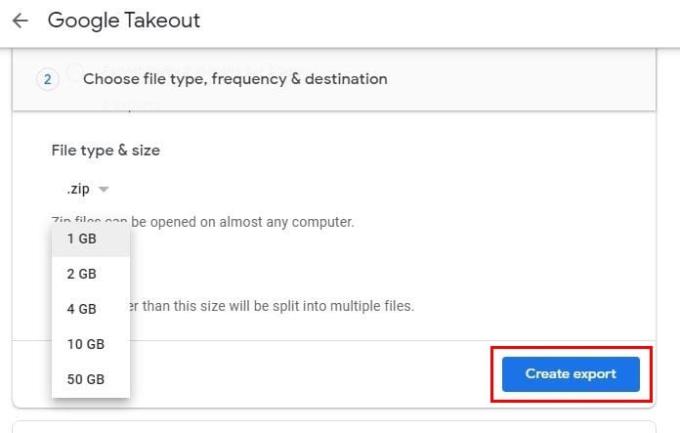
Kun napsautat Luo vienti -painiketta, näet Googlelta viestin, joka ilmoittaa, että prosessi kestää jonkin aikaa. Käsittelyaika voi vaihdella muutamasta tunnista muutamaan päivään. Älä huoli; sinun ei tarvitse istua siellä odottamassa niin kauan, sillä Google ilmoittaa sinulle, kun vienti on valmis.
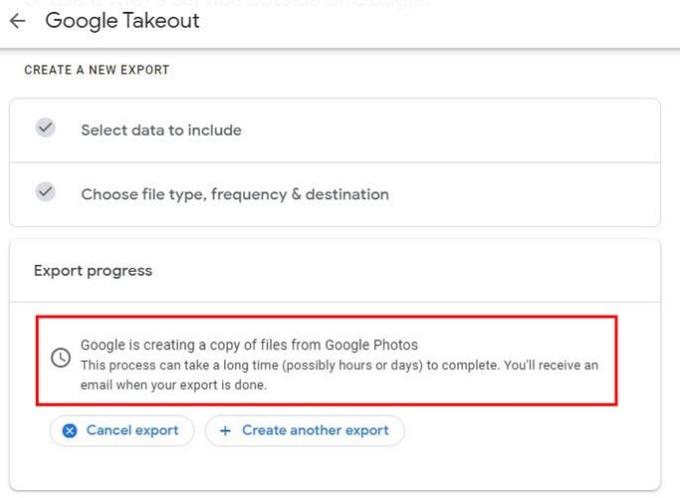
Jos muutat mieltäsi, voit napsauttaa Peruuta vienti -painiketta. Jos haluat luoda toisen viennin, siihen on myös vaihtoehto. Kun tarvittava aika on kulunut, Google lähettää sinulle sähköpostin nimeltä Google-tietosi ovat valmiita ladattavaksi sinisellä Lataa tiedostosi -painikkeella. sinun on napsautettava sitä, jotta pääset sivulle, jolta voit ladata sisältösi. Seuraavalla sivulla tiedostojesi pitäisi alkaa latautua automaattisesti. Jos ei, näet sivussa latauspainikkeen, jonka avulla voit aloittaa prosessin itse.
Jos haluat varmistaa, että juuri lataamasi tiedosto on todella Google Kuvien sisältöäsi, voit avata tiedostot mukautetusta verkkosovelluksesta tai tarkastella niitä yksitellen napsauttamalla Google-kuvat-kansiota. Tästä eteenpäin sinun on lisättävä äskettäin ladatut tiedostot valitsemaasi Google Kuvien vaihtoehtoon.
On aina hyvä idea ottaa kopio kaikista tiedostoistasi varmuuden vuoksi. Vaikka et aio poistua Google Kuvista, tiedostojesi lataaminen säilyttää ne muualla ei ole huono idea. Joka tapauksessa, kuten näet, kaikkien Google-kuvien latausprosessi on helppo seurata. Lataatko, koska olet muuttamassa Google Kuvista vai haluatko säilyttää tiedostosi varmuuskopiona muualla? Kerro minulle alla olevissa kommenteissa.
Älä koskaan menetä toista kuvaa tai videota varmuuskopioimalla WhatsApp-mediasi Google Kuviin.
Haluatko saada jonkun ajattelemaan, että menit Pariisiin? Katso, kuinka voit muuttaa minkä tahansa kuvan ja videon sijaintia Google Kuvissa.
Etsitkö vaihtoehtoa Google Kuville? Näin voit ladata kaiken sisältösi muutamalla yksinkertaisella vaiheella.
Poista ei-toivotut kuvat pysyvästi Google Kuvista viemällä roskakorit. Sinun ei tarvitse odottaa 60 päivää, jotta Google tekee sen.
Katso, kuinka voit käyttää jaettujen Google-valokuva-albumiesi kommentteja ja kuinka voit poistaa ne tai ilmoittaa niistä.
Tutustu vaiheisiin, joita sinun on noudatettava, kun et halua nähdä tiettyä kontaktia tai lemmikkiä Google-valokuvamuistoissasi.
Voit löytää useita laajennuksia Gmailille, jotta sähköpostinhallintasi olisi tuottavampaa. Tässä ovat parhaat Gmail Chrome -laajennukset.
Aseta Chrome tyhjentämään evästeet poistuttaessa parantaaksesi tietoturvaa poistamalla evästeet heti, kun suljet kaikki selainikkunat. Tässä on kuinka se tehdään.
Oikean maksukortin etsiminen taskustasi tai lompakostasi voi olla todellinen vaiva. Viime vuosina useat yritykset ovat kehittäneet ja lanseeranneet lähimaksuratkaisuja.
Muuta minkä tahansa videon nopeutta Android-laitteellasi ilmaisella hyödyllisellä sovelluksella. Lisää sekä hidastustoiminto että nopeasti eteenpäin -efekti samaan videoon.
Aseta ajastimia Android-sovelluksiin ja pidä käytön hallinta erityisesti silloin, kun sinulla on tärkeitä töitä tehtävänä.
Facebook-kaverisi voivat nähdä kaikki kommentit, joita kirjoitat julkisille julkaisuilla. Facebookin kommentit eivät sisällä yksittäisiä yksityisyysasetuksia.
Kun kuulet sanan evästeet, saatat ajatella suklaahippuevästeitä. Mutta on myös evästeitä, joita löydät selaimista, jotka auttavat sinua saamaan sujuvan selailukokemuksen. Tässä artikkelissa kerrotaan, kuinka voit konfiguroida evästeasetuksia Opera-selaimessa Androidille.
Tyhjennä sovelluksen lataushistoria Google Playssa saadaksesi uuden alun. Tässä ovat aloittelijaystävälliset vaiheet, joita seurata.
Jos USB-äänet ilmenevät ilman syytä, on olemassa muutamia menetelmiä, joilla voit päästä eroon tästä kummallisesta laitteiden katkaisuääneistä.
Katso, mitä vaiheita sinun tulee seurata poistaaksesi Google Assistant käytöstä nopeasti rauhoittuaksesi. Tunne itsesi vähemmän vakoilluksi ja poista Google Assistant käytöstä.













