Kuinka tehdä WhatsApp-kuvasi Google-kuviin automaattisesti

Älä koskaan menetä toista kuvaa tai videota varmuuskopioimalla WhatsApp-mediasi Google Kuviin.
Jotkut ihmiset eivät ehkä haittaa kuviensa sijainnin lisäämistä. Loppujen lopuksi sinun ei tarvitse kysyä itseltäsi, missä tämä kuva on otettu. Mutta on aikoja, jolloin kuvan sijaintia tai oikeaa sijaintia ei tarvita. Hyvä uutinen on, että Google Kuvien avulla voit muuttaa kuviesi ja videoidesi sijaintia. Ajan säästämiseksi voit jopa muuttaa sen useiksi kuviksi ja videoiksi kerralla. Katsotaanpa, kuinka voit muuttaa valokuviesi sijaintia Google Kuvissa.
Avaa Google Kuvat ja valitse valokuvat, joiden sijaintia haluat muuttaa. Kun se on auki, napsauta tietokuvaketta.
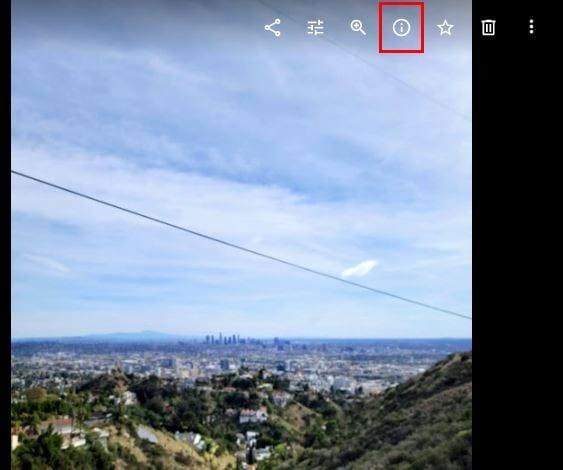
Kun napsautat tietokuvaketta, näkyviin tulee sivuikkuna, jossa on tietoja kuvastasi. Voit nähdä esimerkiksi:
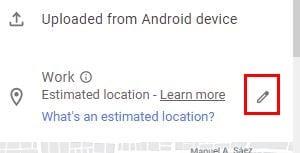
Sijainnin oikealla puolella näet kynäkuvakkeen. Napsauta sitä, niin kuvan sijainti korostetaan sinisellä, jolloin voit muuttaa sitä. Kun kirjoitat uuden sijainnin nimeä, Google Kuvat näyttää sinulle ehdotuksia. Napsauta vain sitä, jonka haluat lisätä.
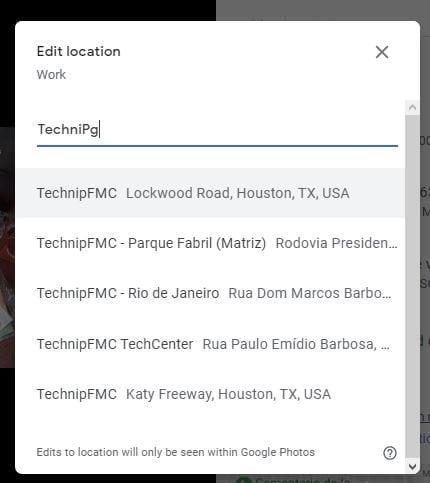
Huomaat myös, kuinka alareunassa oleva kartta näyttää nyt uuden sijaintisi. Jos haluat poistaa sijaintisi, voit napsauttaa Ei sijaintia -vaihtoehtoa kynäkuvakkeen napsautuksen jälkeen.
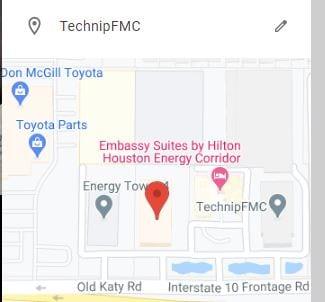
Jos käytät Android-laitetta, voit myös poistaa sijainnin kuvasta tai videosta. Avaa Google Kuvat -sovellus ja avaa kuva, jonka sijaintia haluat muuttaa. Napauta pisteitä oikeassa yläkulmassa ja pyyhkäise sitten ylös, kunnes tulet Sijainti-osioon.
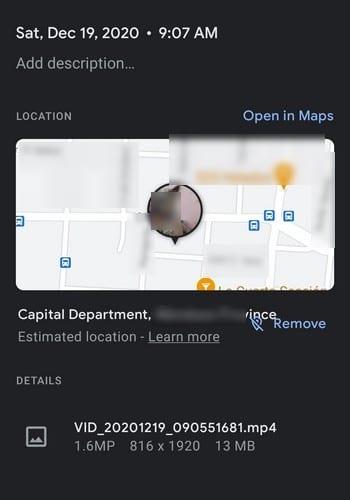
Voit poistaa sijainnin tai napauttaa tietokuvaketta saadaksesi lisätietoja.
Jos sinulla on useita kuvia ja videoita, joiden sijaintia haluat muuttaa, sinun ei tarvitse tehdä sitä yksitellen. Google Kuvat tarjoaa sinulle paljon nopeamman vaihtoehdon. Napsauta kuvia ja videoita, joiden sijaintia haluat muuttaa, ja napsauta sitten oikeassa yläkulmassa olevia pisteitä.

Kun vaihtoehdot tulevat näkyviin, napsauta Muokkaa sijaintia -vaihtoehtoa. Voit kirjoittaa sijainnin tai halutessasi valita Ei sijaintia -vaihtoehdon. Joidenkin ihmisten ei tarvitse tietää, missä tietyt kuvat on otettu. Kun olet tallentanut sijainnin, Google Kuvat näyttää kuvien sijainnin päivämäärän yläosassa.
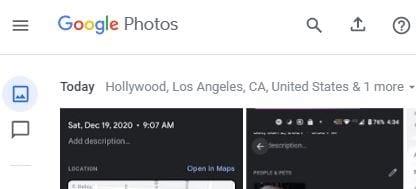
Syy siihen, miksi haluat ehkä poistaa tai muuttaa sijaintia tai kuvamainosvideoitasi, voi vaihdella. Hyvä uutinen on, että et vain pysty tekemään sitä, vaan voit myös vaihtaa eri kuvien ja videoiden sijaintia kerralla. Oletko tyytyväinen Google Kuvien muuttuvaan sijaintiominaisuuteen? Jaa ajatuksesi alla olevissa kommenteissa.
Älä koskaan menetä toista kuvaa tai videota varmuuskopioimalla WhatsApp-mediasi Google Kuviin.
Haluatko saada jonkun ajattelemaan, että menit Pariisiin? Katso, kuinka voit muuttaa minkä tahansa kuvan ja videon sijaintia Google Kuvissa.
Etsitkö vaihtoehtoa Google Kuville? Näin voit ladata kaiken sisältösi muutamalla yksinkertaisella vaiheella.
Poista ei-toivotut kuvat pysyvästi Google Kuvista viemällä roskakorit. Sinun ei tarvitse odottaa 60 päivää, jotta Google tekee sen.
Katso, kuinka voit käyttää jaettujen Google-valokuva-albumiesi kommentteja ja kuinka voit poistaa ne tai ilmoittaa niistä.
Tutustu vaiheisiin, joita sinun on noudatettava, kun et halua nähdä tiettyä kontaktia tai lemmikkiä Google-valokuvamuistoissasi.
Voit löytää useita laajennuksia Gmailille, jotta sähköpostinhallintasi olisi tuottavampaa. Tässä ovat parhaat Gmail Chrome -laajennukset.
Aseta Chrome tyhjentämään evästeet poistuttaessa parantaaksesi tietoturvaa poistamalla evästeet heti, kun suljet kaikki selainikkunat. Tässä on kuinka se tehdään.
Oikean maksukortin etsiminen taskustasi tai lompakostasi voi olla todellinen vaiva. Viime vuosina useat yritykset ovat kehittäneet ja lanseeranneet lähimaksuratkaisuja.
Muuta minkä tahansa videon nopeutta Android-laitteellasi ilmaisella hyödyllisellä sovelluksella. Lisää sekä hidastustoiminto että nopeasti eteenpäin -efekti samaan videoon.
Aseta ajastimia Android-sovelluksiin ja pidä käytön hallinta erityisesti silloin, kun sinulla on tärkeitä töitä tehtävänä.
Facebook-kaverisi voivat nähdä kaikki kommentit, joita kirjoitat julkisille julkaisuilla. Facebookin kommentit eivät sisällä yksittäisiä yksityisyysasetuksia.
Kun kuulet sanan evästeet, saatat ajatella suklaahippuevästeitä. Mutta on myös evästeitä, joita löydät selaimista, jotka auttavat sinua saamaan sujuvan selailukokemuksen. Tässä artikkelissa kerrotaan, kuinka voit konfiguroida evästeasetuksia Opera-selaimessa Androidille.
Tyhjennä sovelluksen lataushistoria Google Playssa saadaksesi uuden alun. Tässä ovat aloittelijaystävälliset vaiheet, joita seurata.
Jos USB-äänet ilmenevät ilman syytä, on olemassa muutamia menetelmiä, joilla voit päästä eroon tästä kummallisesta laitteiden katkaisuääneistä.
Katso, mitä vaiheita sinun tulee seurata poistaaksesi Google Assistant käytöstä nopeasti rauhoittuaksesi. Tunne itsesi vähemmän vakoilluksi ja poista Google Assistant käytöstä.













